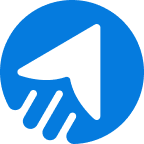Craving to know how to connect MailBluster with Make?
You’re in the right place!
Make (or formerly Integromat) is a reliable solution for integrating thousands of apps with interactive visual scenarios.
While you are stuck with the automation process and finding a special tool that provides you with a convenient data sync process and design workflows without any special coding knowledge, Make is the perfect solution for you.
MailBluster offers integration capabilities with Make, allowing users to streamline their automated processes easily. Integrating tools like Make can enhance the efficiency and functionality of automated tasks within MailBluster.
Read on to learn how to connect MailBluster with Make.
Table of Contents
What is Make
By using Make, you design, build, and automate anything and send information between MailBluster and the numerous apps it features.
Make also opens up the opportunity to connect MailBluster with other apps so that you can create custom workflows with emails, tools, automate the data and content changes.
You can automate workflows in Make between MailBluster and other apps through modules, custom actions, triggers, and searches.
MailBluster and Make support these features: Create Lead, Create Product, List orders, and more. Take a look at the list of supported features in the following.
How does Make operate
Make (foremerly Integromat) creates scenarios to operate different steps. Scenarios contain a sequence of steps that need to be completed with the information it possess. Scenarios includes data source, data processing, and the information needs to be ignored.
A scenario requires two initial tasks to run.
Trigger
Action
A trigger is a module that generates bundles and works under the changes in the service that the user inputs.
An action is a module that enables you to read or write bundles from or selected app or service.
An example of the service will clear up all the confusion.
So, let’s connect MailBluster to the Google sheet’s data on Make right away.
How to connect MailBluster with Make: Google sheets to MailBluster
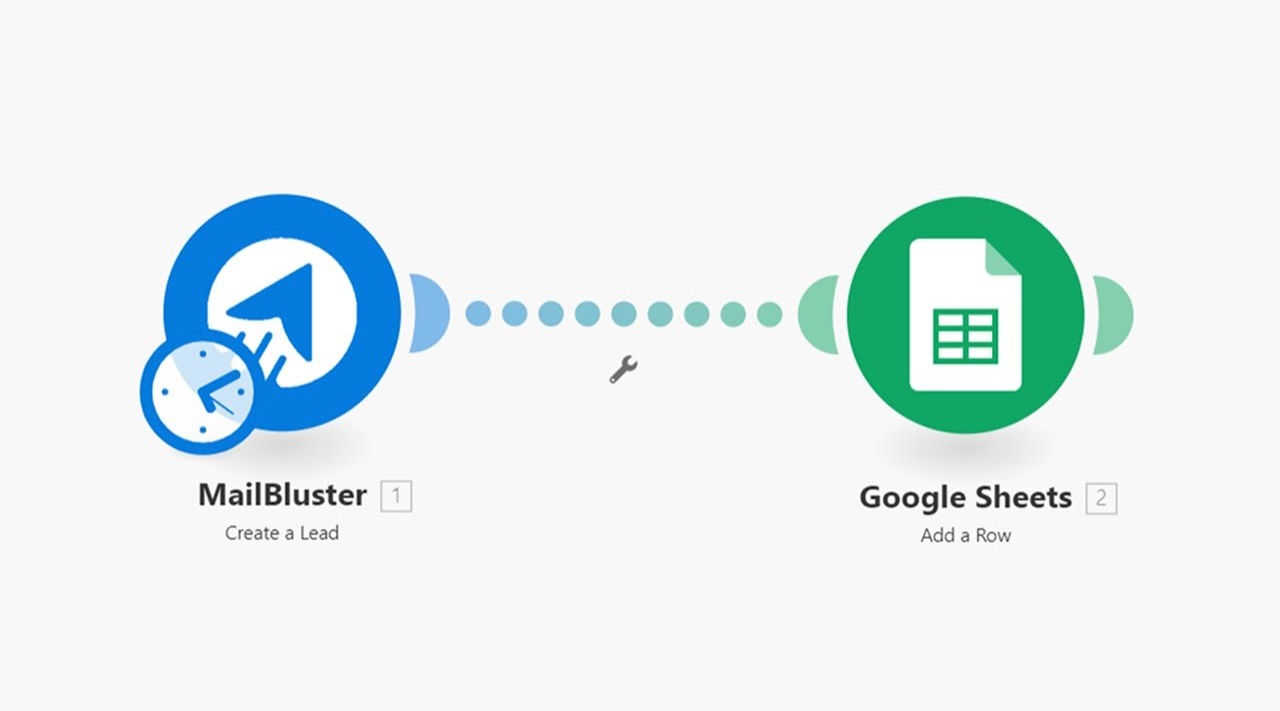
If you are finding how to use make.com and your automation process to run more conveniently, Make has the integration function you are eagerly waiting for. For instance, if you have data in Google Sheets and you want to automate this data with MailBluster through an interactive visual of Make’s integration.
Let’s dive deep into the steps of connecting MailBluster with Make.
Watch this video with step-by-step procedure to start integration
Alternatively, you can go through the screenshots process in the following.
Step 1: Add Google Sheets
Sign in to your Make account. Click on Create a new scenario.
You get a new screen with a + sign. Click on the + sign and a list of apps appears.
Search Google Sheets on the search bar down the list and select it.
Now you see a list of modules. Search and select Watch New Rows.
See the Google sheets with leads. This sheet needs to be added. Now, Google sheets is added.
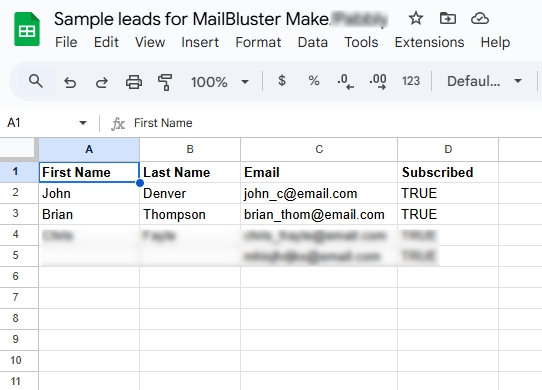
Now you can see the Google Sheets connection module box to connect the Google Sheets with leads.
Then, connect your Google sheets by clicking on Add.
Keep all the fields as shown in the image, and click ok.
Now, ‘Choose where to start’ box appears. Select All to finish the step.
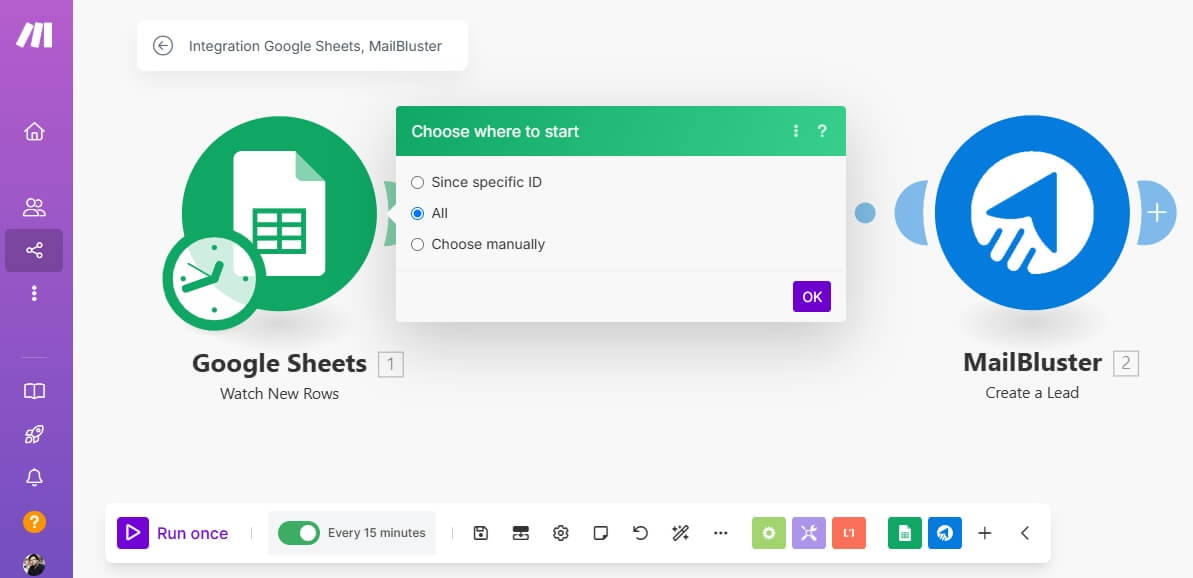
Step 2: Add MailBluster module with API key
Now, add MailBluster to Make’s integration. Click on Add another module and Select MailBluster.
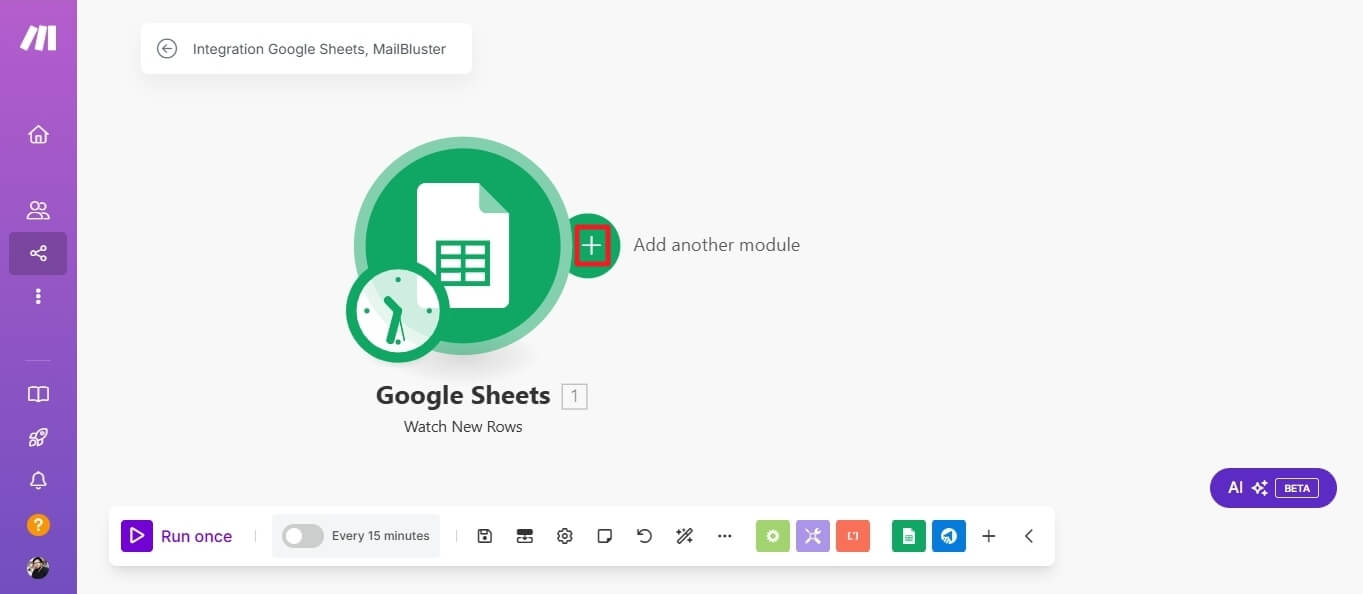
Available modules will appear later. Search and select Create a lead.
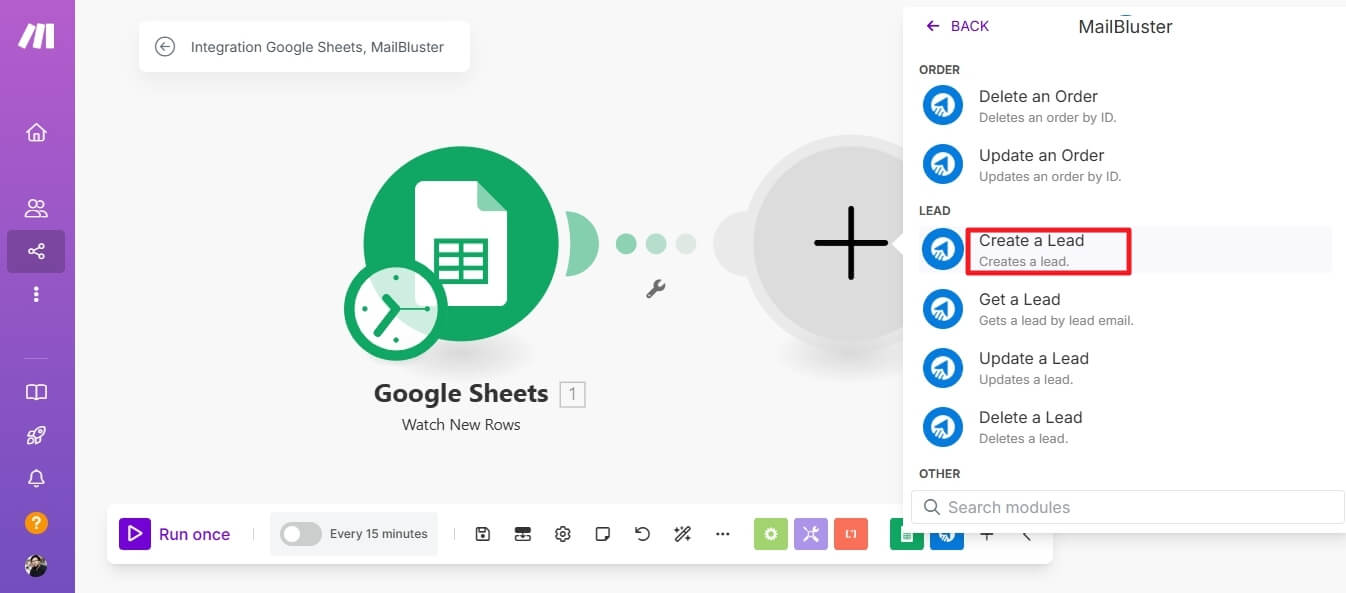
Add connection to MailBluster with API key.
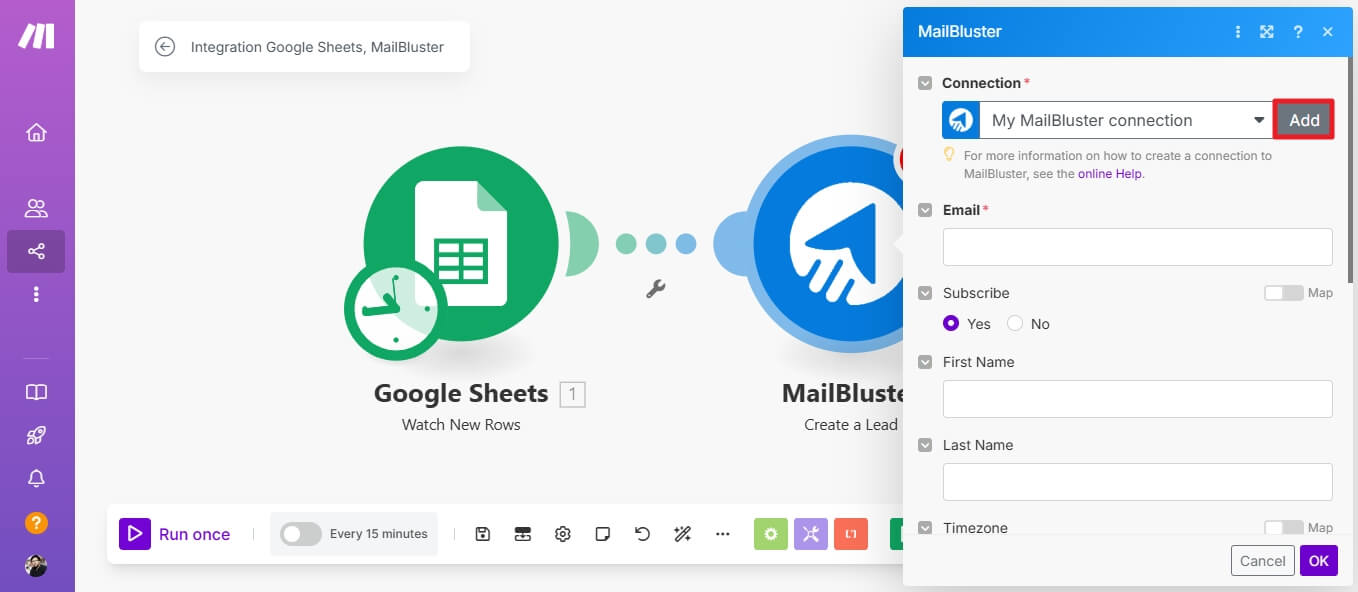
Go to your MailBluster account and select Settings go to API Keys.
Click on +Create New.
Create API key opens, Name the API key and click Create API key.
Copy the API key value.
Click on Add on MailBluster module on Make and paste it into the Make API key field.
Later, select data that you want to integrate from Google Sheets to MailBluster. Here, email address is selected and it’s going to create leads in the MailBluster dashboard. Click OK.
Step 3: Save & Run the Integration
Moving on to step 3, Save the integration process.
Click on Run once.
You can see in the bottom left corner of the screen some processes are running. If successful, it will show The scenario run was completed.
You can run the scenario at your scheduled time as well. Click on Scheduling, and a Schedule setting box will appear. In case your Google sheets updates with new leads, this schedule run will ensure the automation process is updating as well.
Now, go to MailBluster and see the Leads section to see the added leads.
Wrap Up
Make offers compatibility with hundreds of other apps for seamless integration. Connect apps like Google Sheets to automate workflows across various platforms using MailBluster. Should you encounter any difficulties, refer to our blog on how to connect MailBluster with Make for step-by-step instructions on connecting MailBluster with Make effortlessly!


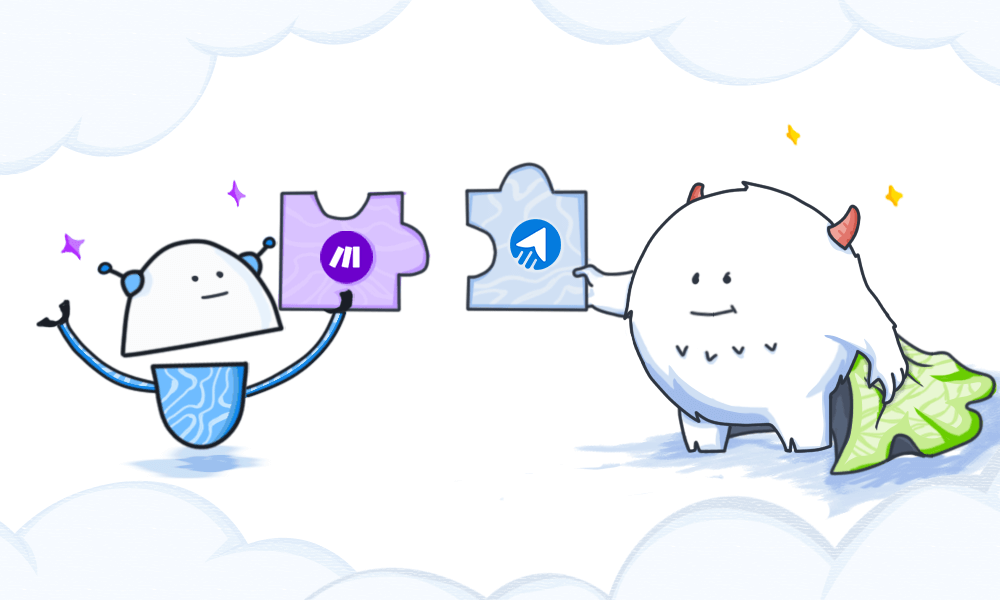
 Contents
Contents