Want to connect other services you use like Facebook, Gmail, Google Sheets, Dropbox, etc., with MailBluster to automate the workflow? And you prefer a visual builder to automate the process rather than do it all by coding?
You can do that easily by connecting MailBluster with Integromat.
What is Integromat? It’s a no-code visual builder. It will help you connect your apps and services and set up scenarios for automation flows. Using Integromat, you can do things like adding subscribers to MailBluster, updating them, synchronizing e-commerce data from woo-commerce or Shopify, and many other things.
Table of contents
- Triggers & Actions
- Importing leads from Google Sheets to MailBluster
- Importing leads from Shopify to MailBluster
Triggers & Actions in Integromat
You perform the integration in Integromat by creating a scenario, which is the integration itself. A scenario defines a sequence of steps to be executed by Integromat. For each scenario, you specify the data source, how the data is to be processed, what information is to be used, and what is to be ignored.
Two primary tasks are needed to run a scenario, trigger, and action.
A trigger is a module that allows you to grab bundles that were added or updated since the last run of a scenario.
An action is a module that allows you to read or write bundles from or into a selected app/service.
Let’s move on to some examples, so you get a clear idea about integrating data from other apps to MailBluster.
Importing leads from Google Sheets to MailBluster
Watch the entire process in the video tutorial.
The integration process from the video above is described with screenshots below.
1 Click Sign in to your Integromat dashboard.
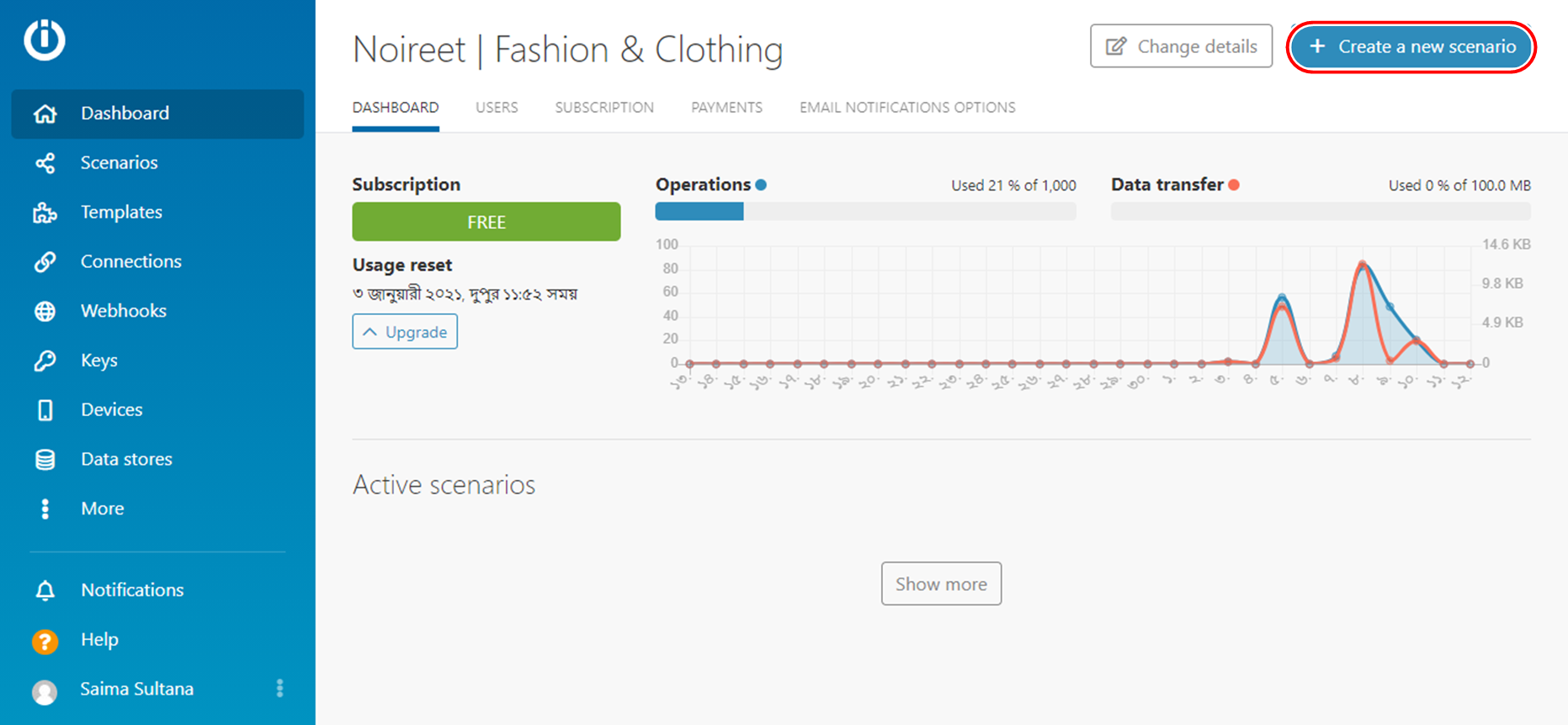
2 Choose Google Sheets and MailBluster from the list of apps. You can search for these and then click Continue.
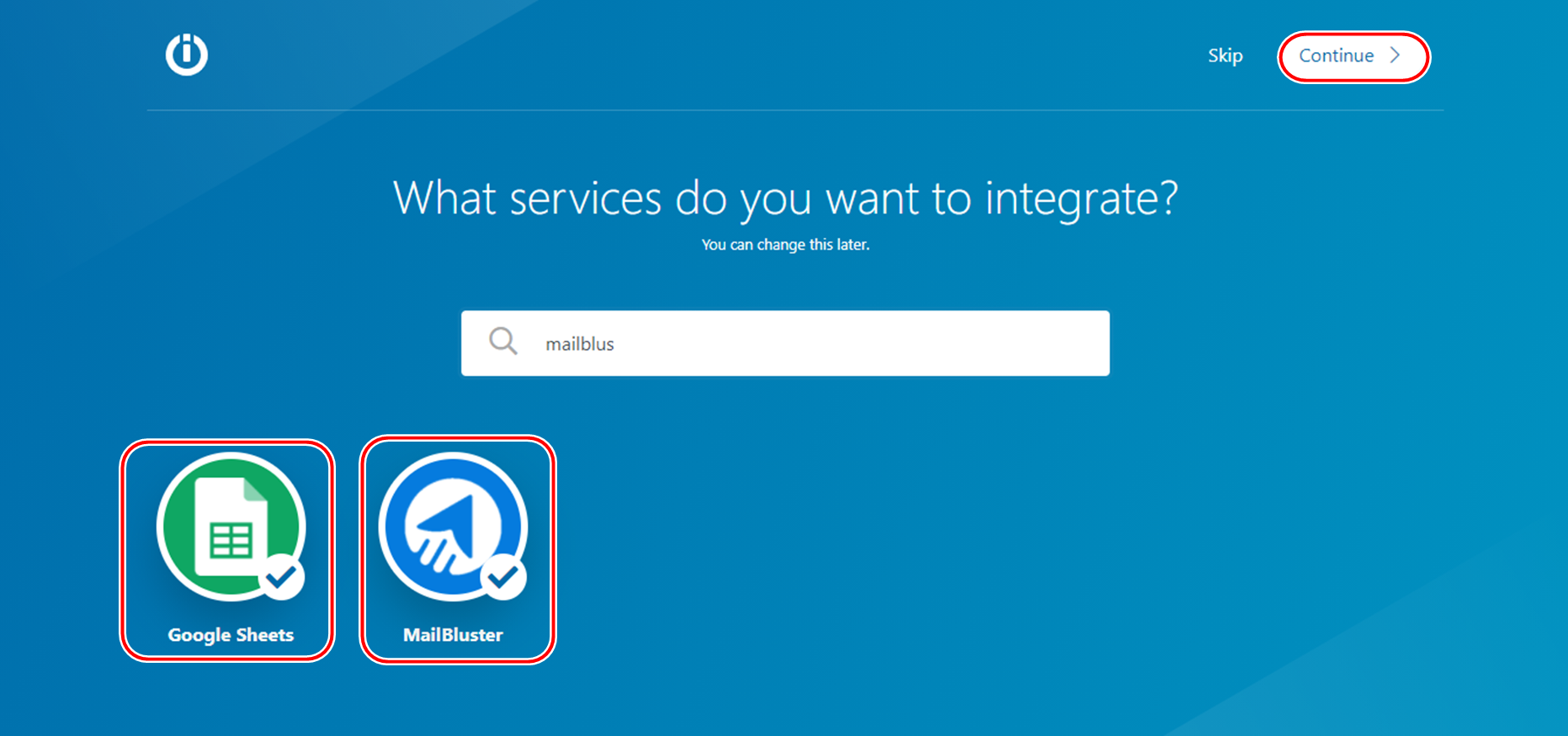
3 Click on the empty module with a question mark to start the process in the scenario editor.
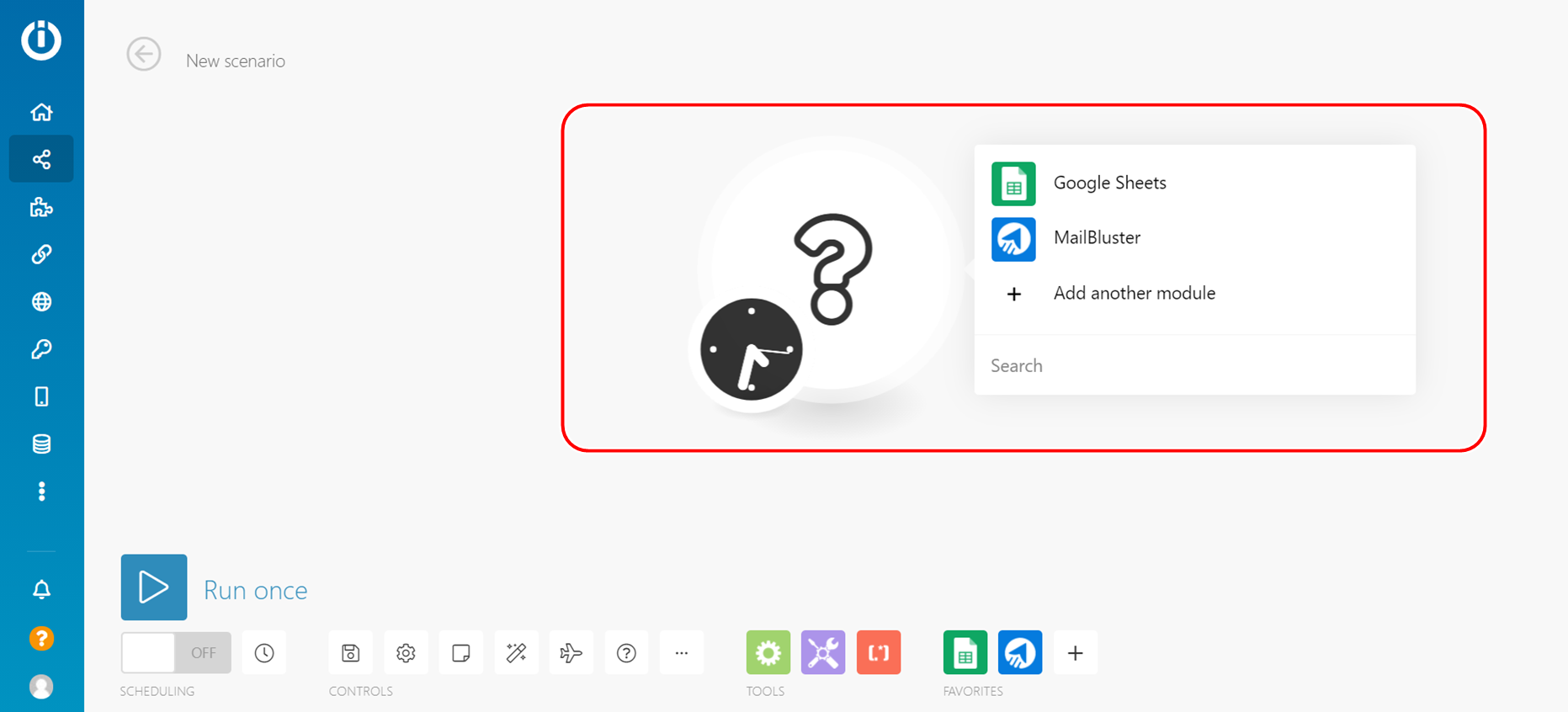
4 Click on ‘google sheets’. A list of available modules will be shown, including triggers, actions, iterators, and more. The trigger module is the most common module to start a scenario with.
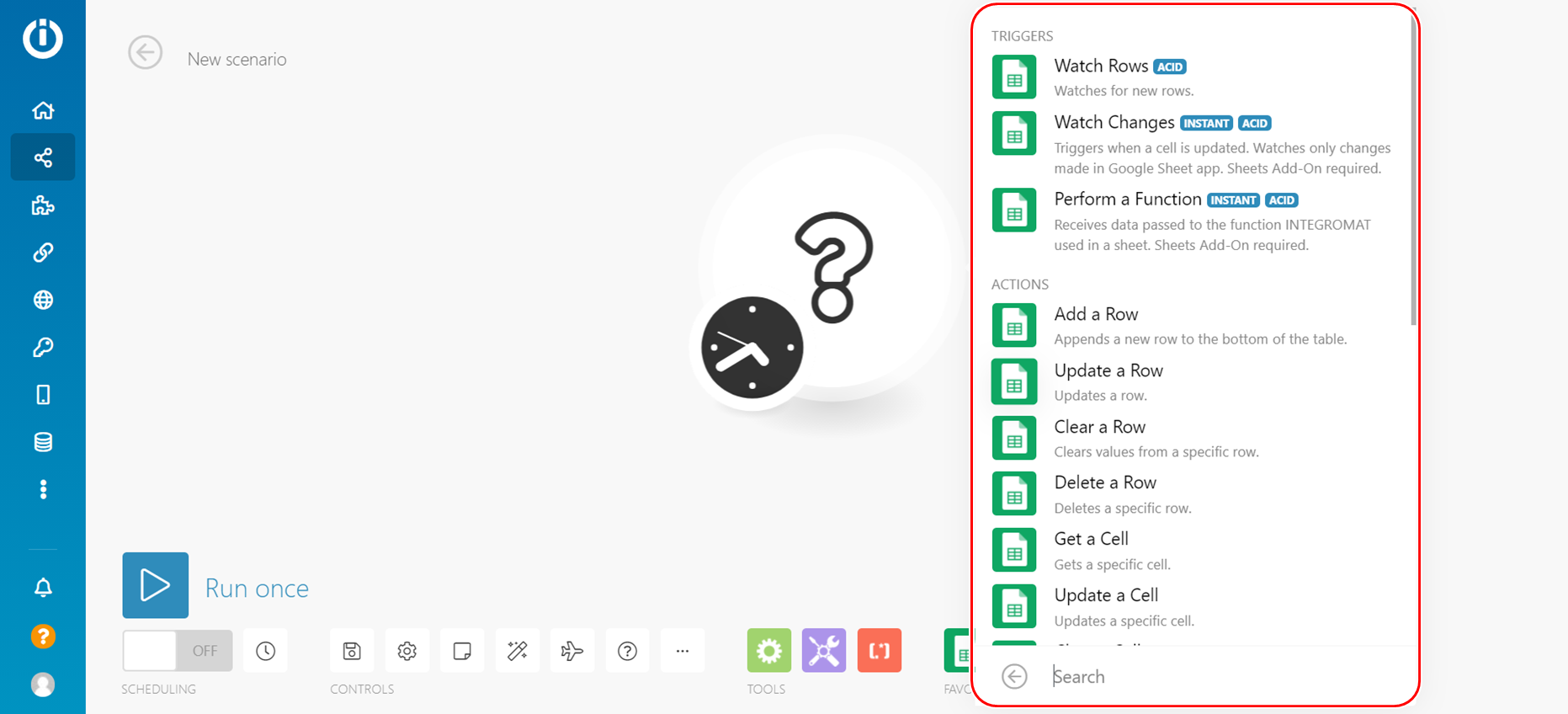
5 Click the trigger app, in this case, you need to choose ‘Watch Rows’.
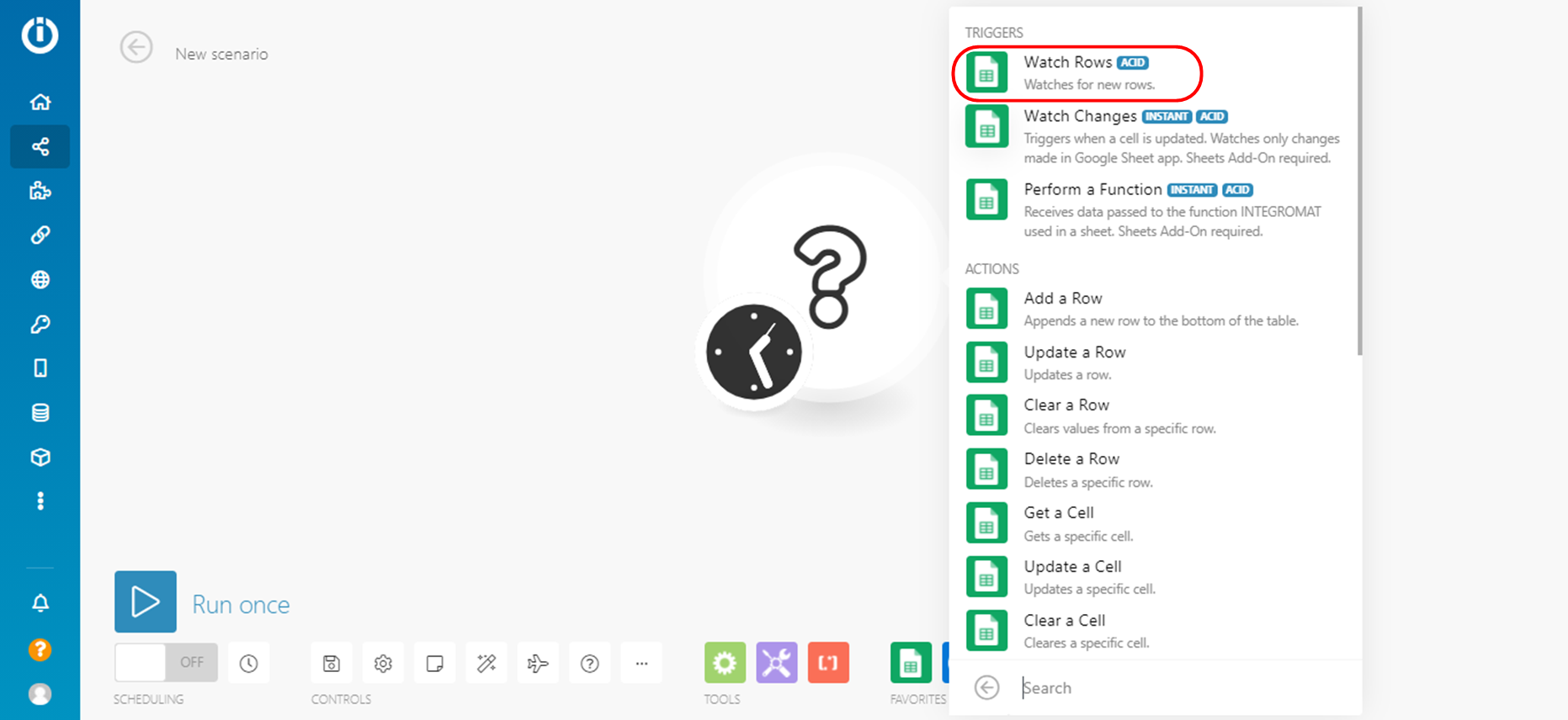
6 Now setup a connection to your google account that contains the sheet you want to import leads from.
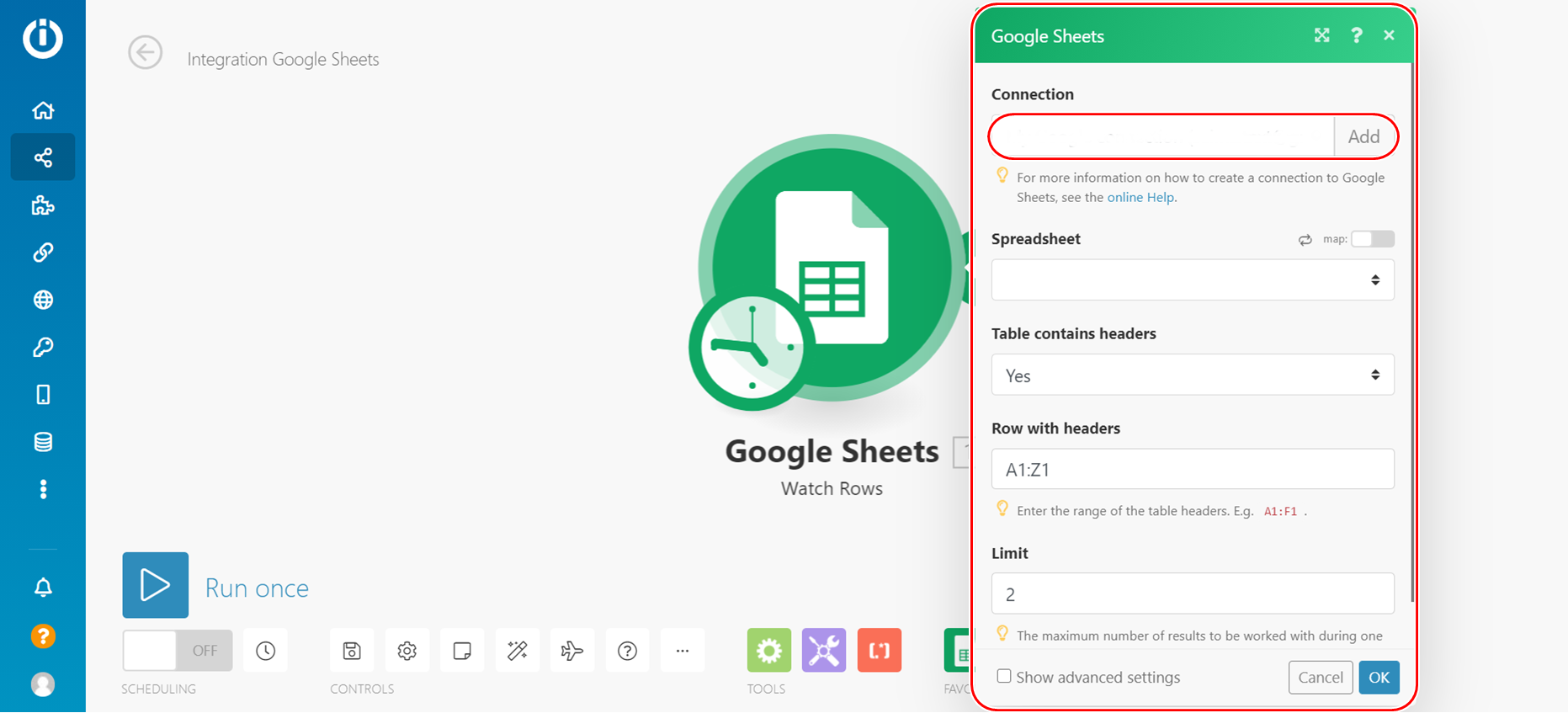
7 To add a connection, click Add, and then Continue.
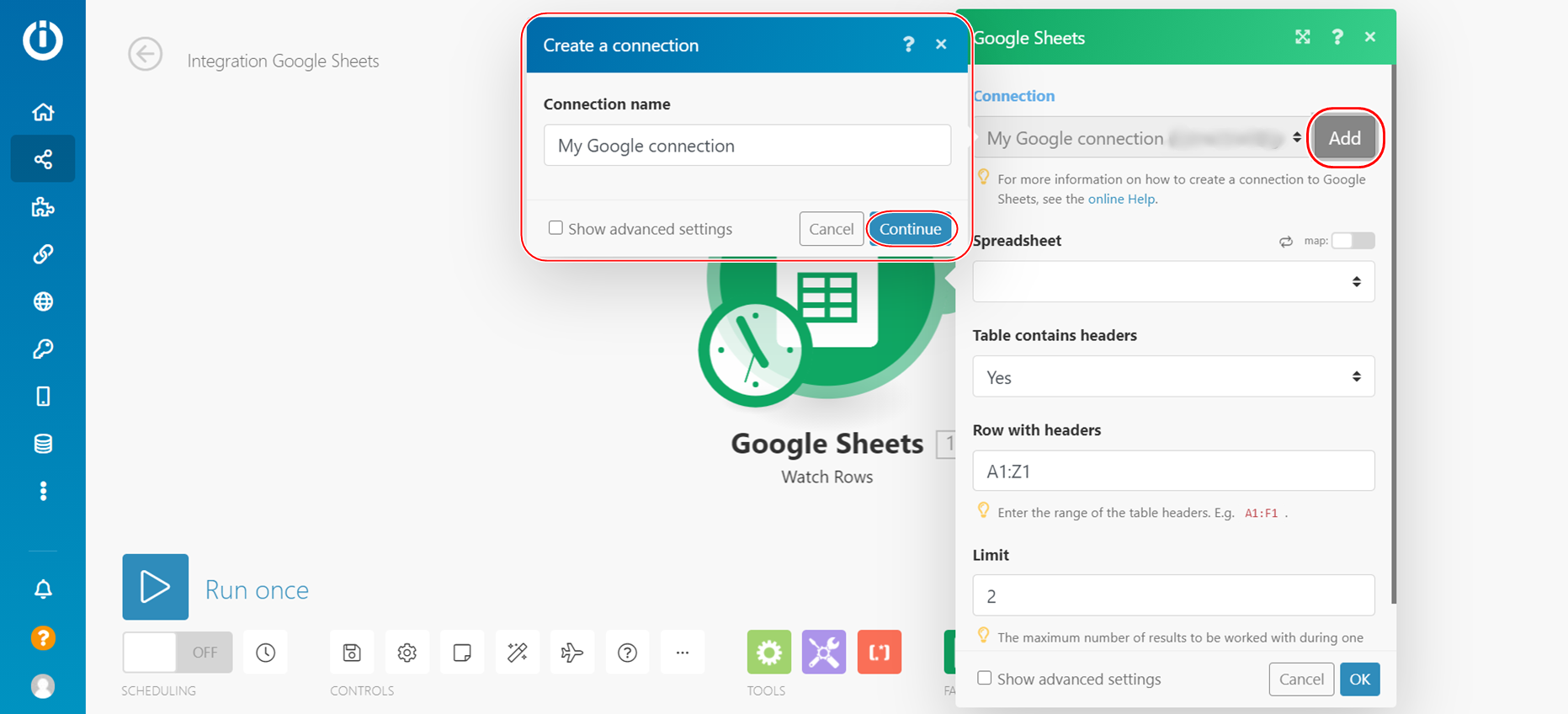
8 Select your spreadsheet, sheet number and other details for integration.
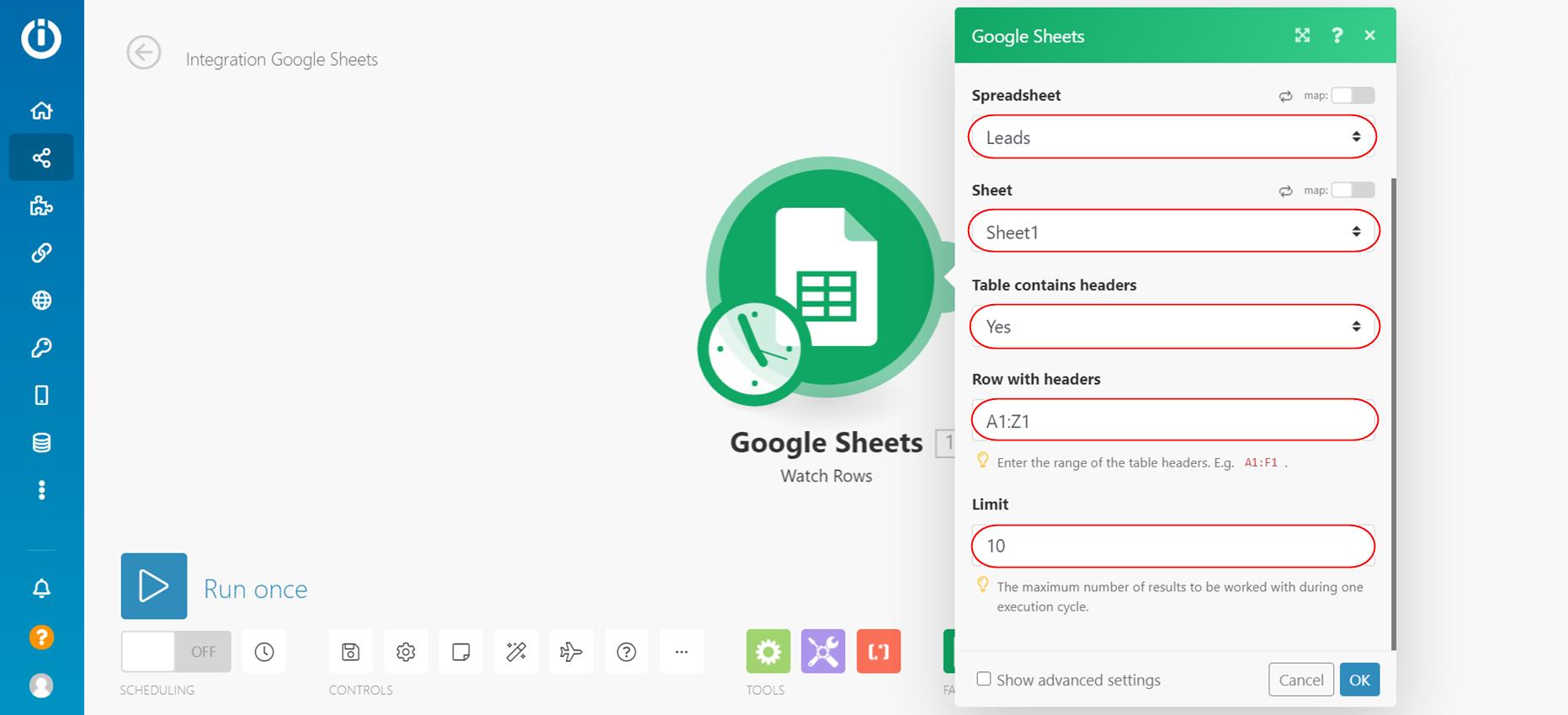
9 Now it’s time to integrate MailBluster in the scenario. Click on ‘add another module’ and select MailBluster.
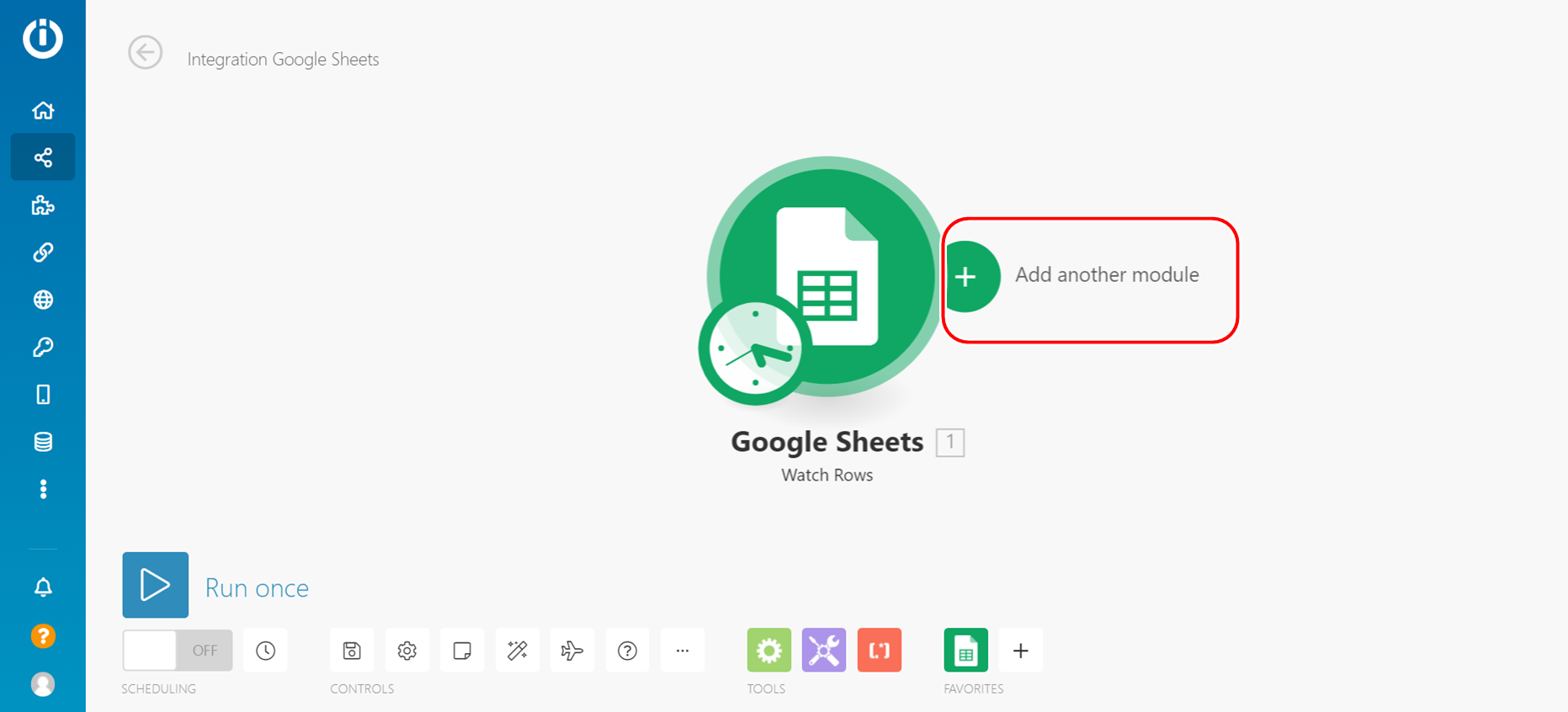
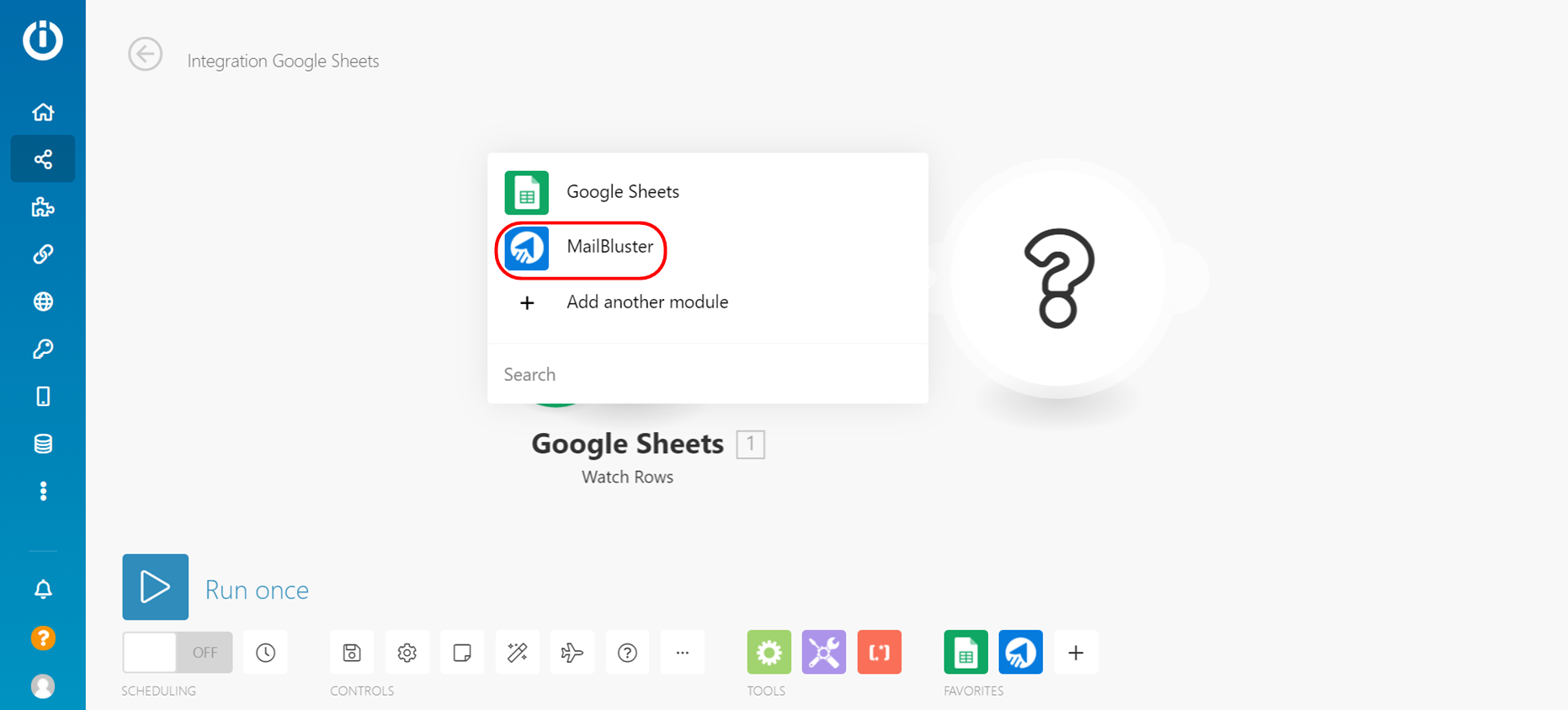
10 A list of available modules will be shown, scroll down and select ‘create a lead’
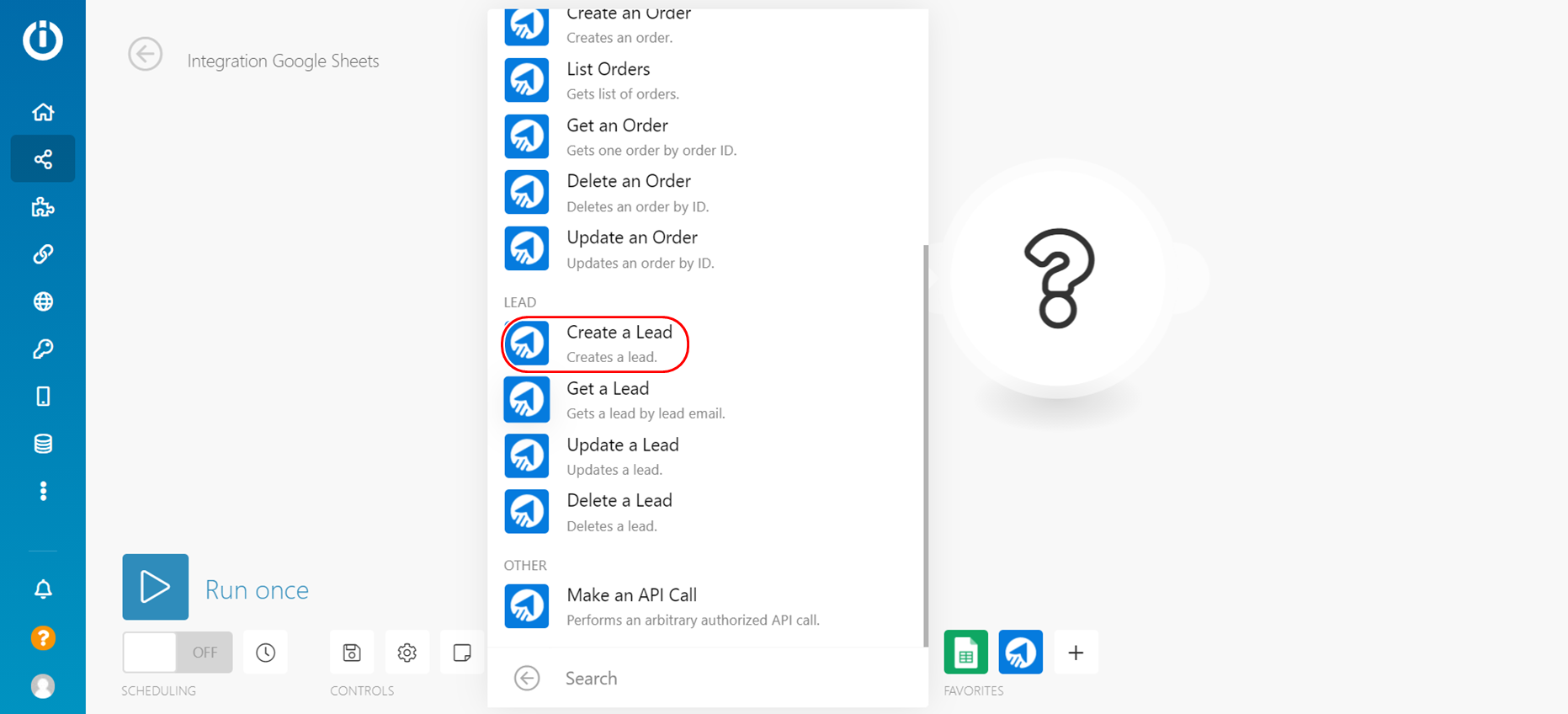
11 Add a connection to your MailBluster account using the API key.
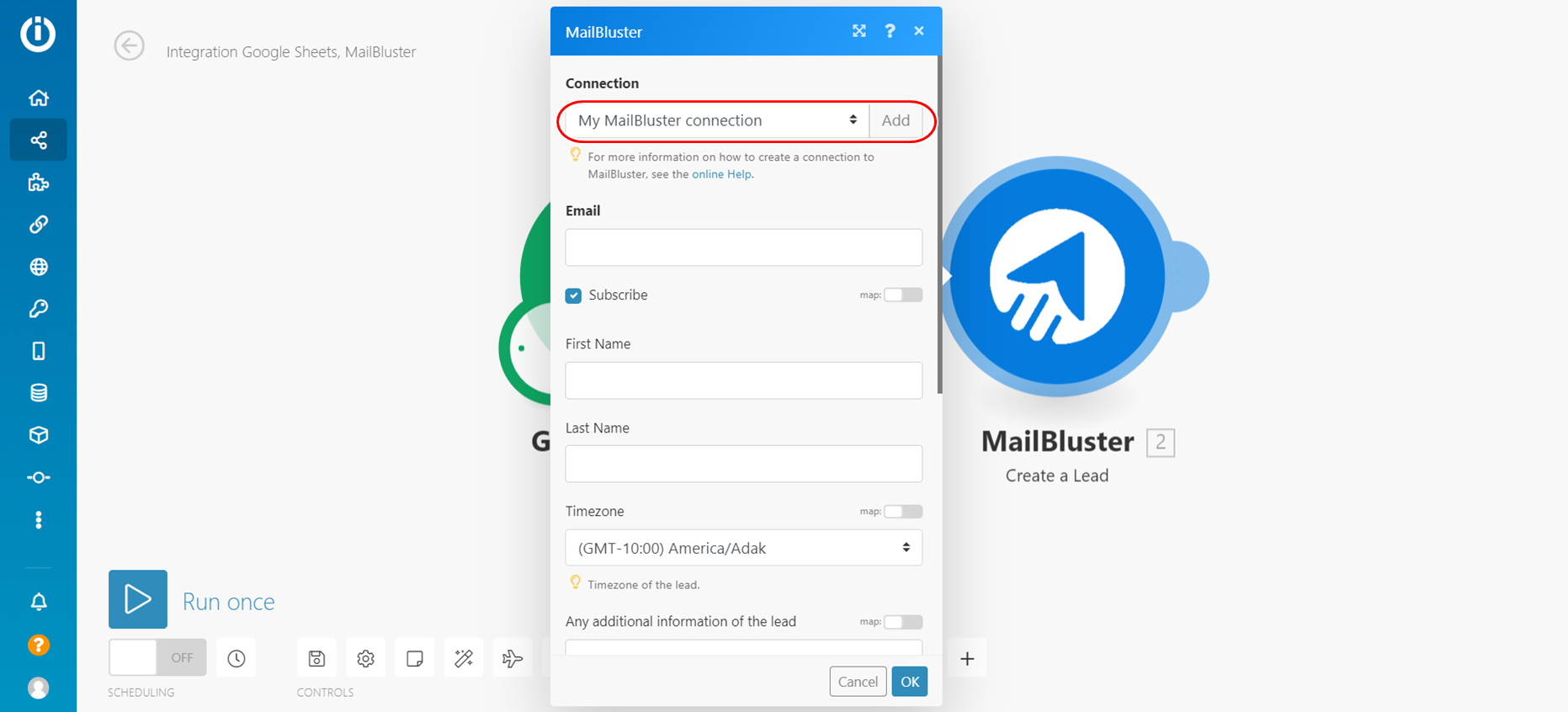
12 Get your API key from MailBluster. Copy the API key you just created and paste it the integromat connection box. Click continue to proceed.
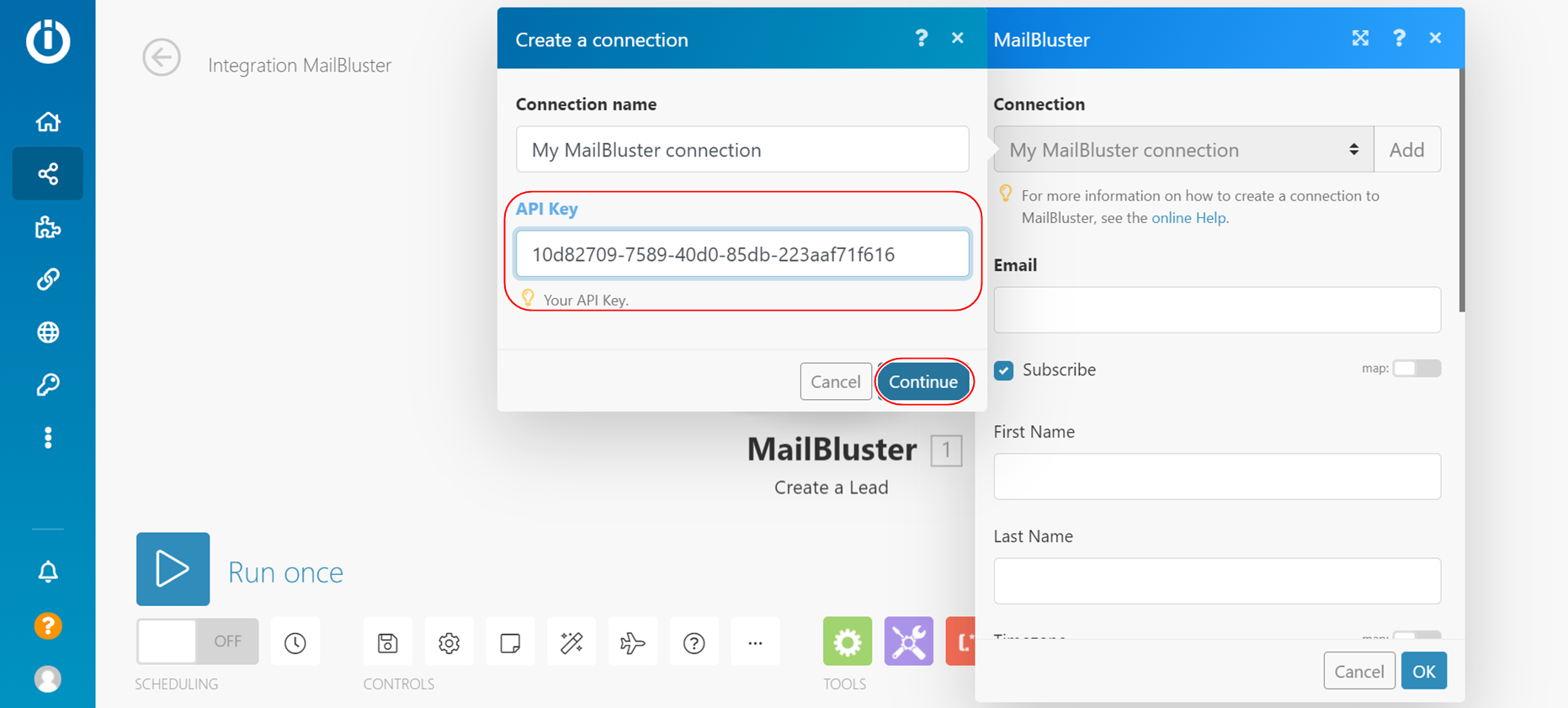
13 Now select the data that you want to integrate from your google sheet to MailBluster. For example ’email address’ is selected which is going to create leads in your MailBluster dashboard. Click OK to finish.
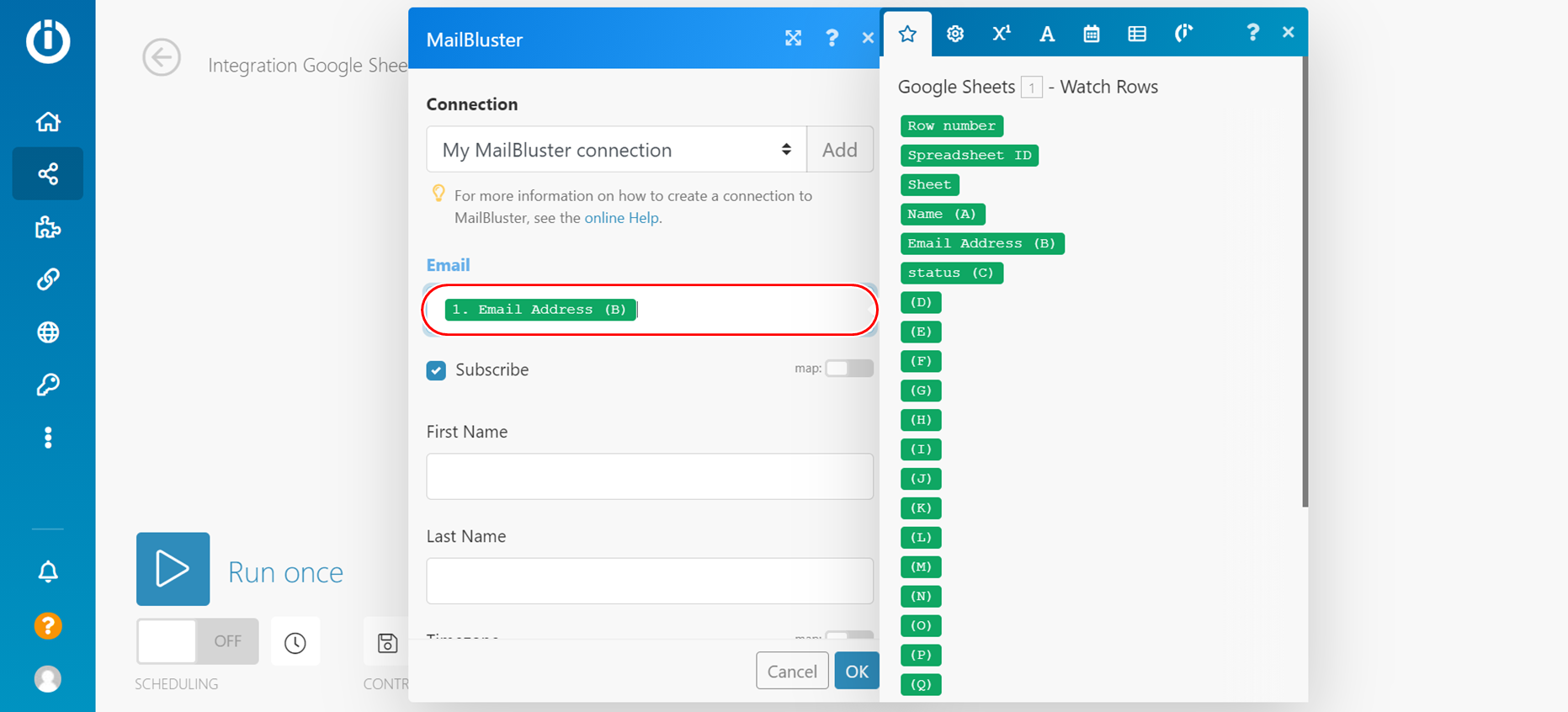
14 Save the scenario.
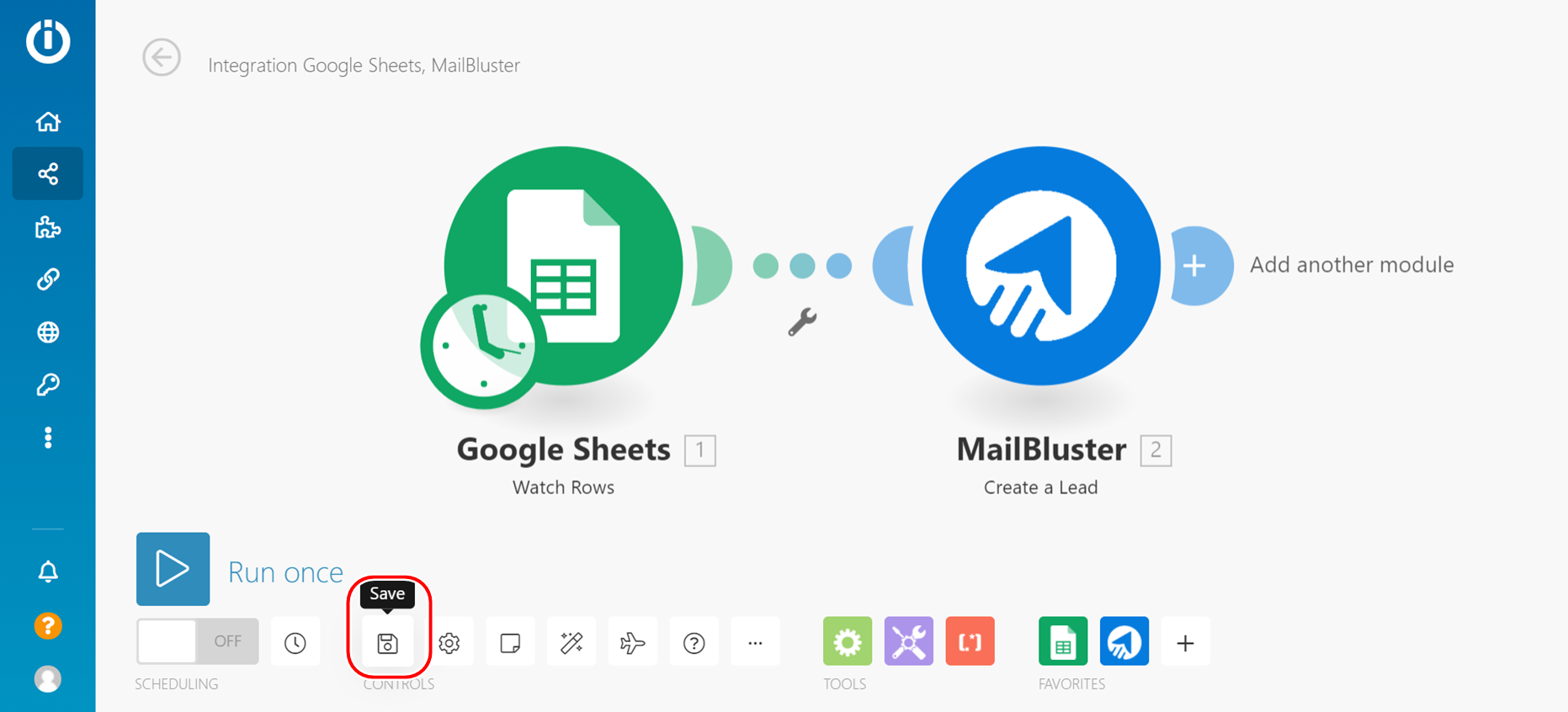
15 Click on ‘Run Once’ to initiate the integration process .
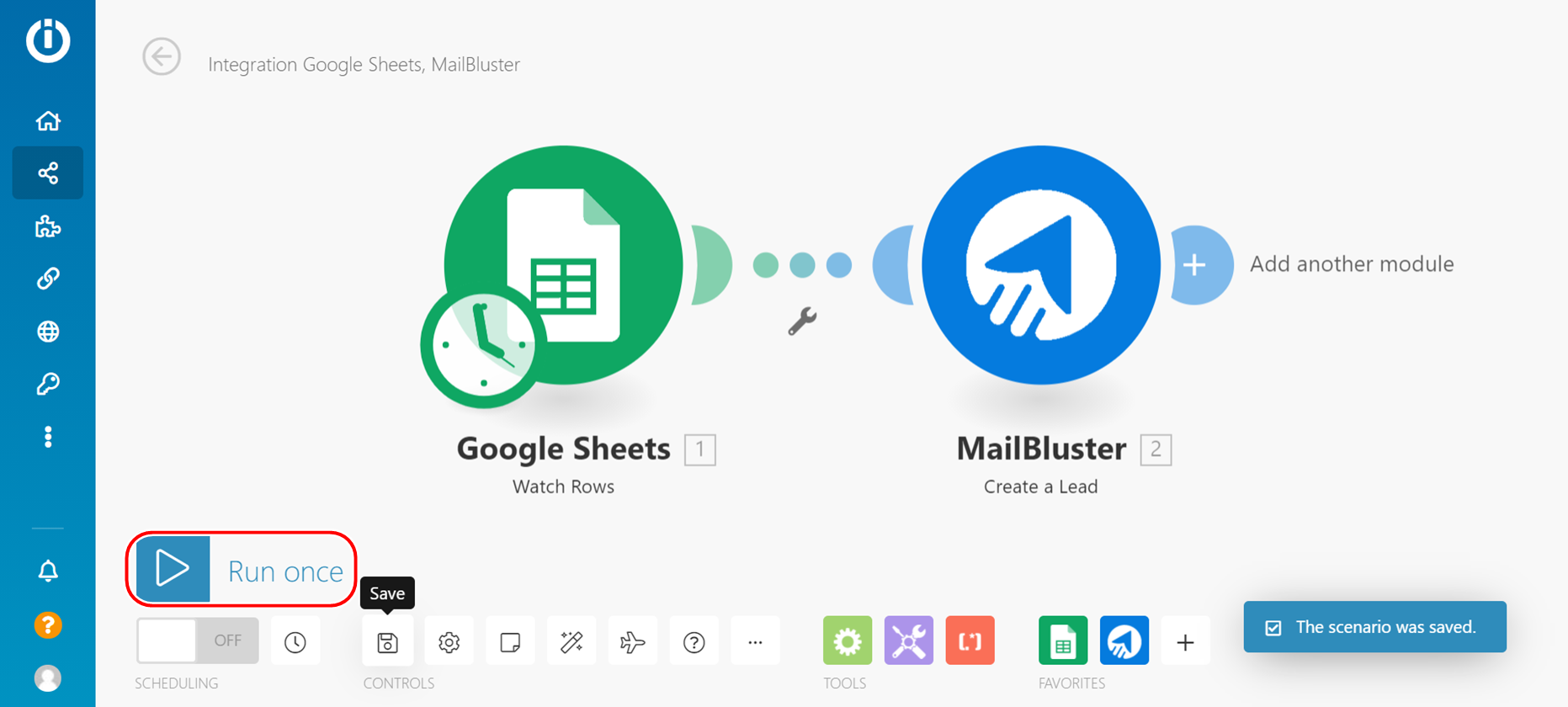
16 Now you should have successfully imported the leads from your google sheet to MailBluster. You can check the lead list in your MailBluster dashboard
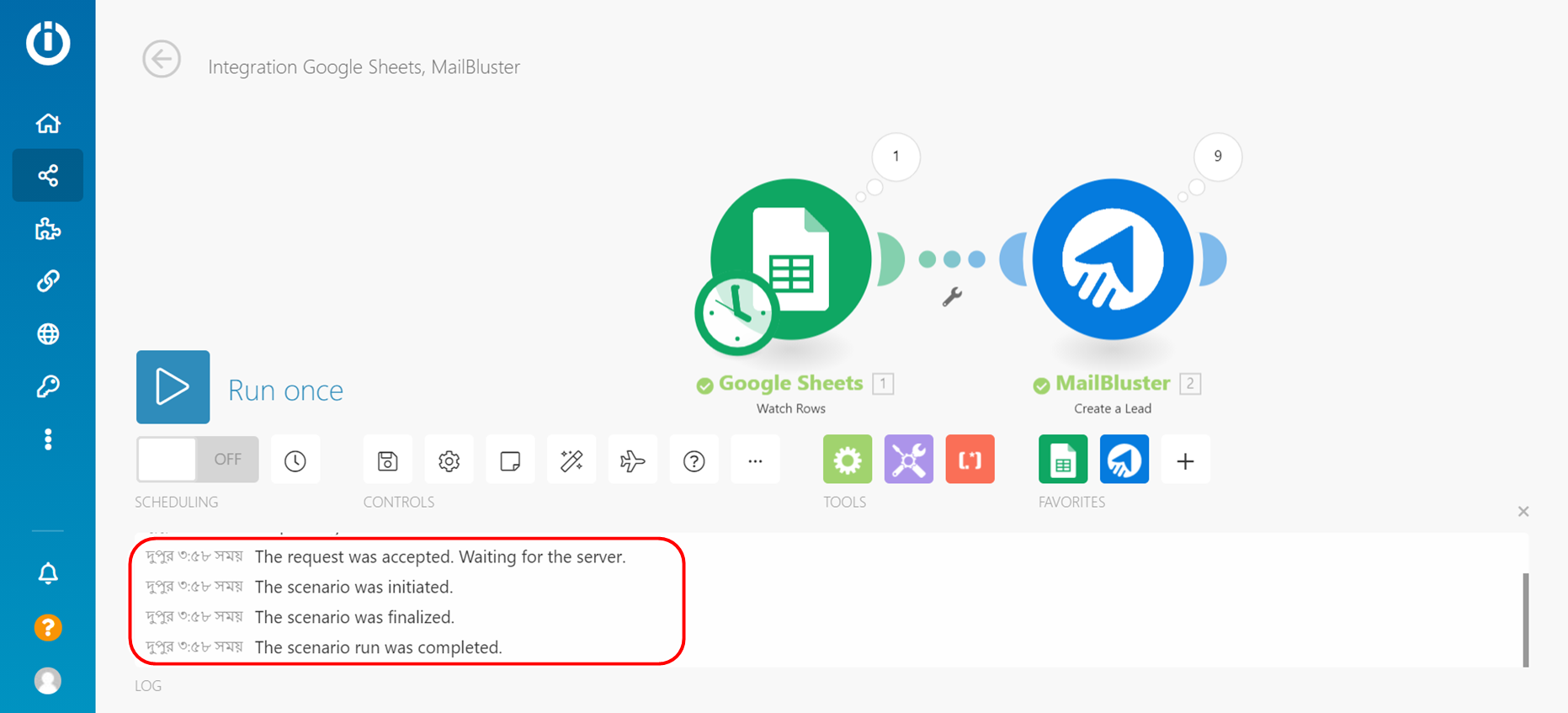
17 You can schedule the scenario run at specific intervals to update your MailBluster lead list. (In case new leads are added to your google sheet.)
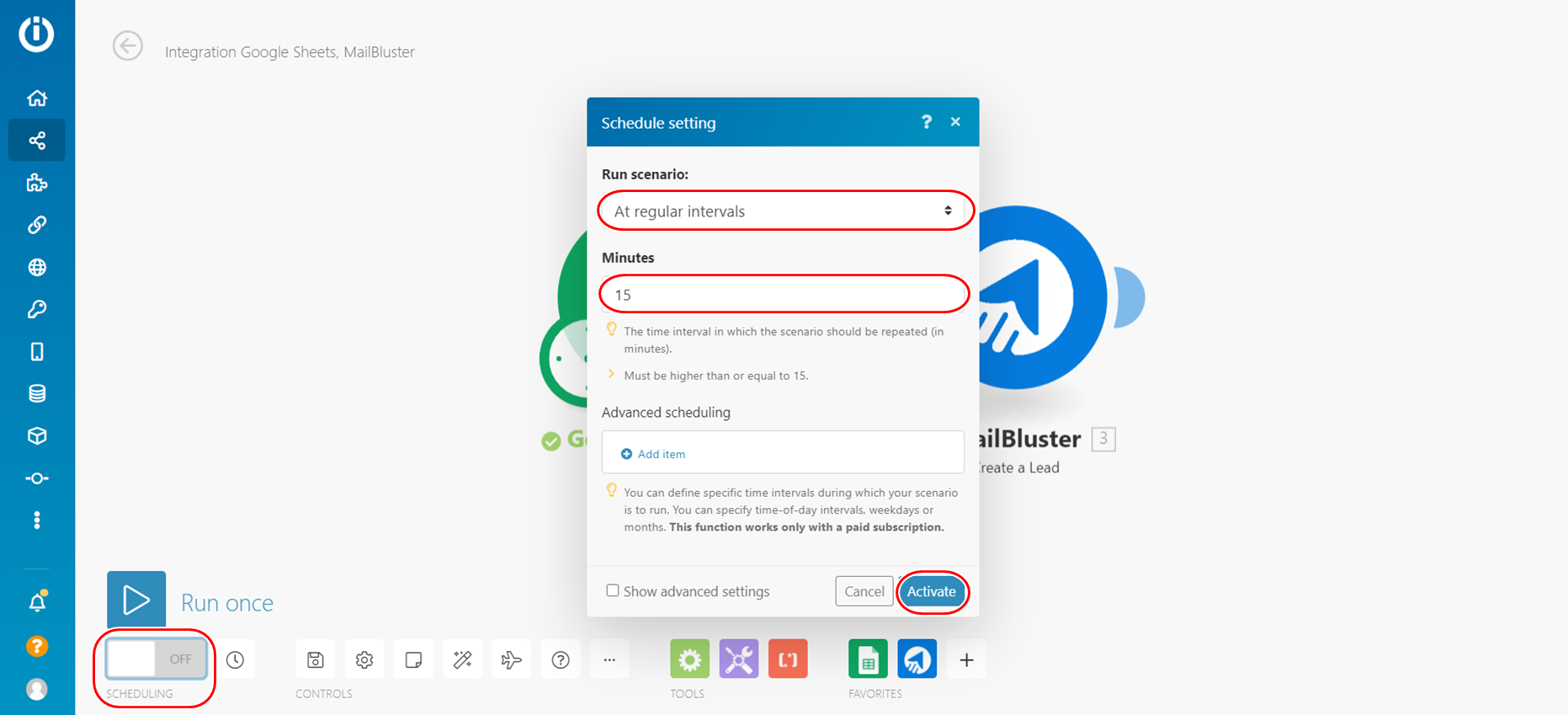
Your work can now be automated between Google Sheets and your MailBluster account.
Importing leads from Shopify to MailBluster
1 Click on the empty module with a question mark to start the process in the scenario editor and select Shopify. Follow the screenshots and you’re good to go!
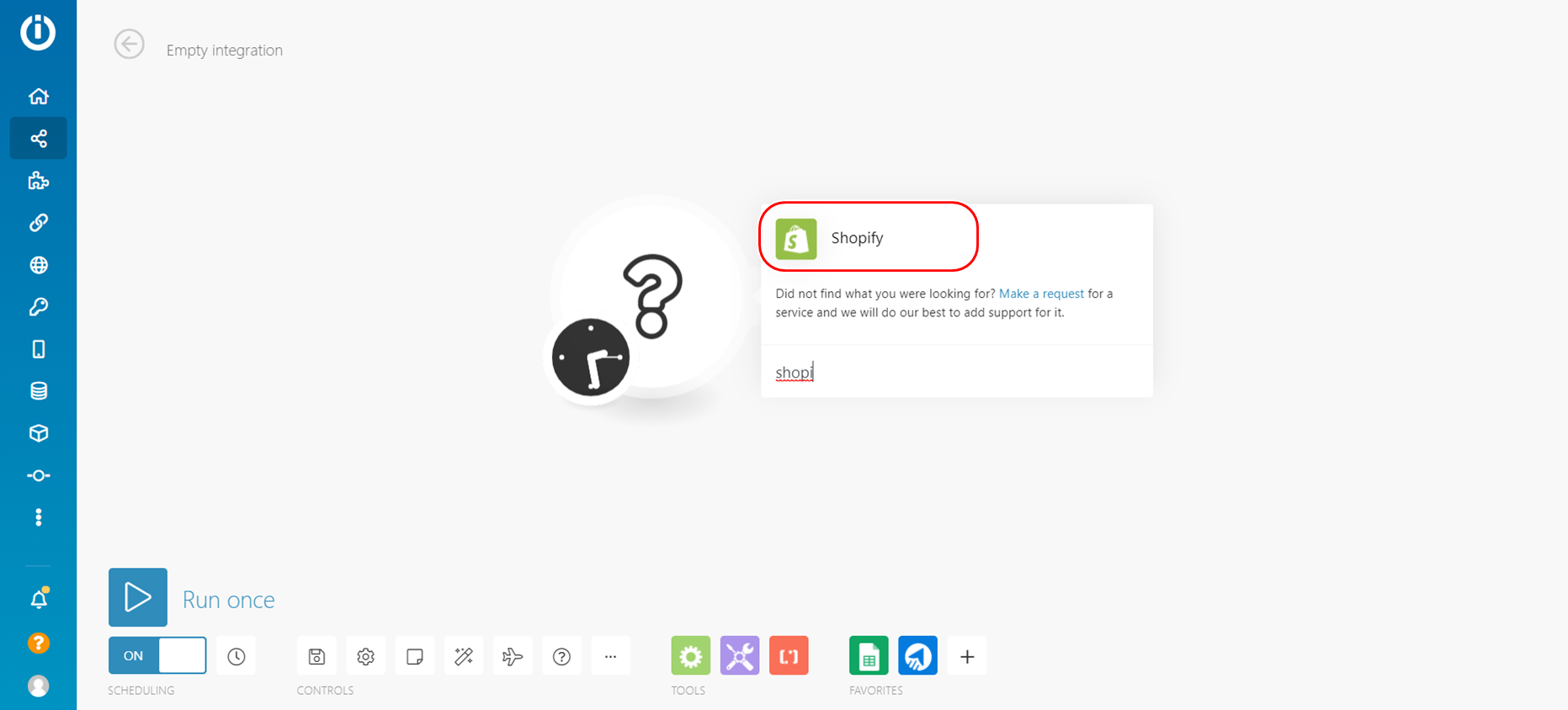
2 Click the trigger app, in this case, you need to choose ‘Watch Customers’.
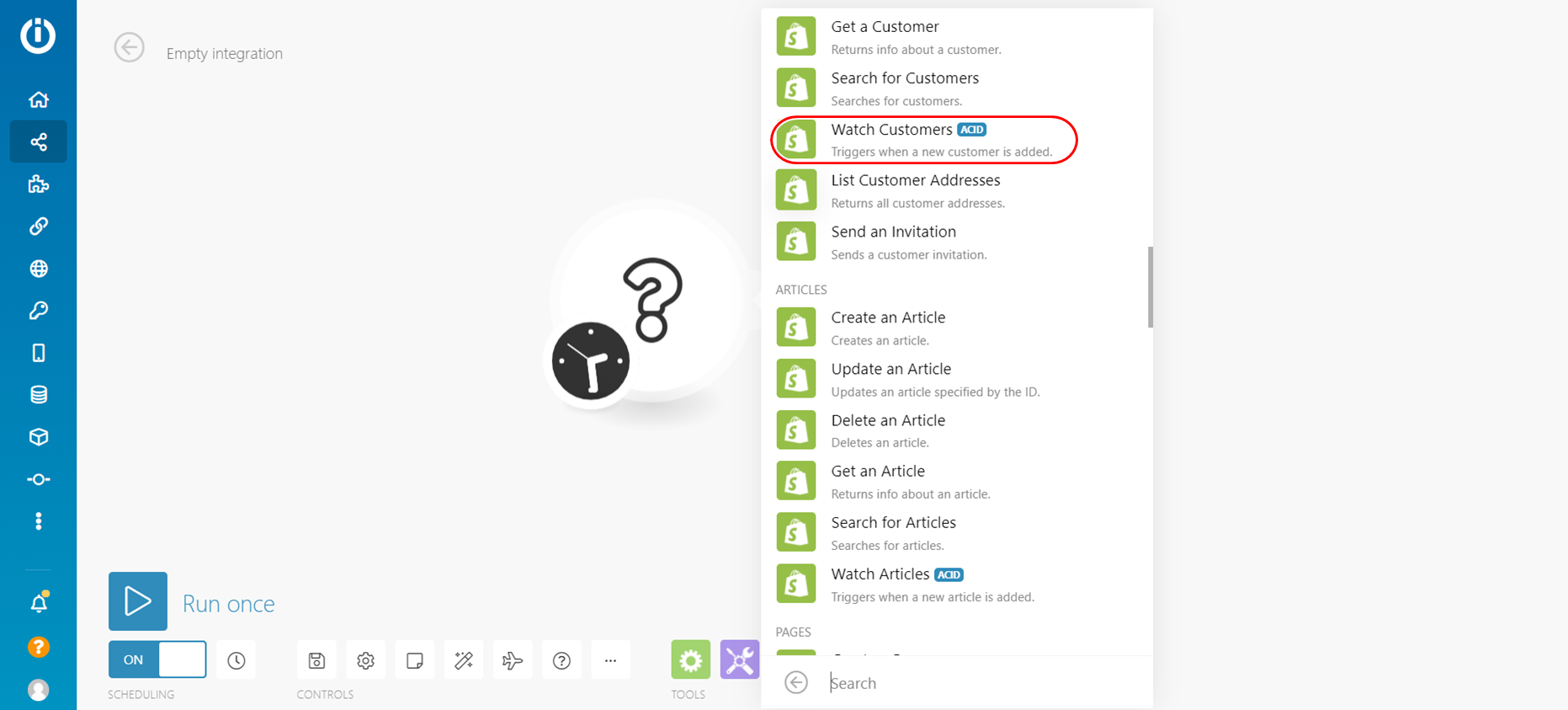
3 Create a connection with Shopify by providing the subdomain.
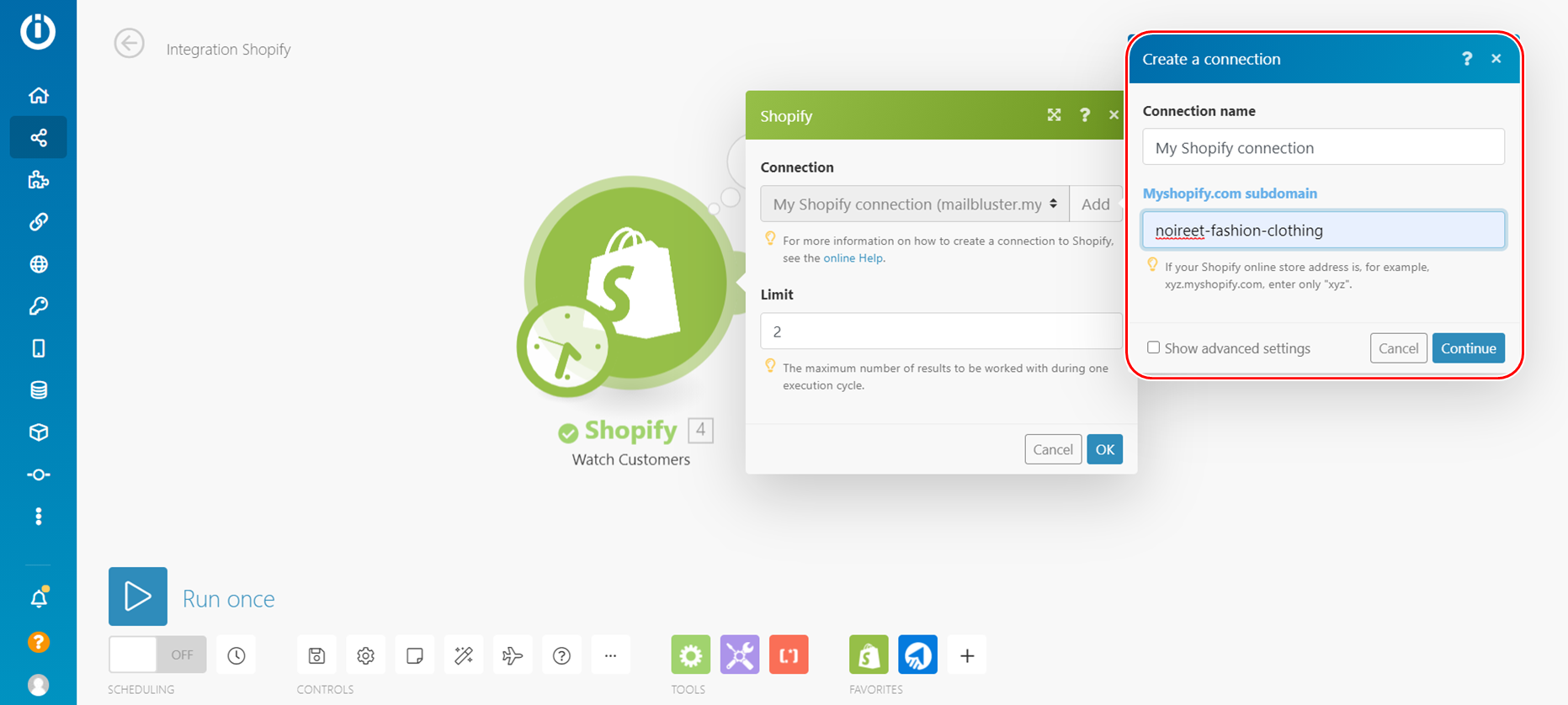
4 Choose the condition as you want.
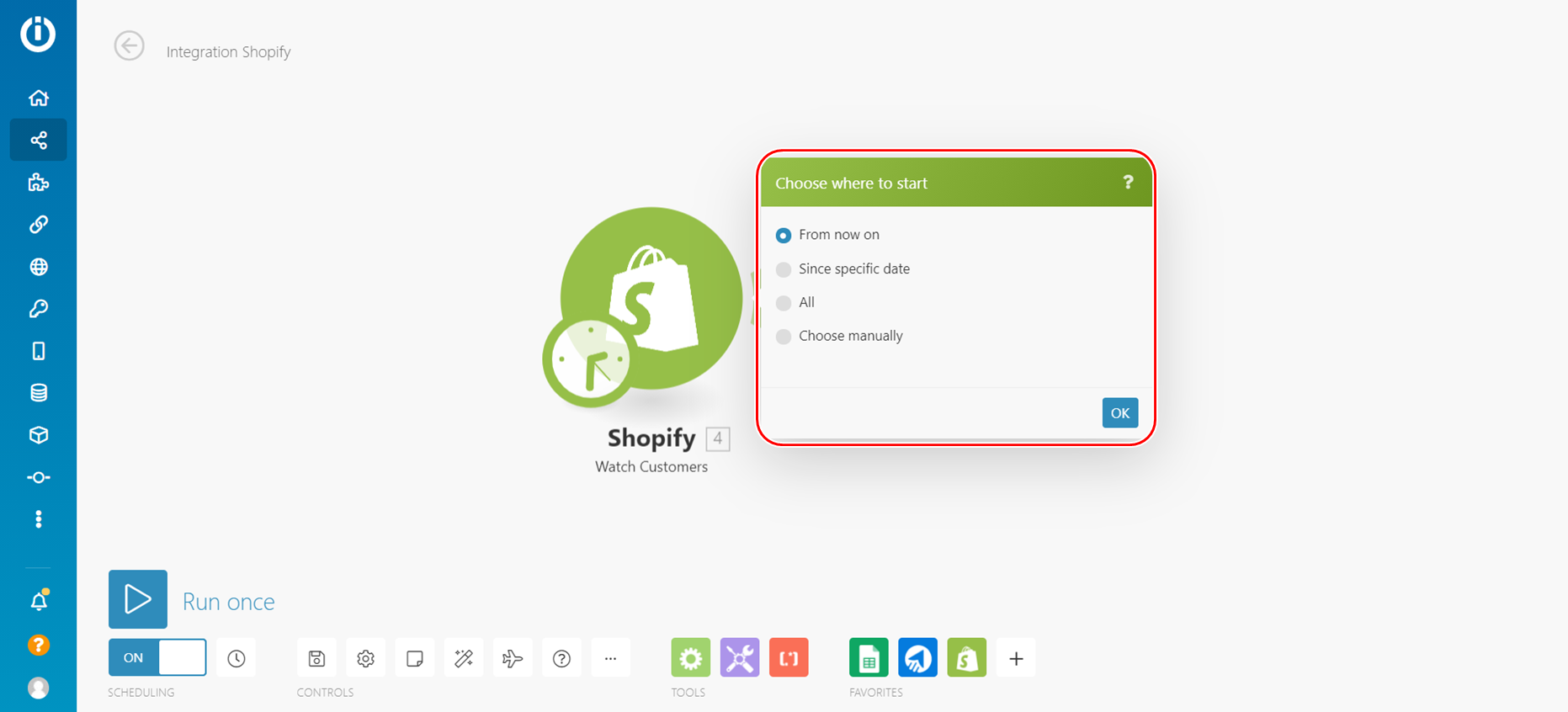
5 Now it’s time to integrate MailBluster in the scenario. Click on ‘add another module’ and select MailBluster. A list of available modules will be shown, scroll down and select ‘create a lead’.
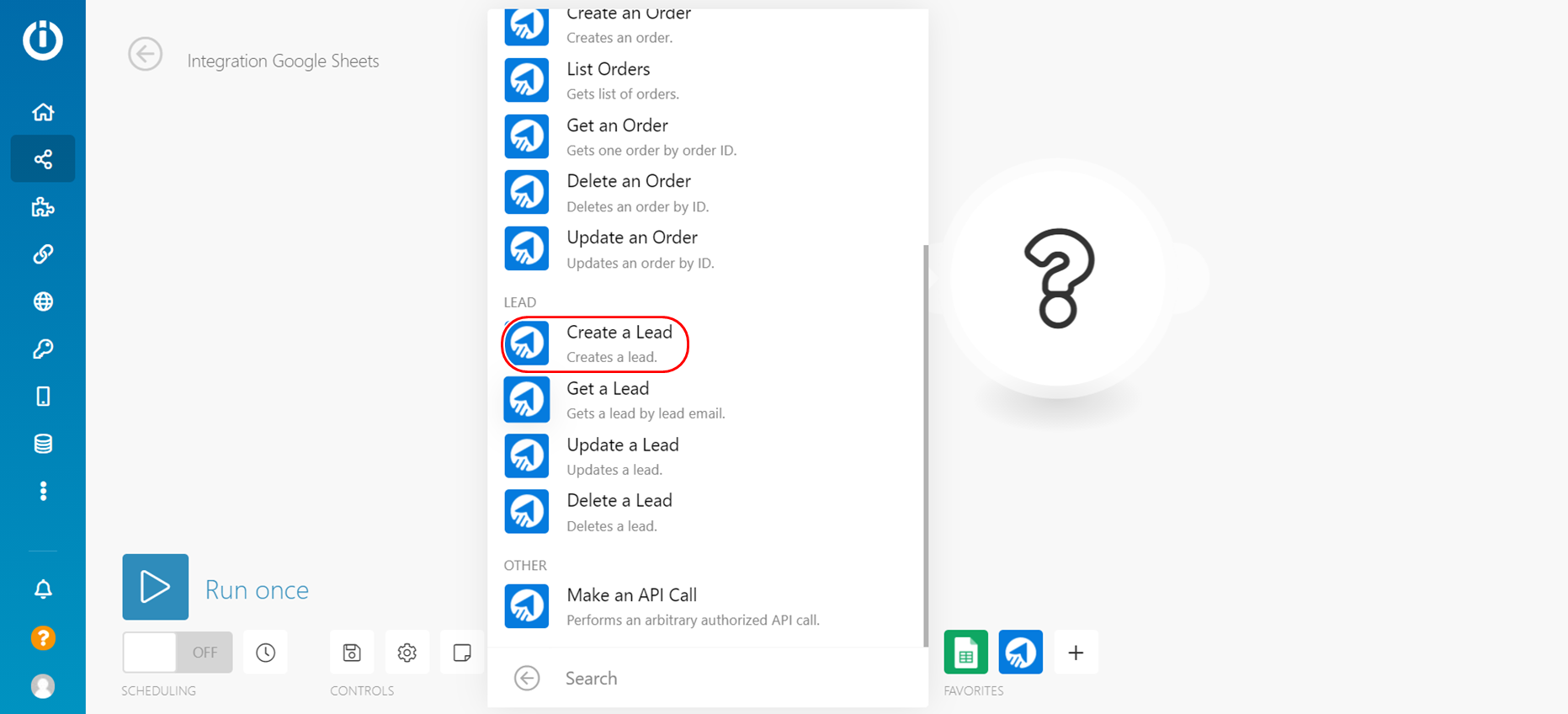
6 Add a connection to your MailBluster account using the API key. Now select the data that you want to integrate from your Shopify subdomain to MailBluster. For example ’email address’ is selected which is going to create leads in your MailBluster dashboard. Click OK to finish.
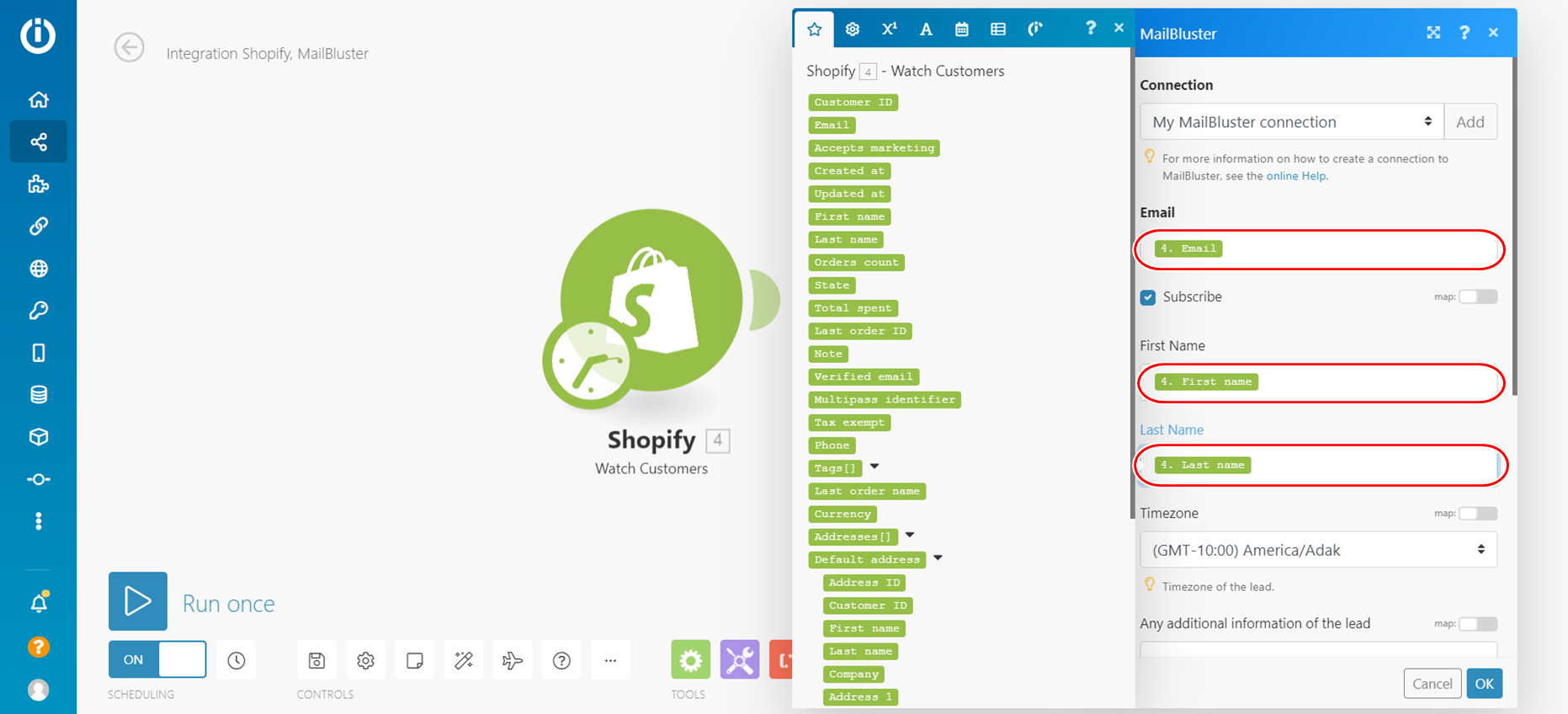
7 Save the scenario and Click on ‘Run Once’ to initiate the integration process.
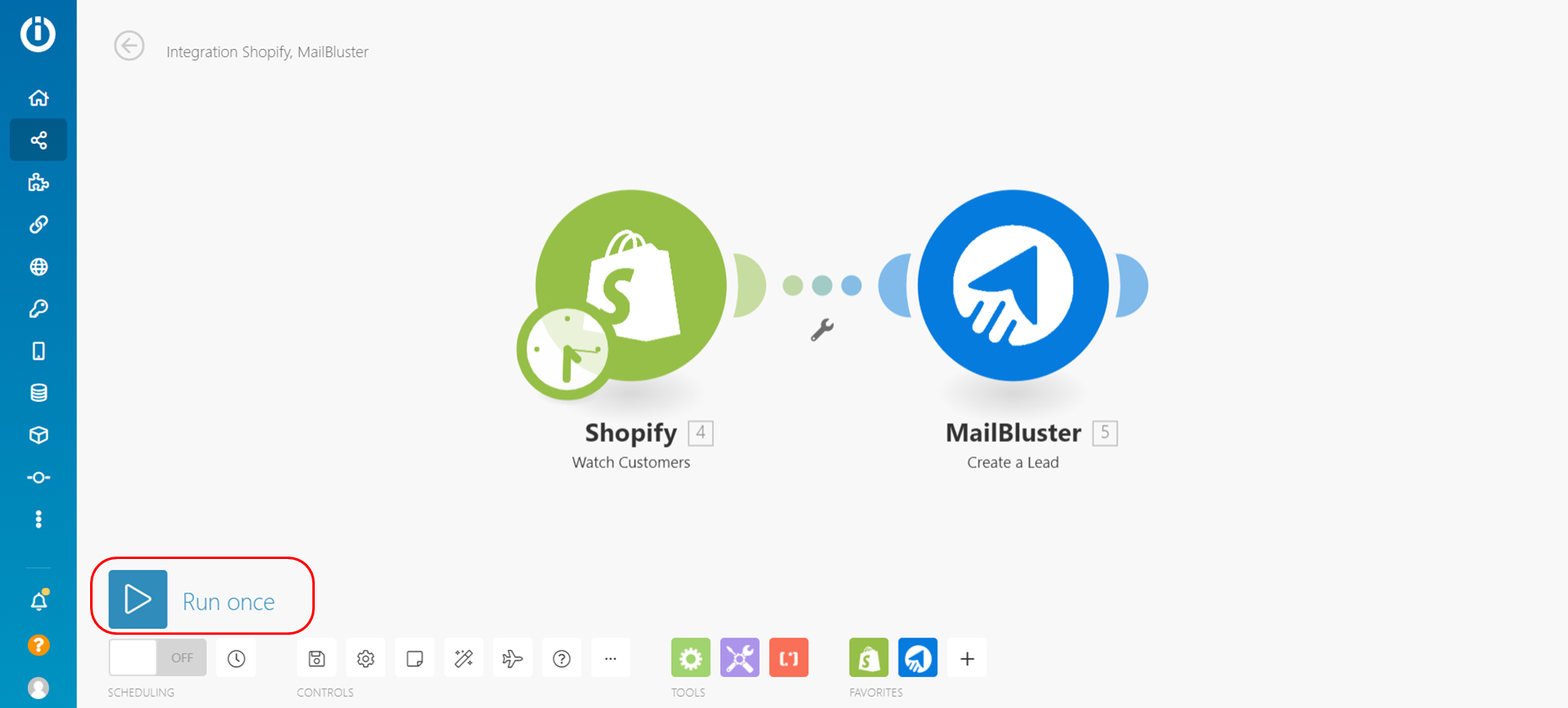
8 Now you should have successfully imported the leads from your Shopify subdomain to MailBluster. You can check the lead list in your MailBluster dashboard.
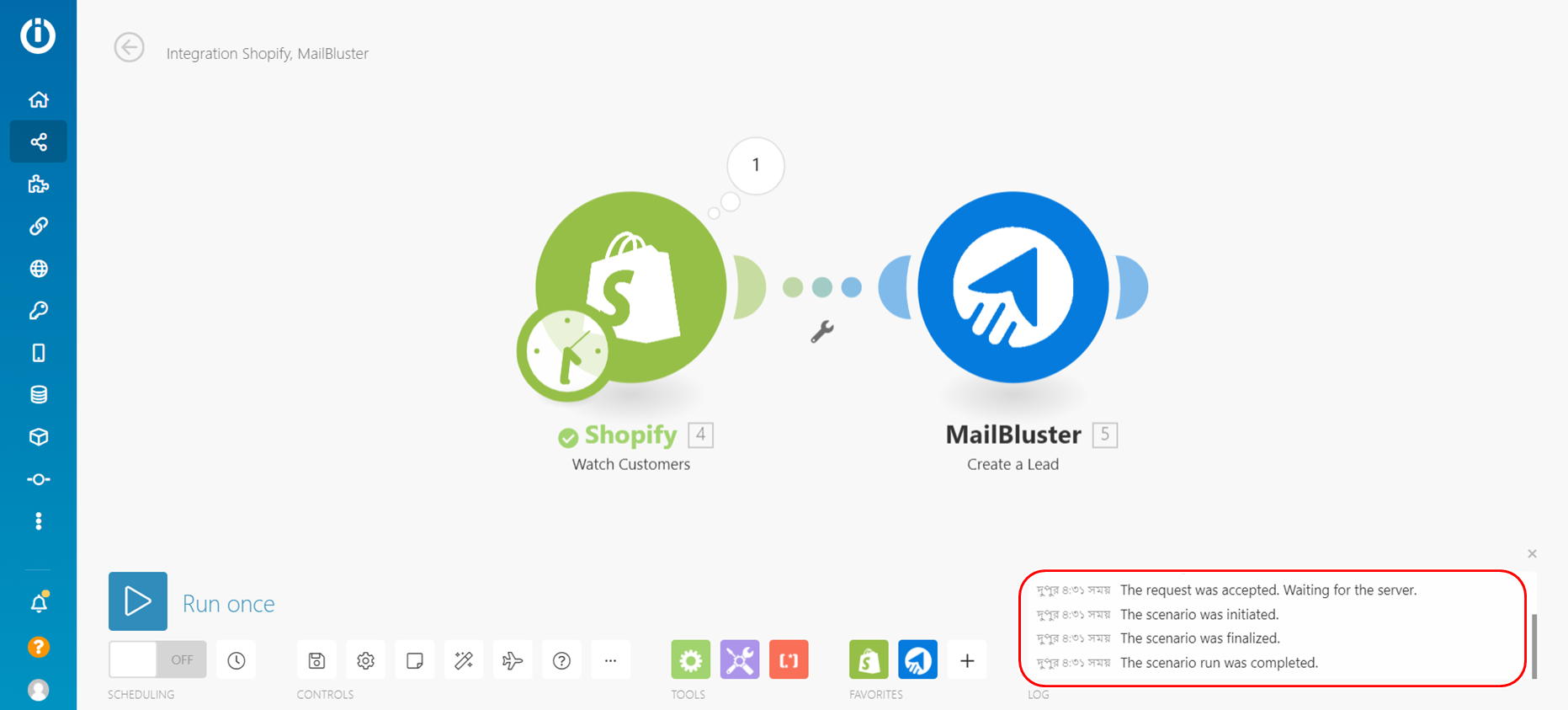
9 You can schedule the scenario run at specific intervals to update your MailBluster lead list. (In case new customers are added to your Shopify subdomain.)
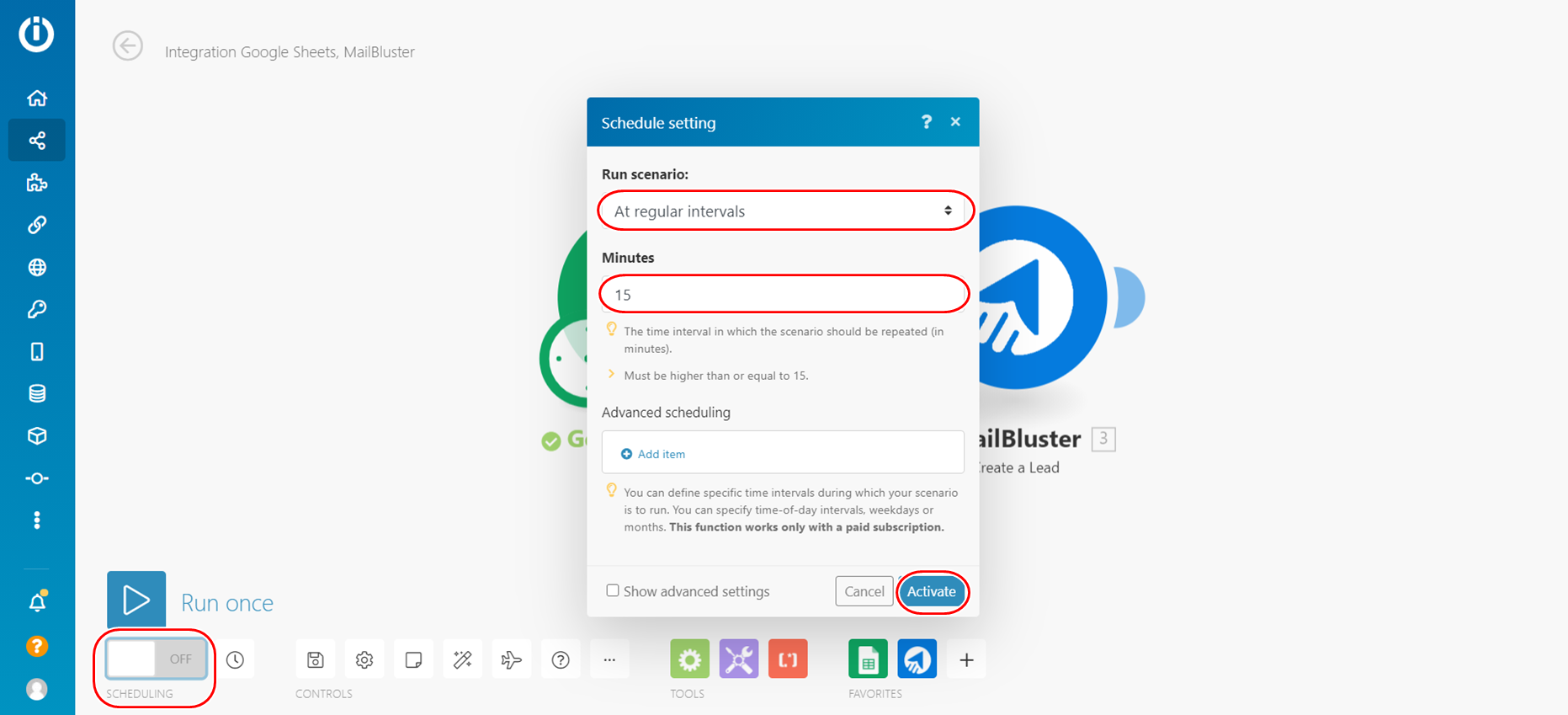
Above are just two of the hundreds of apps that can be connected to MailBluster.
Create scenarios in Integromat and automate your workflows across the apps with MailBluster.
Got any queries or suggestions about integration with MailBluster? Let us know in the comments below, or contact us anytime.
Happy Sending! 💙


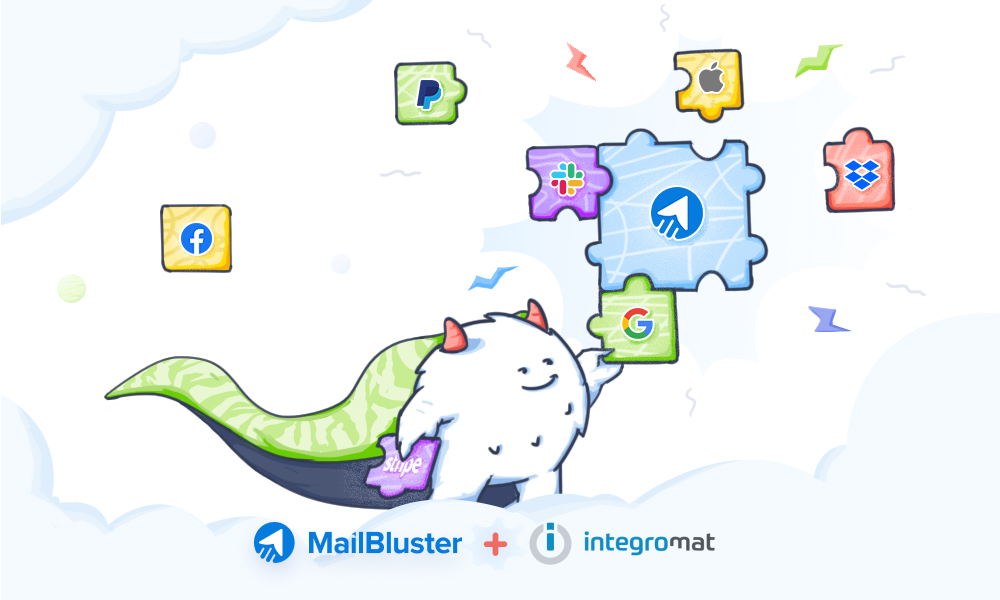
 Contents
Contents