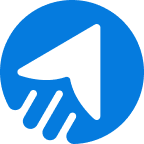Are you looking for a Salesforce integration tutorial with MailBluster?
Connecting to Salesforce is a delicate process, but when you choose MailBluster to connect, it’s nice and easy. MailBluster includes a seamless integration process for connecting to Salesforce.
So, why is integration with Salesforce important?
Salesforce is CRM software that assists users in keeping track of customer data, finding more sales opportunities, broadening customer information collection, and more. Integrating MailBluster will ease lead collection, track leads, and prepare email campaigns for expected customers.
Let’s head to the Salesforce integrations with MailBluster.
Table of Contents
- How does the integration process operate: MailBluster to Salesforce
- Things you need to know: integrating MailBluster with Salesforce
- Salesforce integration with MailBluster using Pabbly: Step-by-step
- Salesforce integration with MailBluster using Zoho
- Pabbly vs Zoho integration to Salesforce with MailBluster: Which one is better?
- Wrap up
How does the integration process operate: MailBluster to Salesforce
The whole integration process operates through the leads, how Salesforce responds, triggers, and action processes. While you need to bring Salesforce leads to MailBluster, you should also have leads in Salesforce.
Later, this needs to connect through app-to-app or use any third-party integration process to initiate the integration. Remember, Salesforce has many functionalities, such as Salesforce API integration for connecting external apps. Here, we will choose the most convenient one that is simple to comprehend.
Salesforce has an AppExchange platform that allows any third-party app to be easily integrated. Since MailBluster doesn’t have an internal app in Salesforce’s AppExchange, we need to use the third-party integration app for successful integration.
Things you need to know: Integrating MailBluster with Salesforce
Salesforce includes advanced metrics and a lot of functionalities, especially for advanced users to track and manage their leads. Also, integration with MailBluster may require you to use a third-party app and use their premium account. The whole integration process requires you to act on all steps very carefully to get a successful outcome.
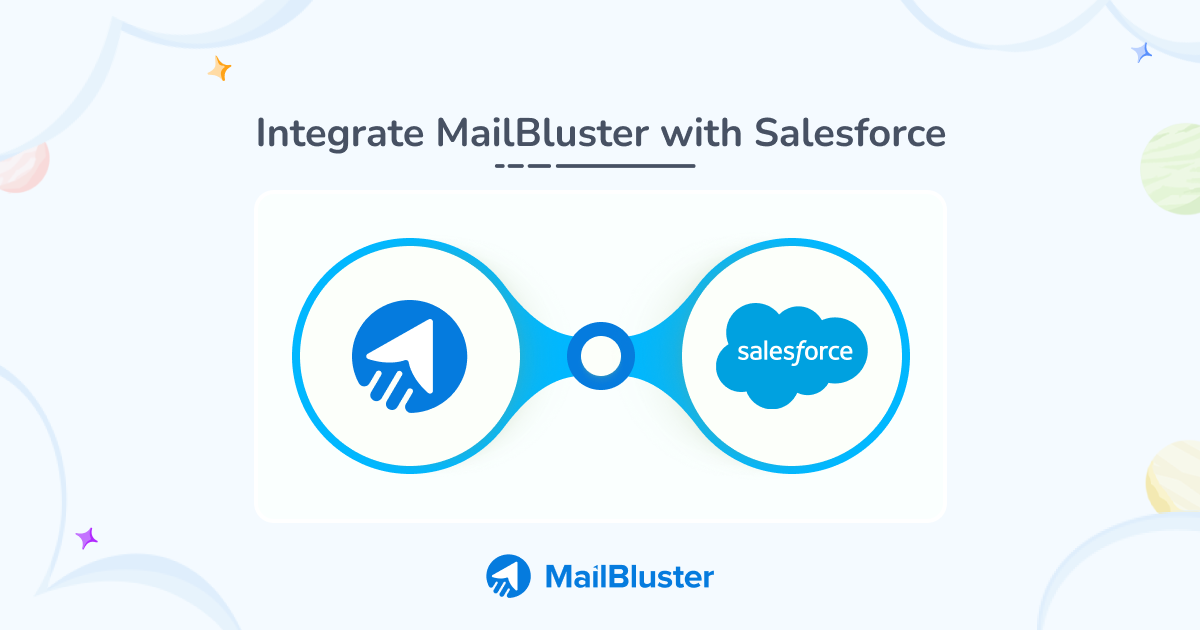
So, here’s what you need to know-
- You may need a third-party app for integration
- You may need to use the premium feature for full access
- It may require advanced users
- You may need to use Salesforce’s developer website for ease of integration
- We will add another integration like Zoho with Salesforce for your convenience
Salesforce integration with MailBluster using Pabbly: Step-by-step
Before we step into integrating MailBluster with Salesforce, keep in mind that we will use Salesforce’s developer website for integration.
Moreover, we will use a third-party app such as Pabbly to integrate Salesforce leads into MailBluster. We will also start from scratch to help you better understand the whole salesforce integration guide.
Let’s begin!
You can use the video tutorial to learn the Salesforce integration process with MailBluster.
Step 1: Register & add or upload leads to Salesforce
1. First of all, you need to register an account on Salesforce’s developer website.
Fill up the form > Sign Me Up.
Remember to use your full email ID with a domain such as yourusername@gmail.com when filling out the form’s Username field.
Verify email and log in to Salesforce Developer using email and password.
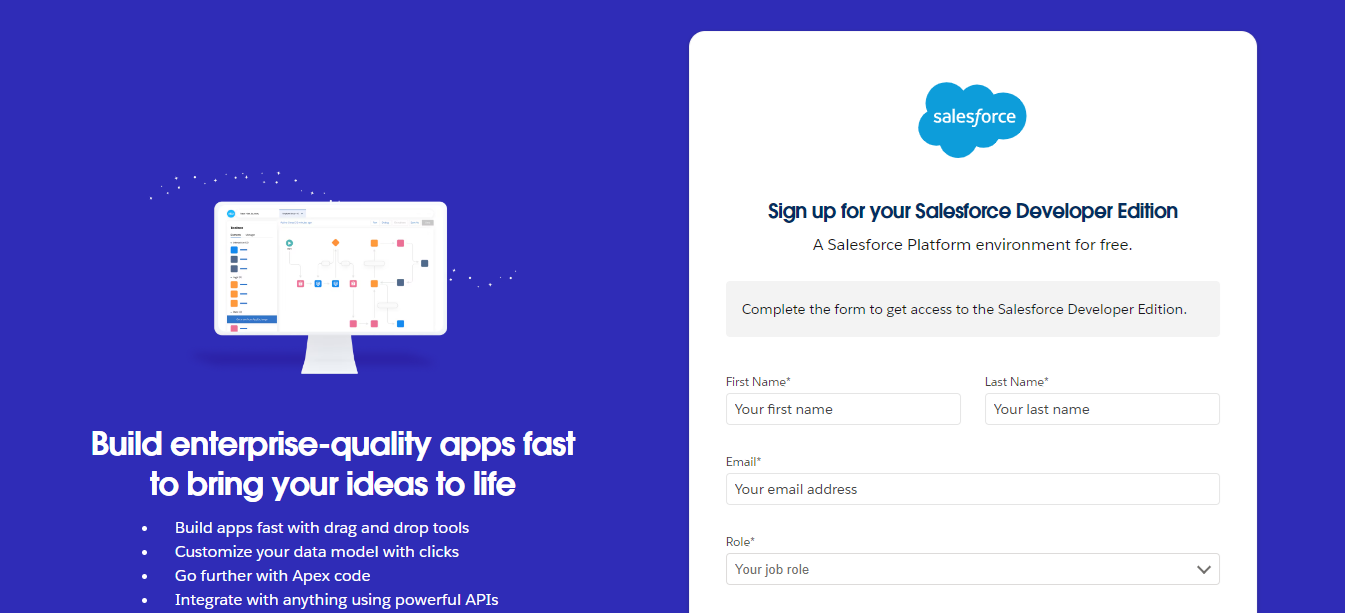
2. Now, you need to add leads or upload leads to Salesforce.
First, go to + sign > New Lead to add a new lead.
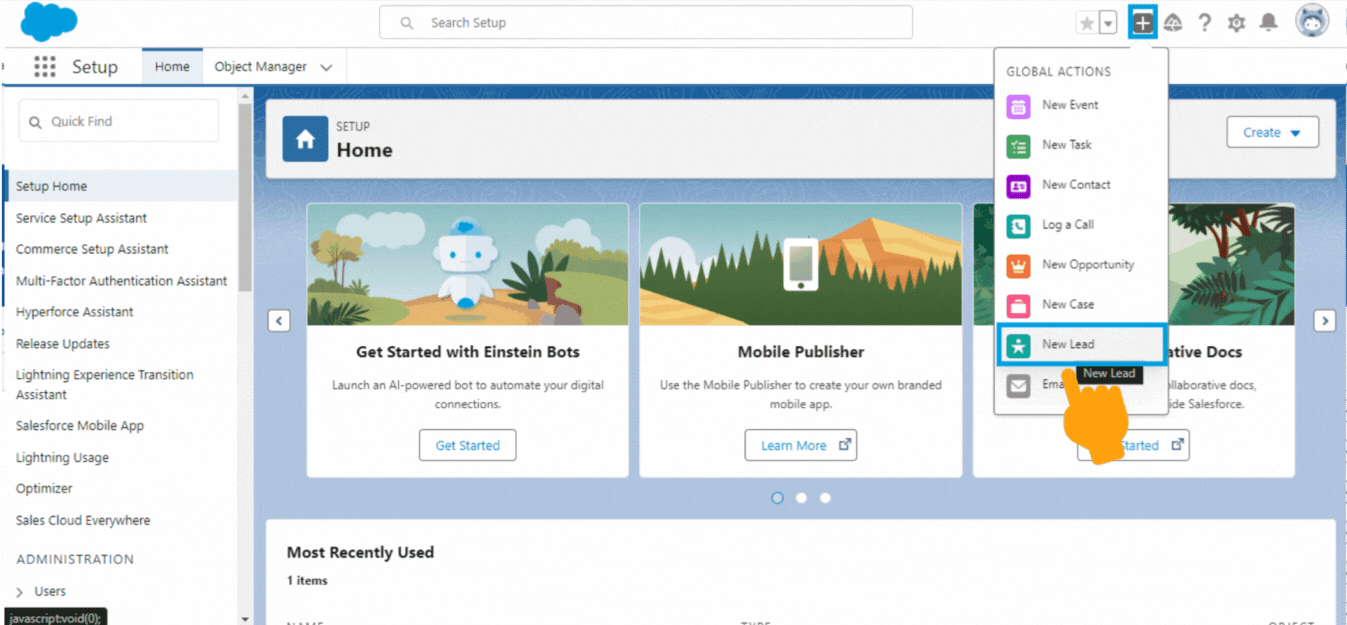
3. Also, you can add bulk leads to Salesforce by uploading a CSV file. Go to the Quick Find search box and search for Import > Data Import Wizard > Launch Wizard.
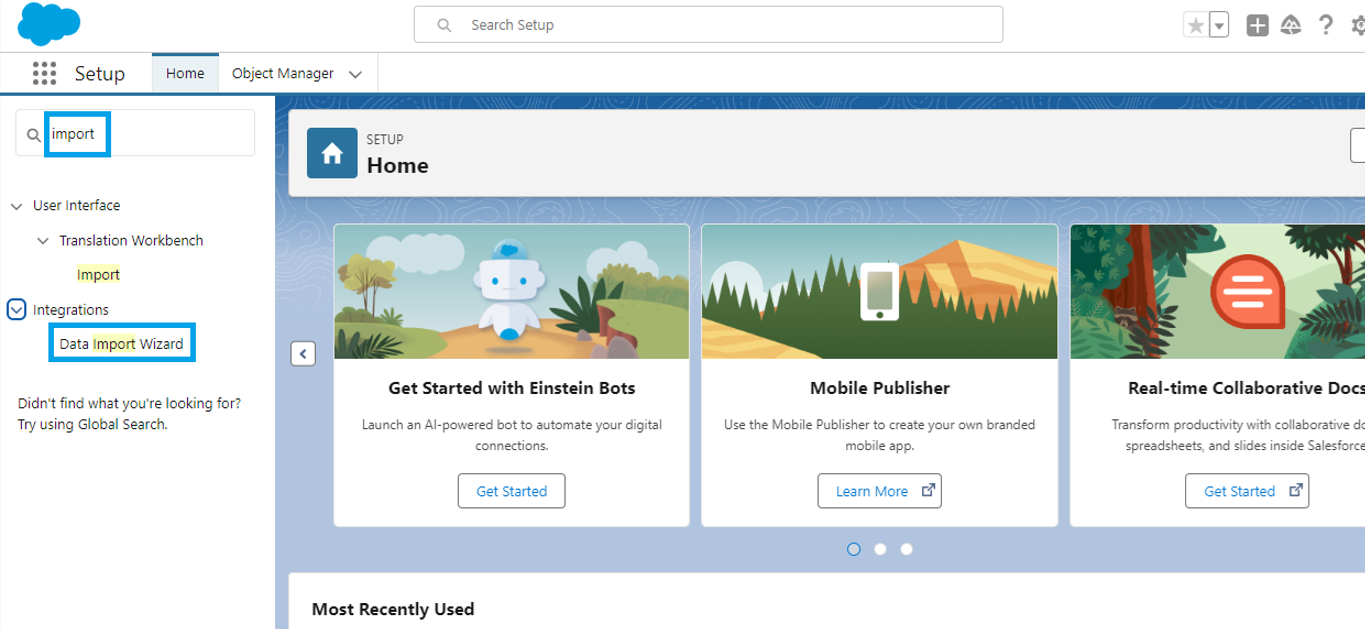
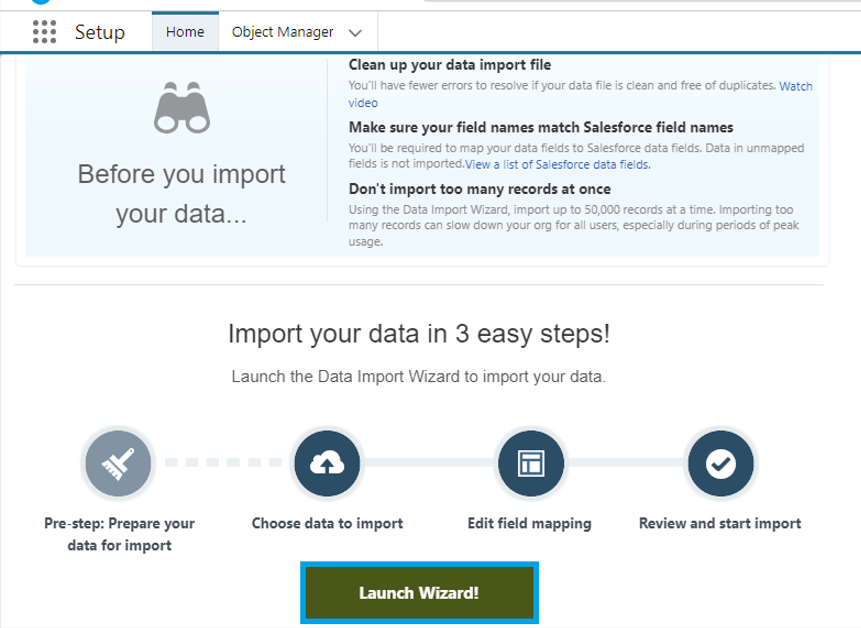
4. Choose Leads from the Standard object. Now, choose your record preference, select Email from Match Lead by > Web from Assign new leads from this source, and upload CSV in the next step. Make sure to add the Company field in the CSV file.
Now, view the uploaded leads, click on your profile name from the right corner, and click on Leads to see all the uploaded leads.
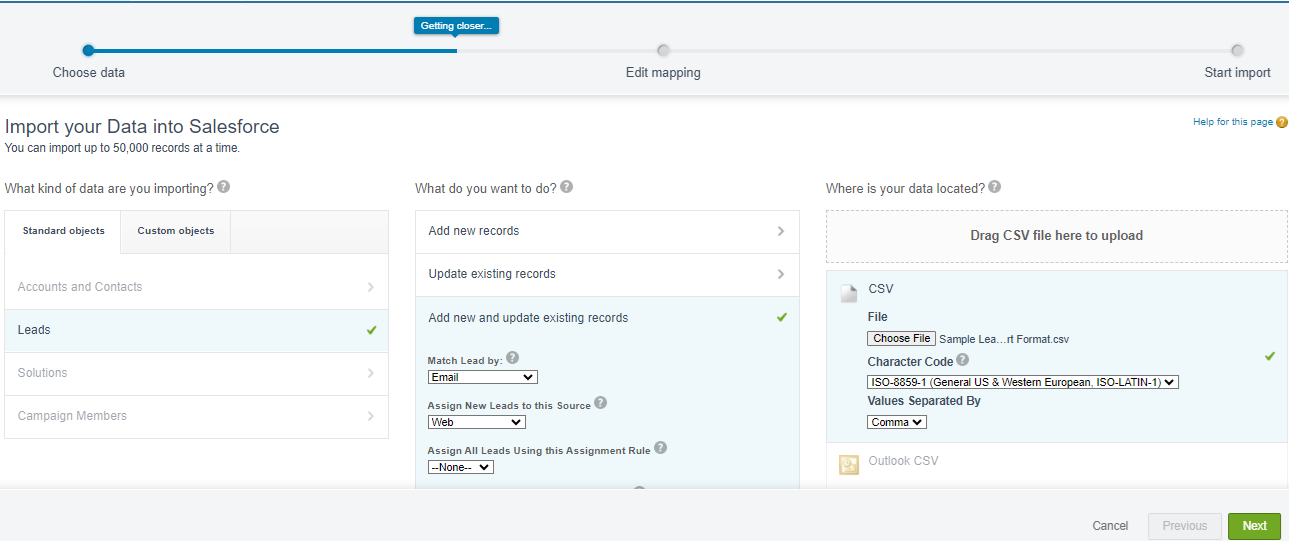
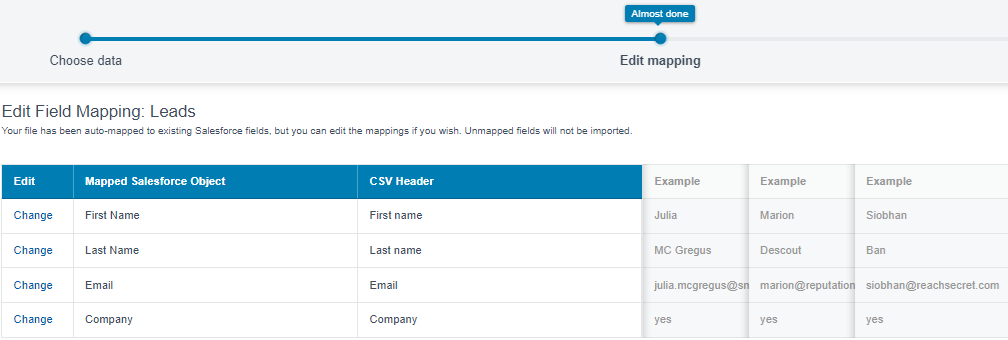
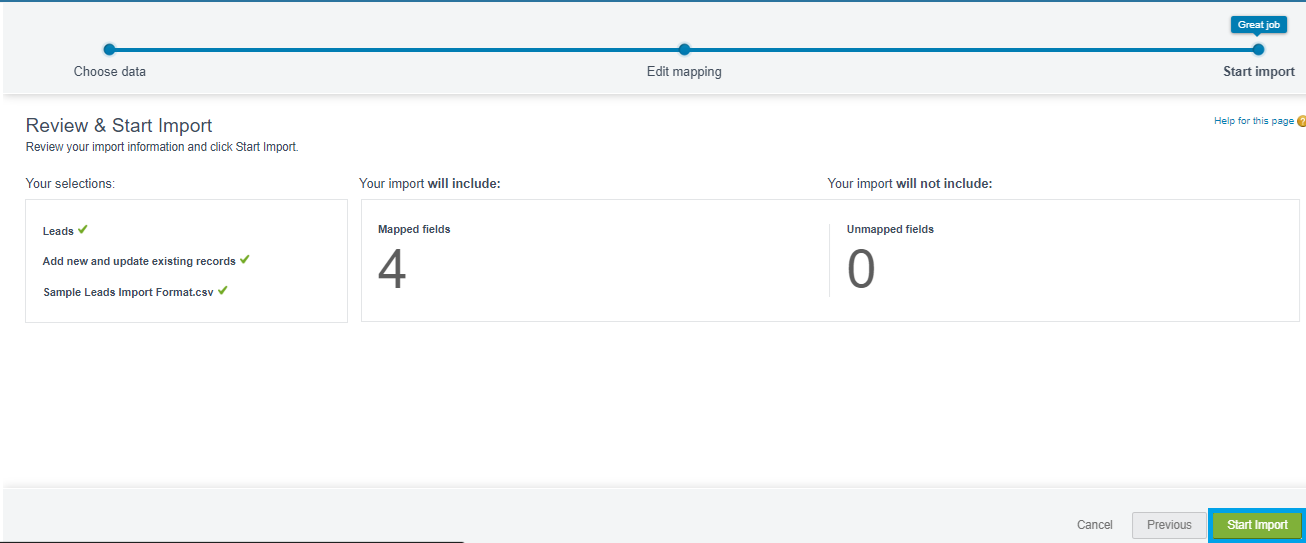
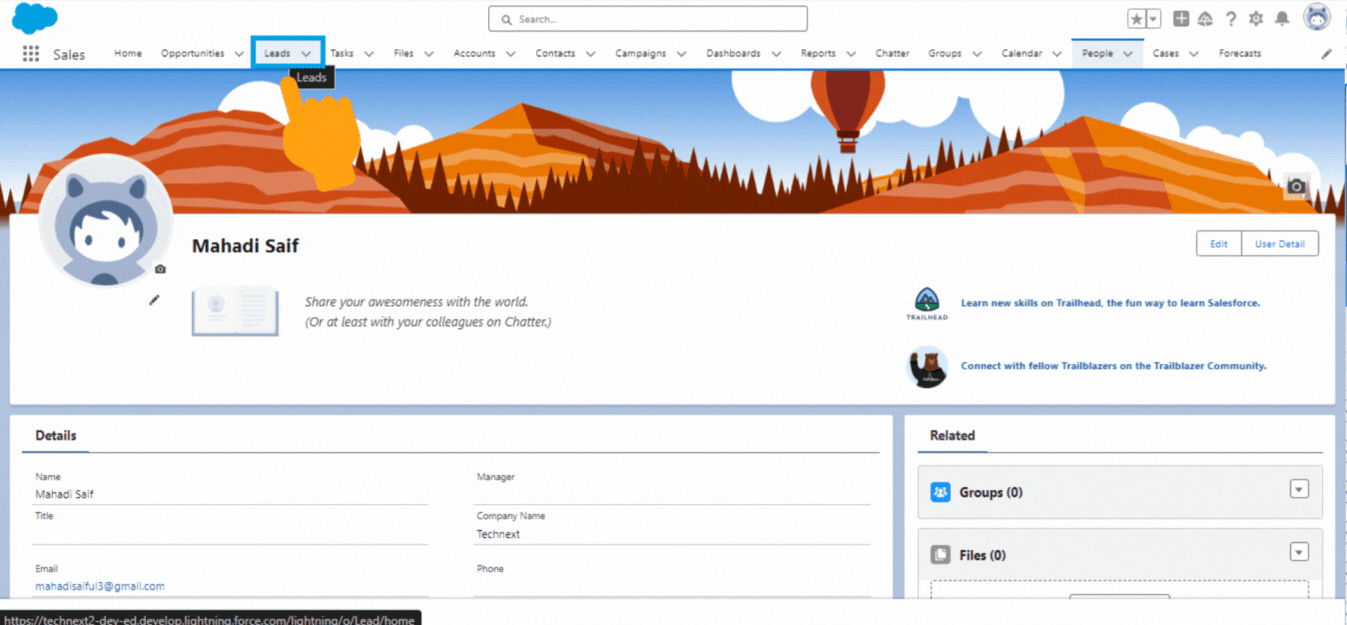
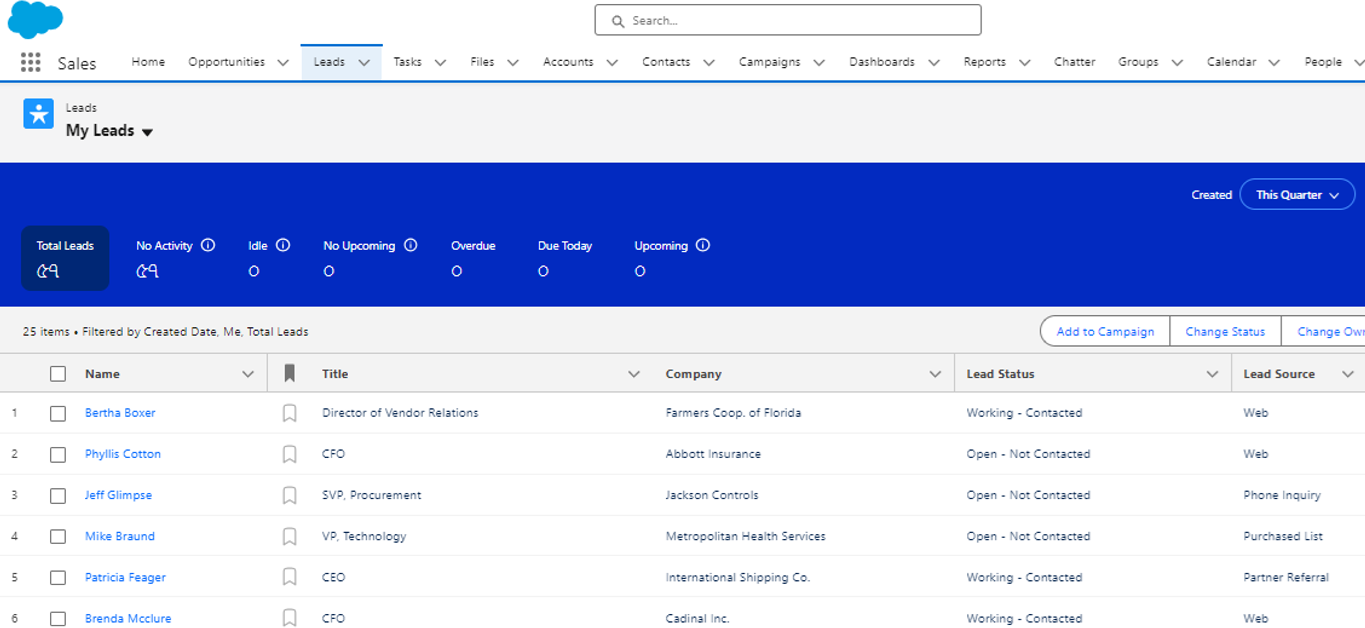
Step 2: Connect Salesforce with Pabbly
1. This time, sign in to Pabbly > Pabbly Connect > Create Workflow. From the Create Workflow pop-up box, name the workflow and click Create.
2. On the Trigger option, search for Salesforce App. Select your preferred Trigger Event. We select New Lead here. Now, click Connect.
3. On the side window, select Add New Connection > Name your connection > Connect With Salesforce. In the pop-up window, Allow the Pabbly Connect app in Salesforce.
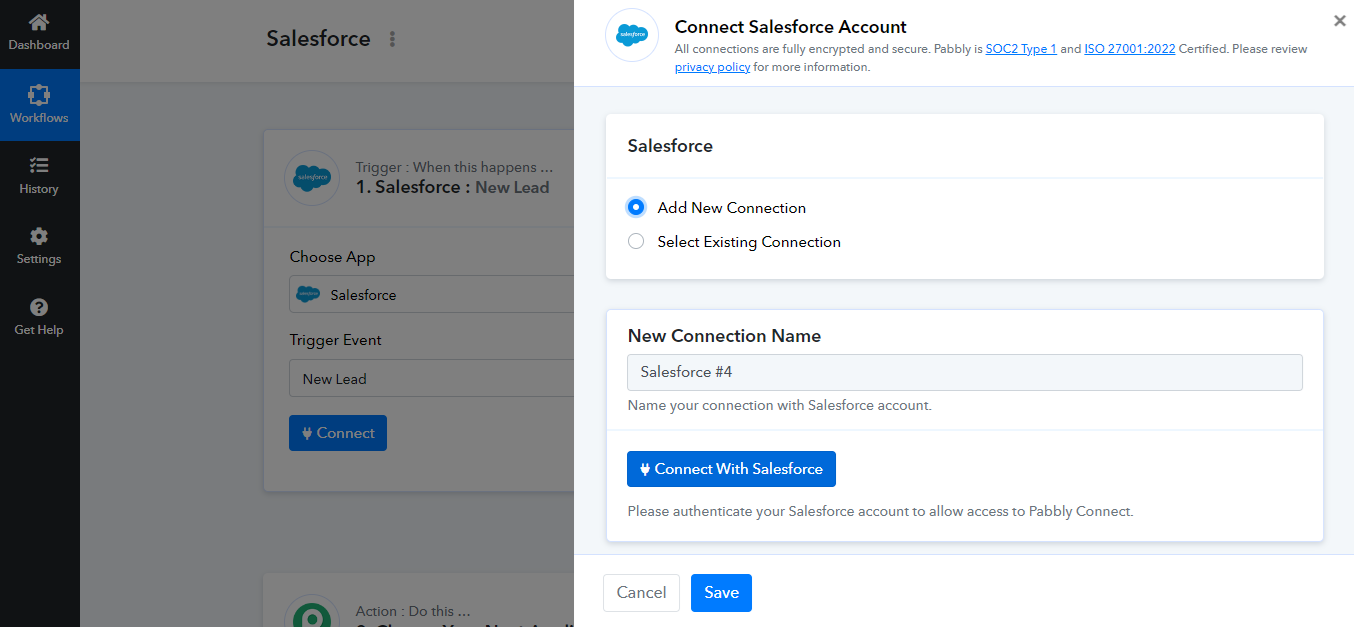
4. This time, add the Instance URL. Follow the provided instructions under the box to add the Instance URL (follow the screenshots below). Click Save & Send Test Request. You will receive a Response from Salesforce.
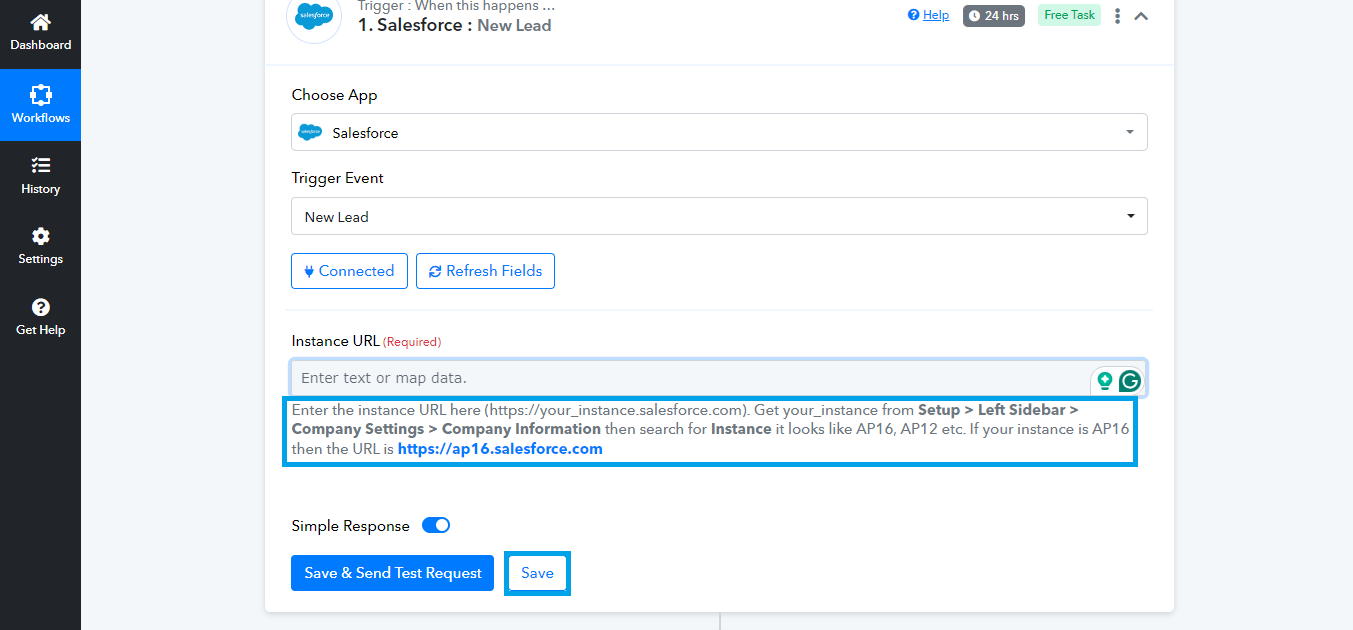
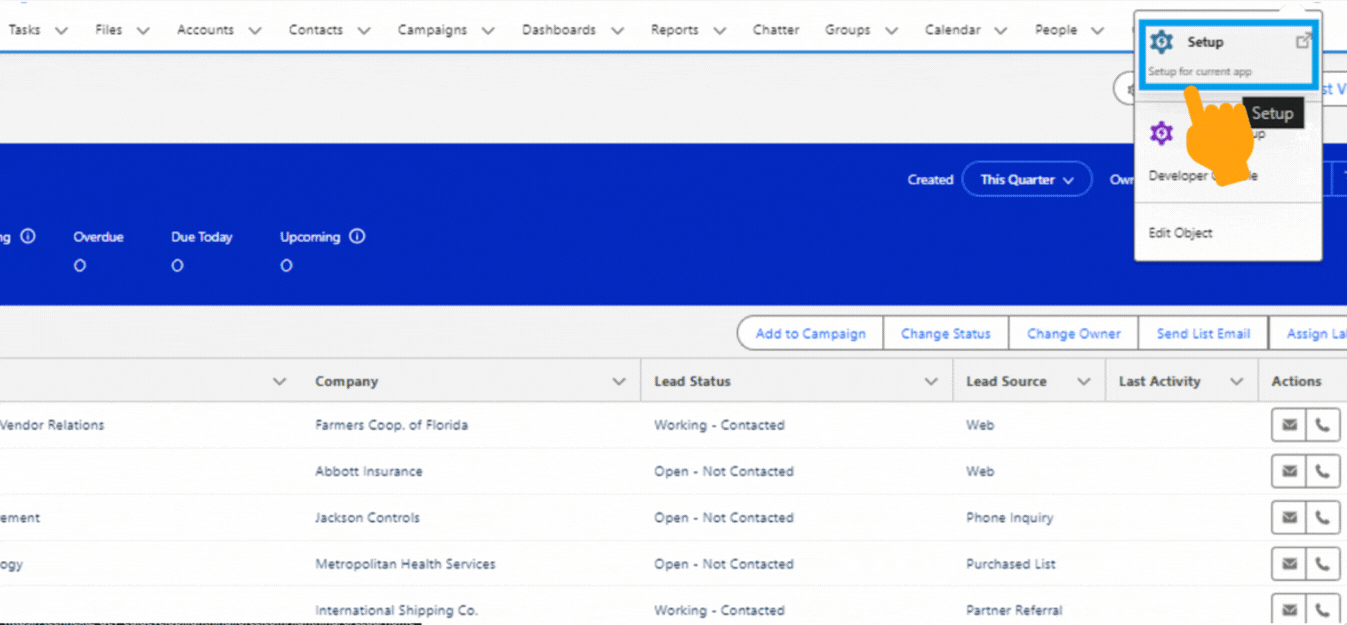
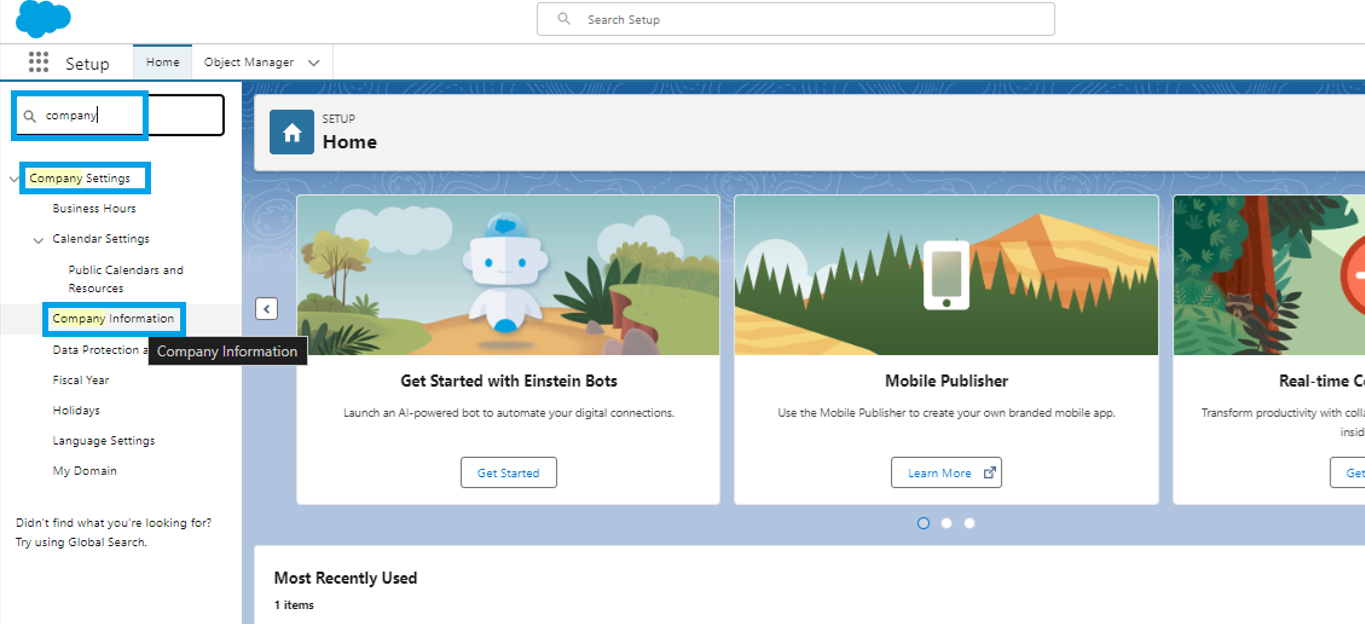
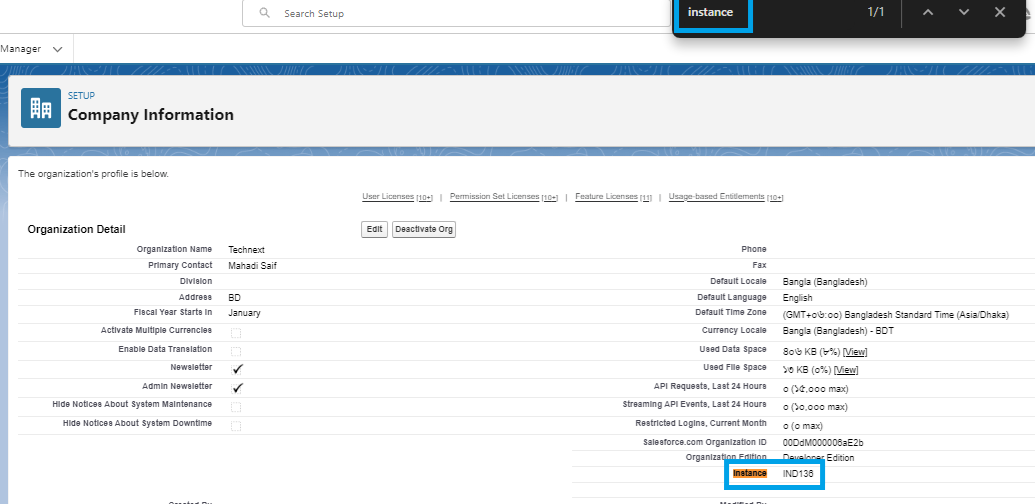
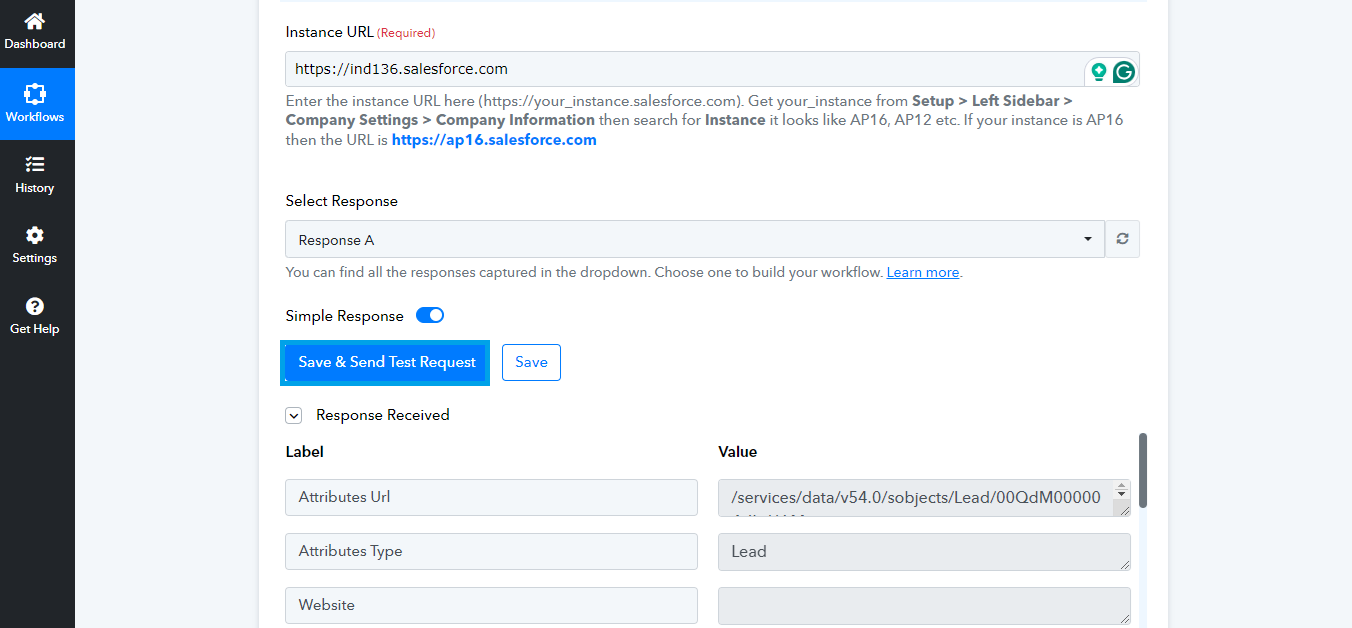
Step 3: Connect MailBluster with Pabbly
1. Connecting MailBluster with Pabbly requires an API. So, first of all, choose the MailBluster app in the Action tab. Then select Create Lead from Action Event.
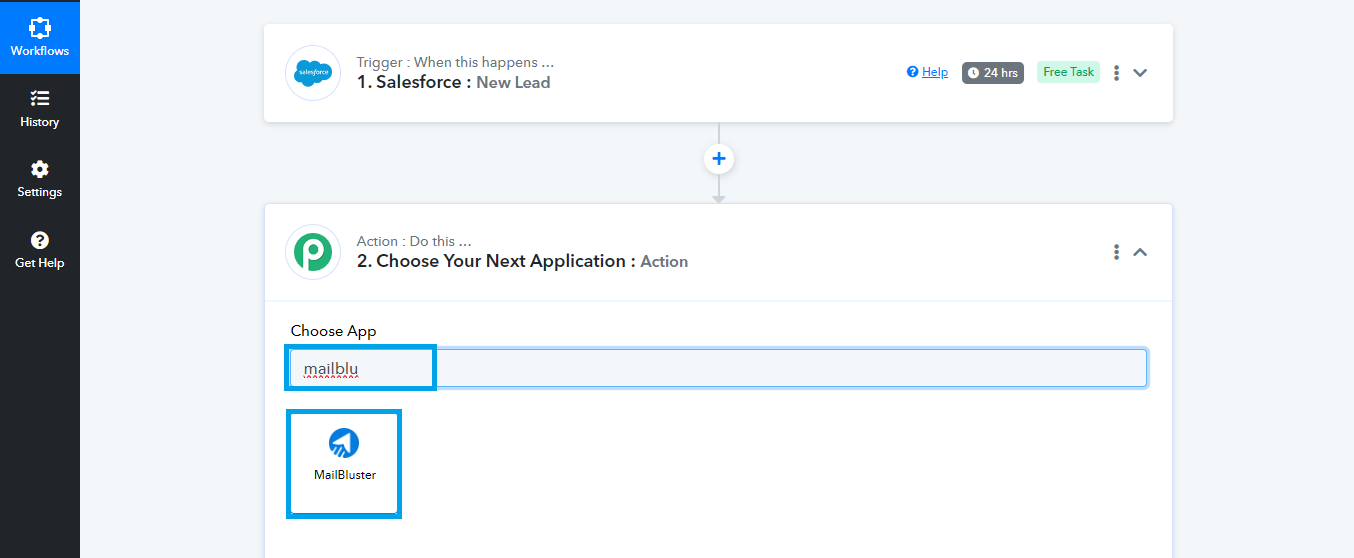
2. Now, Connect the MailBluster Account from the side window. Select Add New Connection, Name your New Connection, and add the API key by going to MailBluster’s Settings > API keys > Create new > Copy Key Value > Paste the Value on Pabbly. Save it.
Step 4: Insert Data from the Previous Step in the MailBluster tab
1. After connecting MailBluster, add Email address, First Name, and Last Name on Insert Data from Previous Step. Now, Save & Send Test Request. You will see the Lead added message in Response Received.
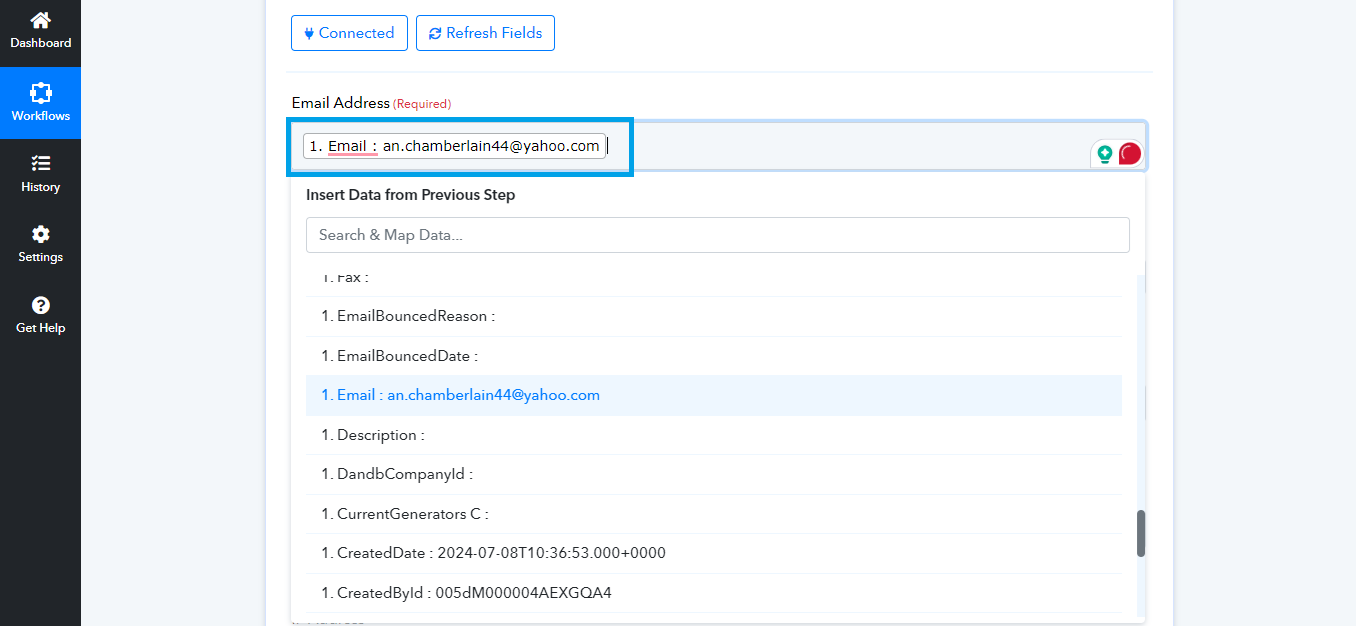
2. Now, check the lead on MailBluster.
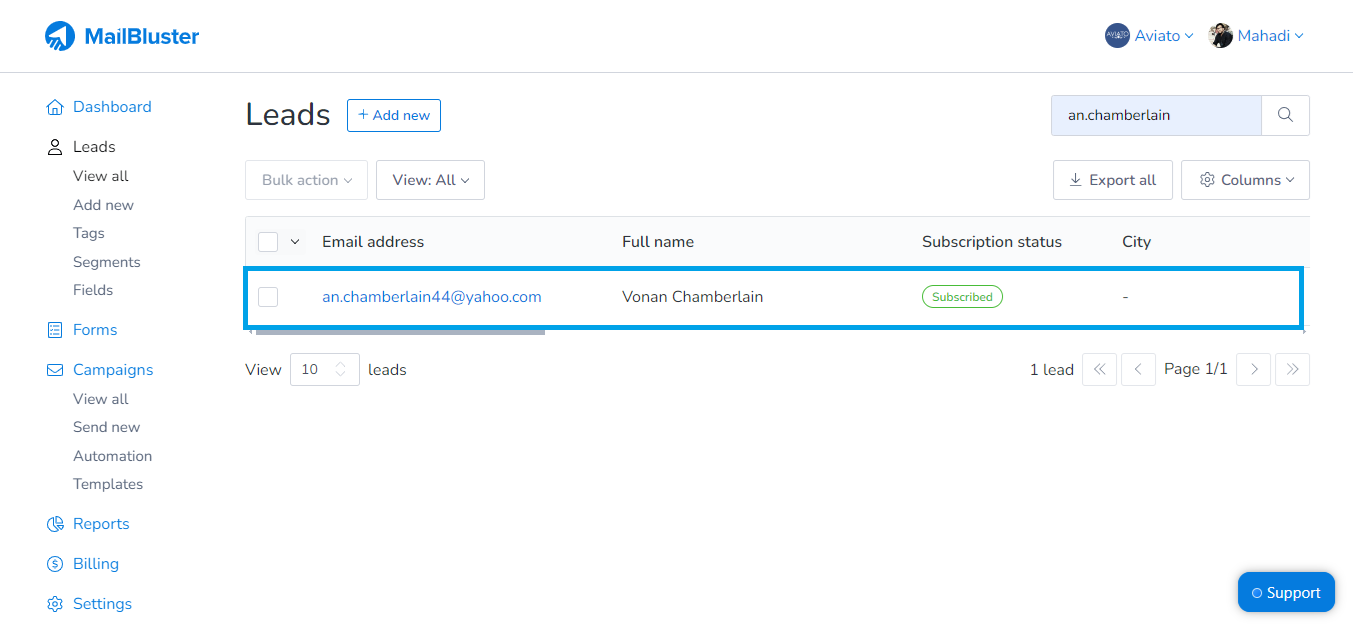
Note: Keep in mind that Pabbly will add a lead every 24 hours when the new lead is added in Salesforce. For instant lead adding, you need to use their Premium plan.
Step 5: Check if the lead is added automatically
This step is to double-check the integrity of the integration by adding a single lead in Salesforce.
To do the checking, first go to Salesforce, click the + sign>New Lead > fill up the form including Email > green confirmation will show the lead is added.
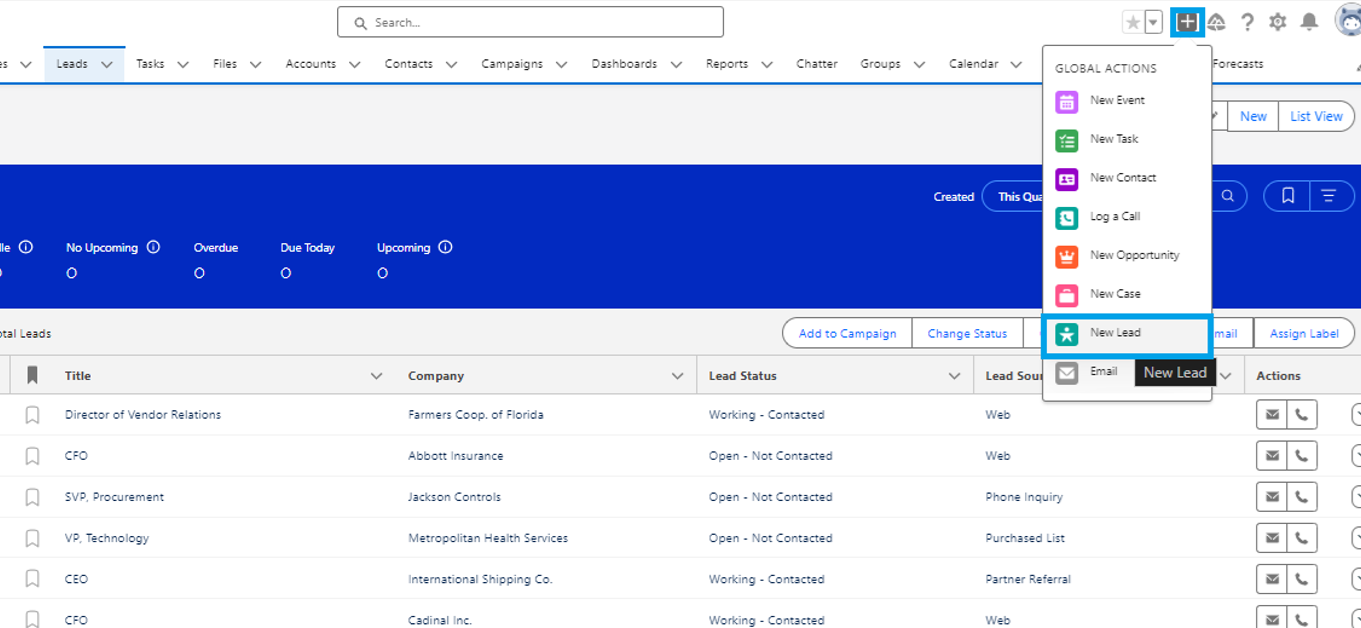
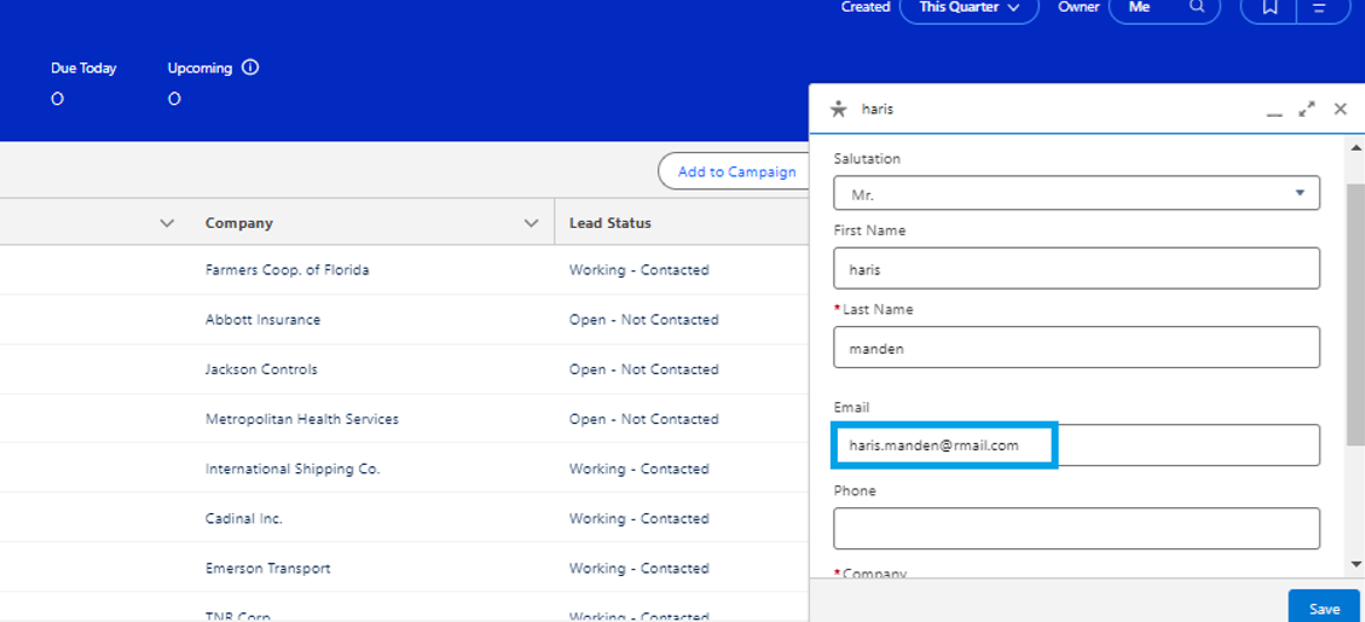
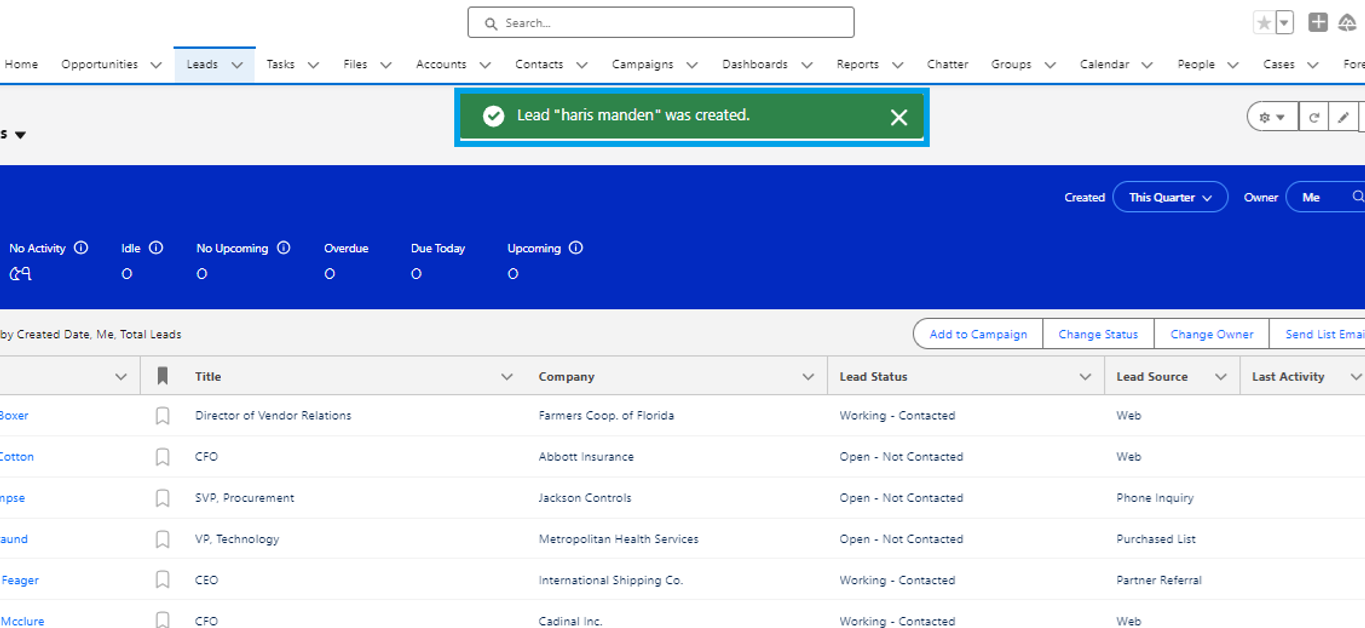
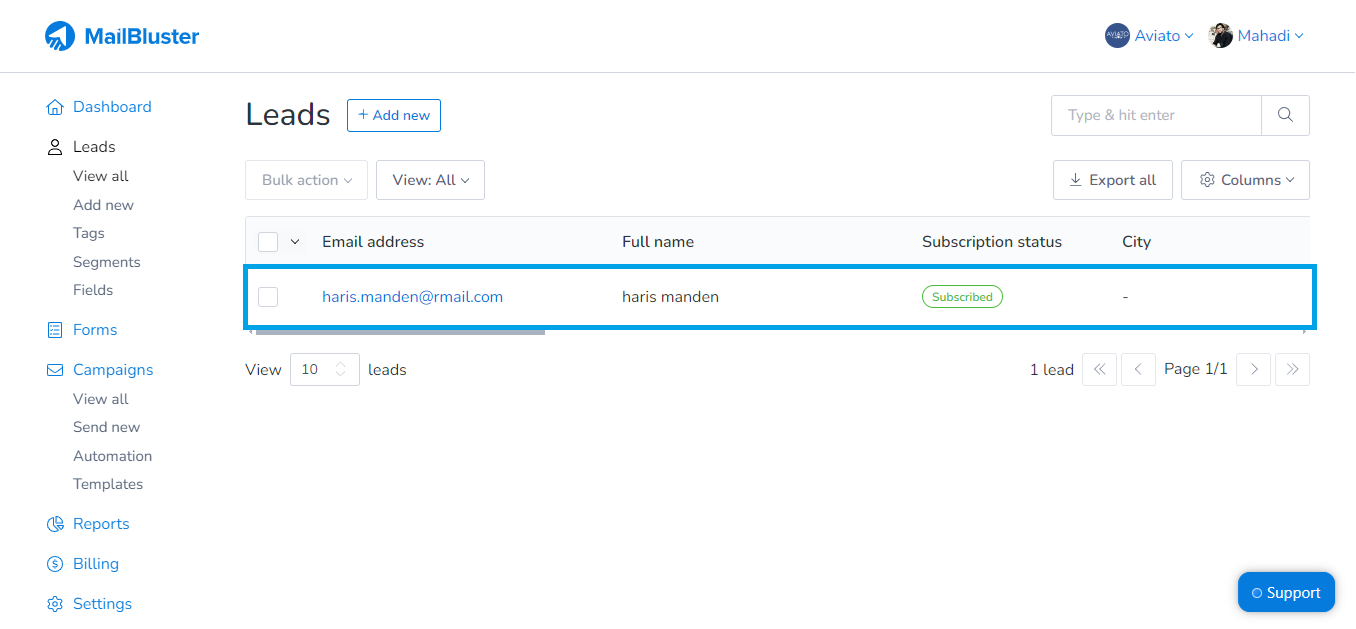
Now, you need to wait at least 24 hours or less for the lead to be added to MailBluster. Check if the lead has been added to MailBluster.
If you find the Pabbly integration more time-consuming, you can try Salesforce Zoho Integration in the next step.
Salesforce integration with MailBluster using Zoho Flow
We bring you another Salesforce integration: Zoho Flow. Zoho Flow has integration capability with Salesforce and MailBluster. Also, it takes less time to integrate information other than Pabbly.
So, let’s head to the Zoho integration with Salesforce right away.
1. Sign in to Zoho Flow, and click on Create Flow. Name the Flow, Fill in the Description, and click CREATE.
2. Now, choose what will trigger the flow and click Configure in the App section. On the next screen, search for the Salesforce app. Click Next.
3. Here, choose which event will trigger the app. Choose Lead Created and click Next.
4. On the next screen, configure the Salesforce connection. Name the Connection, select Production in the Environment tab, and Choose All triggers and actions—Use this connection to execute. Click Authorize.
On the new side window, sign in to your Salesforce developer account and approve Zoho app access to Salesforce.
5. Here, you need to set the Filter criteria and configure the condition that triggers the flow. Set First Name, Last Name and Email. Also, select is not null in the next field in every condition. Click Done.
6. Here, Salesforce’s Lead created flow will be created. Now, in the search field, search for MailBluster and drag & drop the Create Lead section in the flow.
7. A new window will now appear. Click +New to connect MailBluster with the API key. Go to MailBluster Settings>API keys>Create new>Copy Key Value>Paste the Value on Zoho Flow. Click Authorize.
8. In this step, insert String to the Connection field. Edit the First Name field and click on the First Name on Insert Variables. Do the exact action to Last Name and Email. Make sure you check the Subscribe and Company field by scrolling down the Connection field. Click Done.
9. Your workflow has been created! Now, Switch ON the workflow.
10. Head over to the Salesforce Developer website and sign in to your account. Click the grey + sign to create a New Lead. Make sure to fill the Company field.
11. You just created a New Lead! Wait a few minutes, then go to MailBluster’s Leads section and see if the lead is visible.
Your lead has just added!
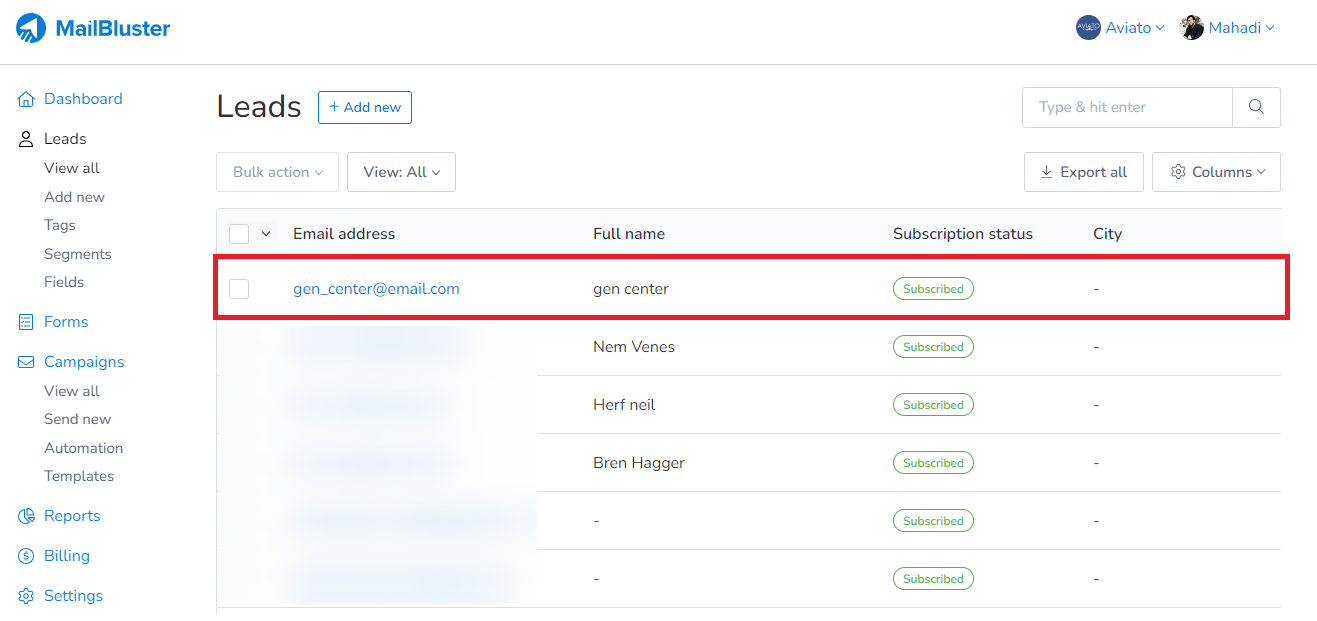
Pabbly vs Zoho integration with Salesforce to MailBluster: Which one is better?
Pabbly and Zoho both have the potential to integrate MailBluster with Salesforce. The reason we have added both of these integration platforms is to analyze and pick your preference. Also, compare which one suits you the best.
Our analysis
Pabbly has a smooth integration process with MailBluster, but it takes time (24 hours) to integrate a lead to appear in MailBluster’s Leads section. Salesforce integration on Pabbly is a premium process.
On the other hand, Zoho also has a smooth and ease process to integrate MailBluster. Also, it takes only 15 minutes to add each lead to the MailBluster’s lead section.
So, Zoho, all in all, is a winner here in terms of faster lead addition.
Wrap up
Connecting Salesforce may seem daunting at first due to its complicated structure. But as you explore the website, the process will become easier. We added this tutorial on integrating MailBluster with Salesforce to help you effortlessly sync your leads from MailBluster.


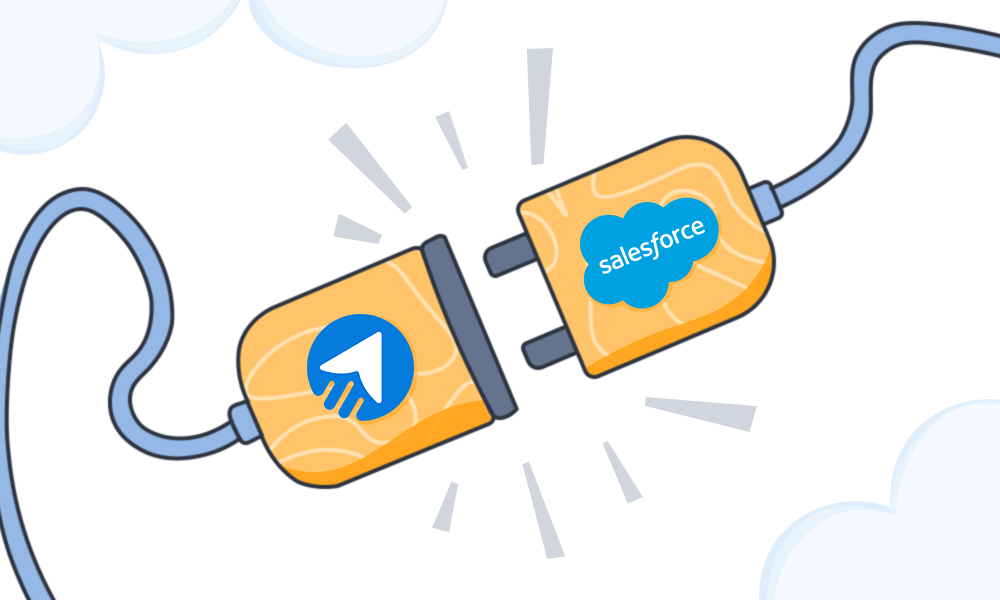
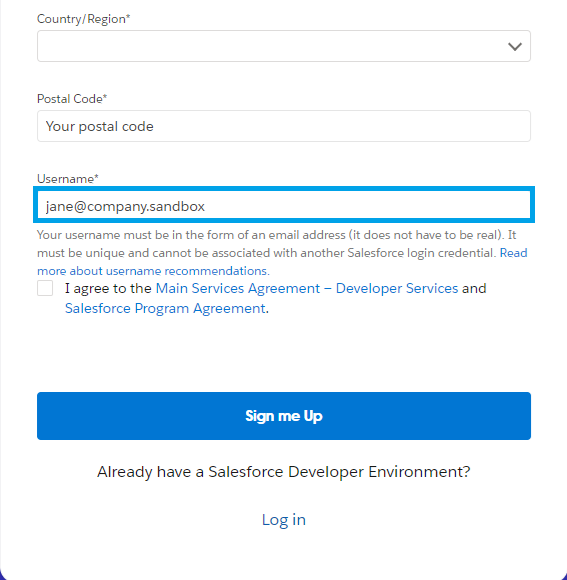
 Contents
Contents