Integrating Zapier with MailBluster is straightforward, though it requires using a few external apps. Since Zapier currently does not have a dedicated MailBluster app in its repository, an alternative app must be used to complete the integration process.
To begin the Zapier integration with MailBluster, first you need to start by signing up or logging in to Zapier using your Google account or personal email.
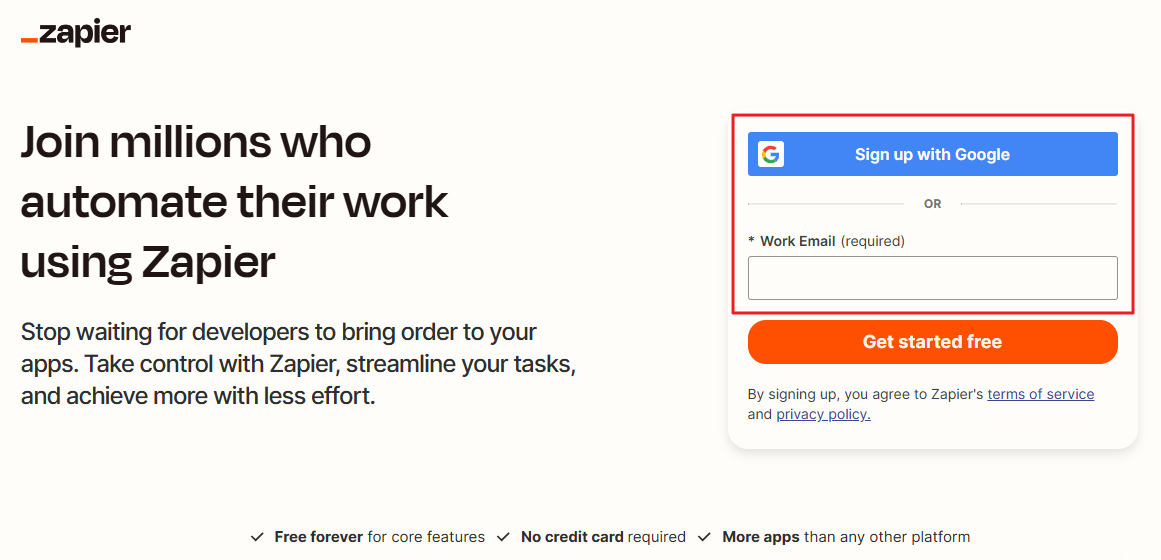
Here, I used my own email account to sign in to Zapier.
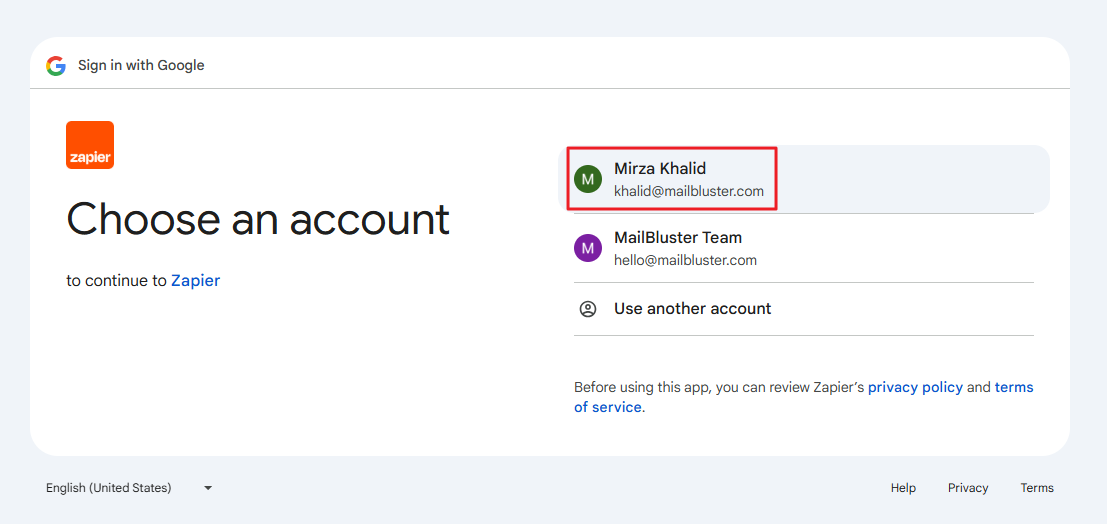
If you sign in with Google account, then you need to accept the agreement by clicking Continue.
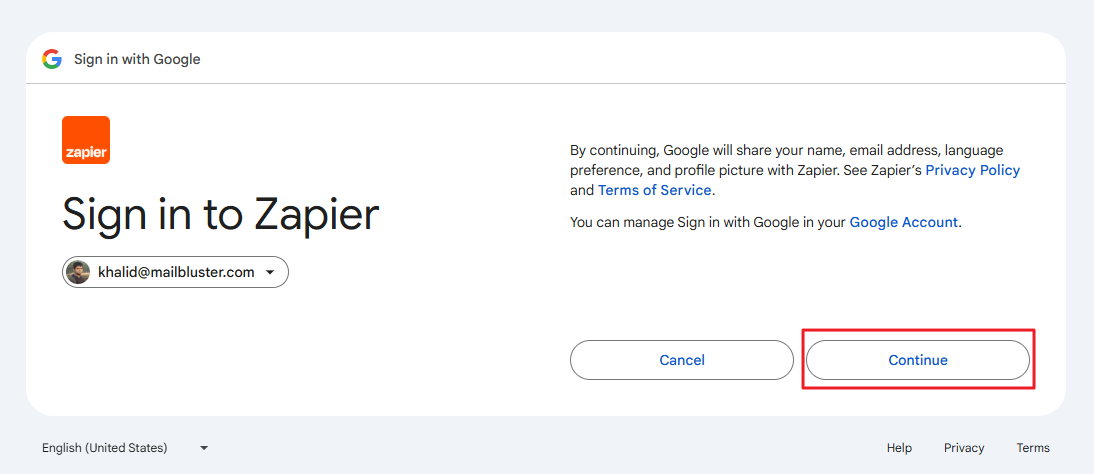
Click on the Create button.
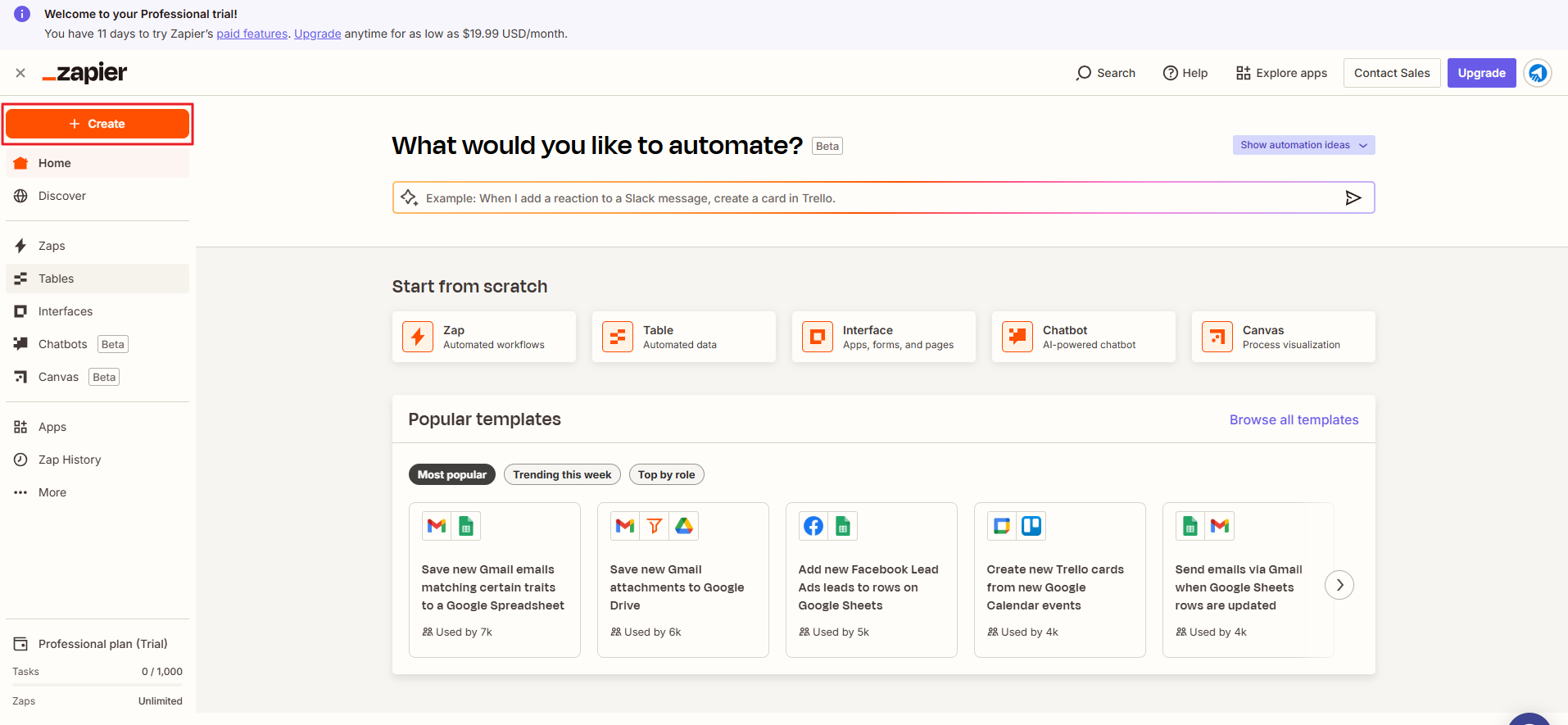
Then select Tables.
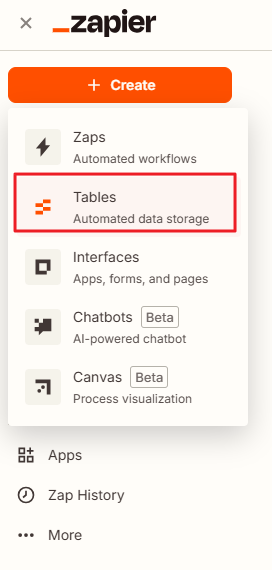
Now, Create a new Table by clicking on Create table.
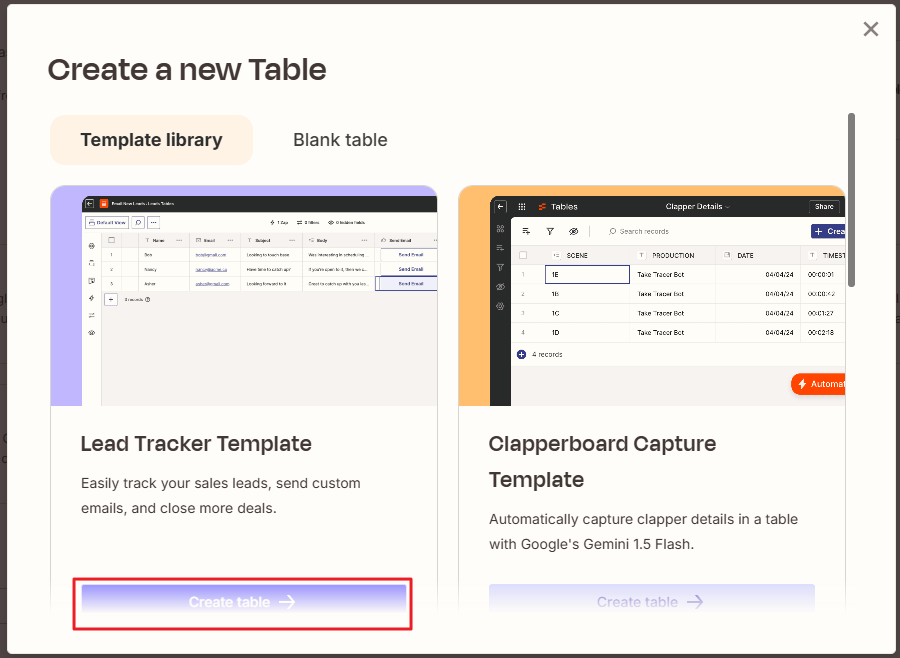
Now, add a lead by entering lead information like Name and Email. Then click the ‘<-‘ back button as shown in the screenshot below.
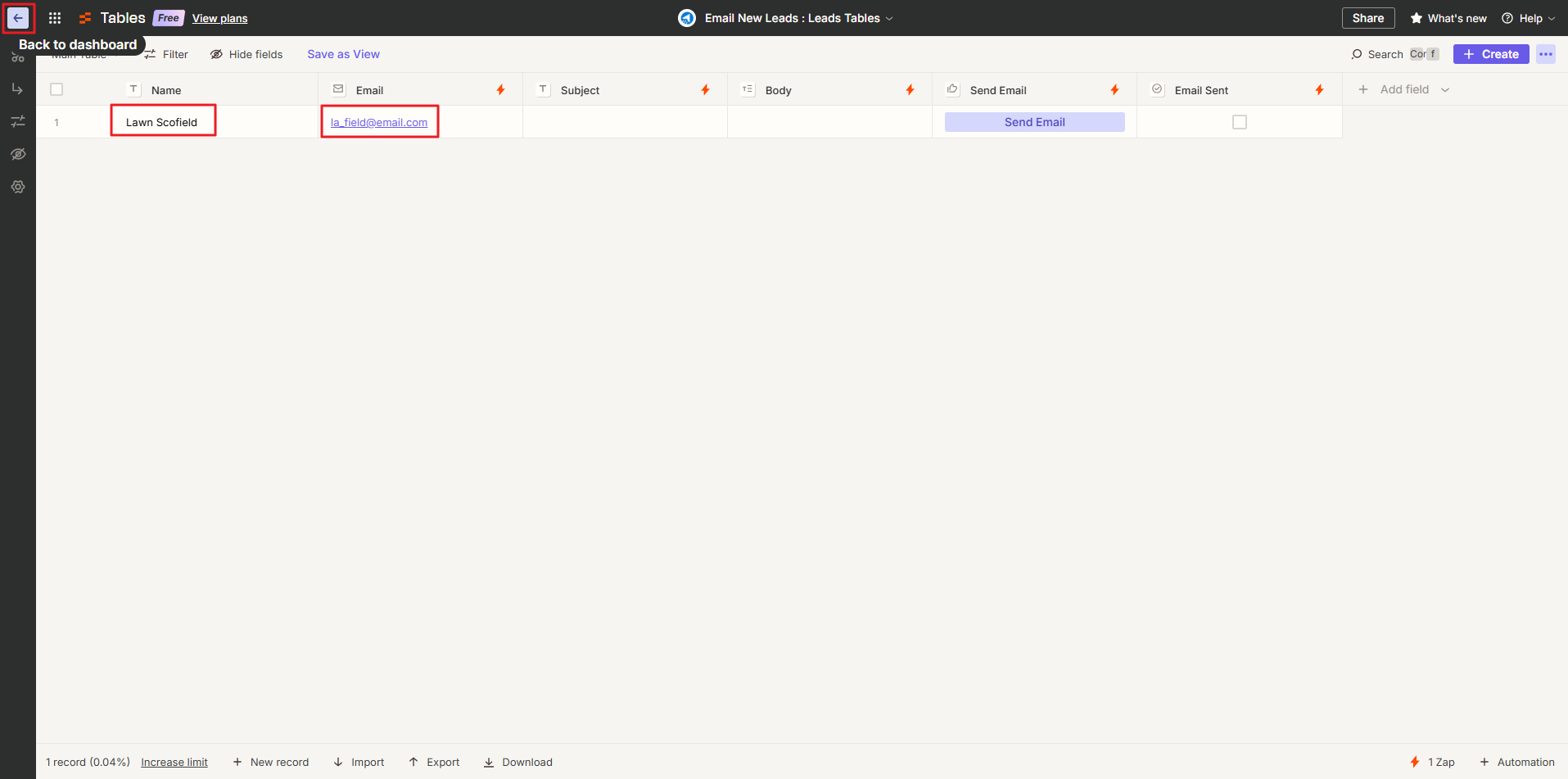
Click on Zaps, and then click Create > New Zap.
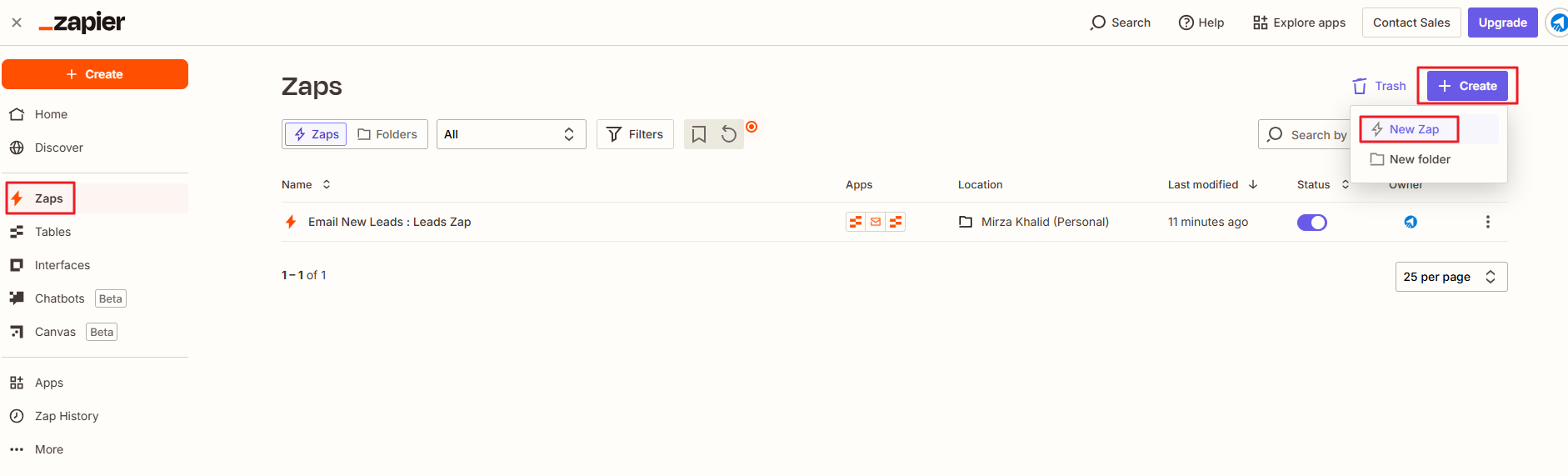
In the Zaps window, click on Trigger to add the Zapier Table.
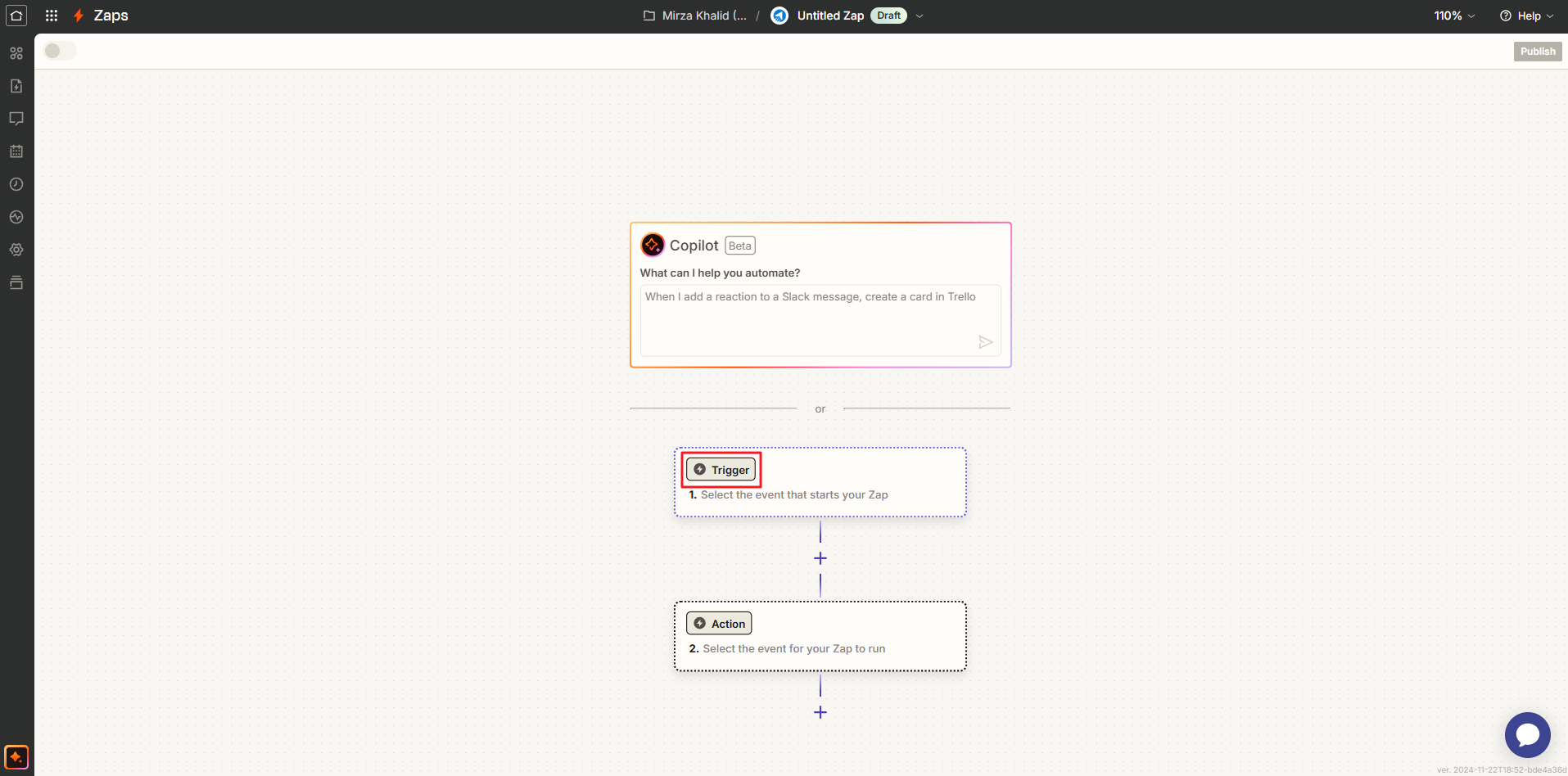
Select Tables and Zapier Tables will be selected.
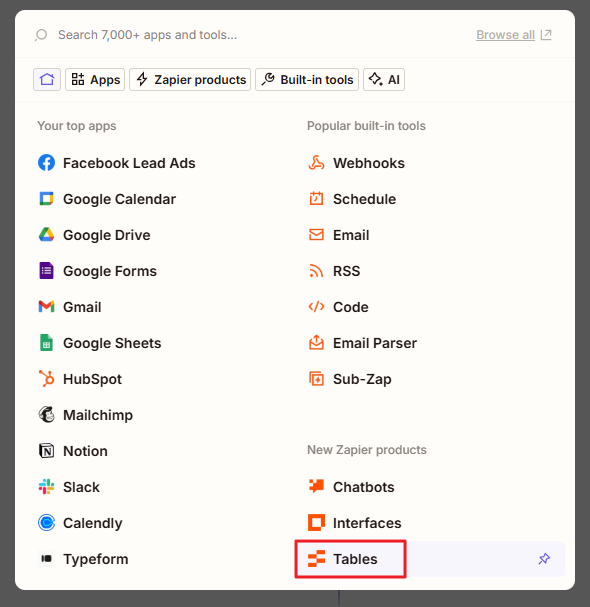
Once Zapier Tables is selected, click on Trigger event and select “New or Updated or Deleted Record” and then click Continue.
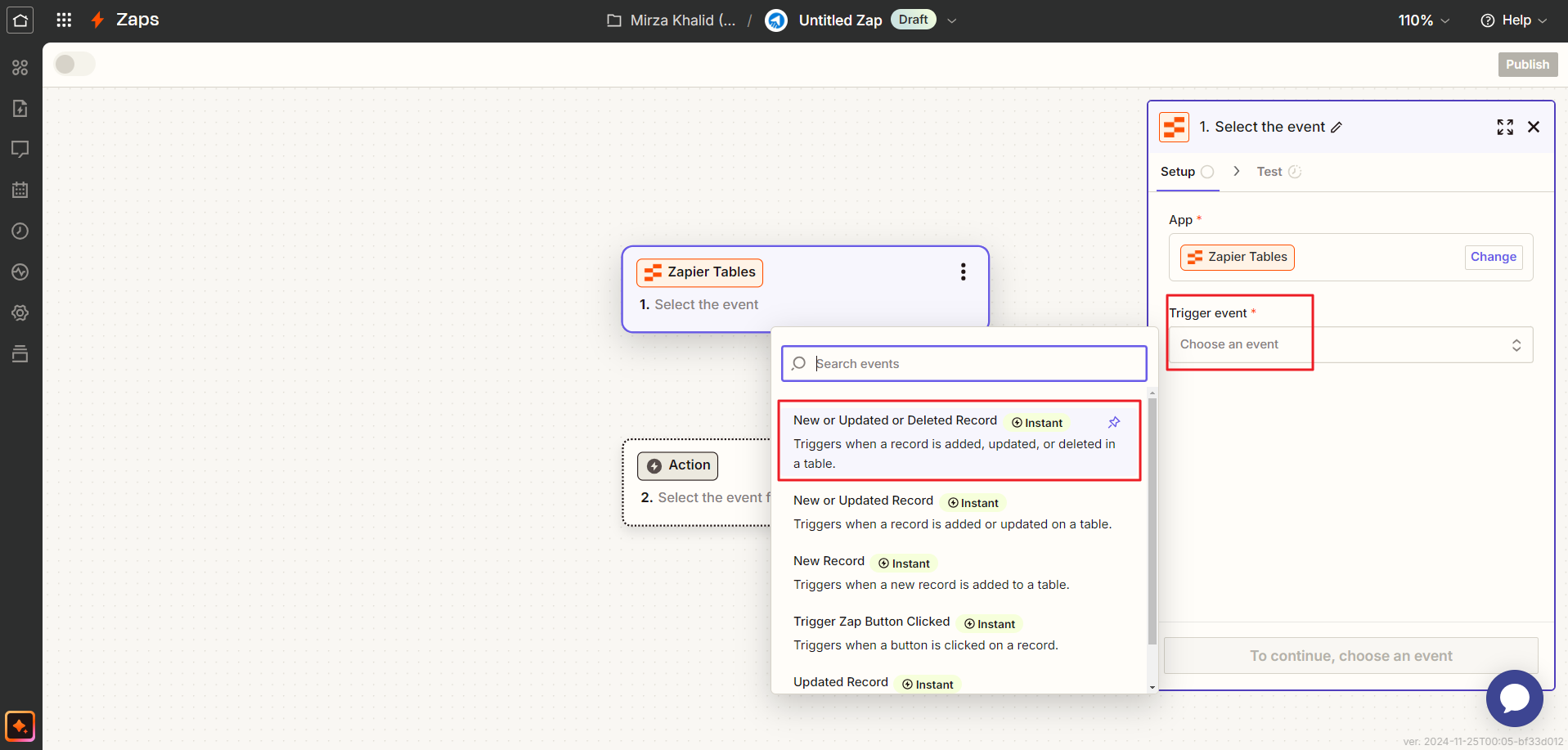
Click on Configure. Then Choose value… for Table ID.
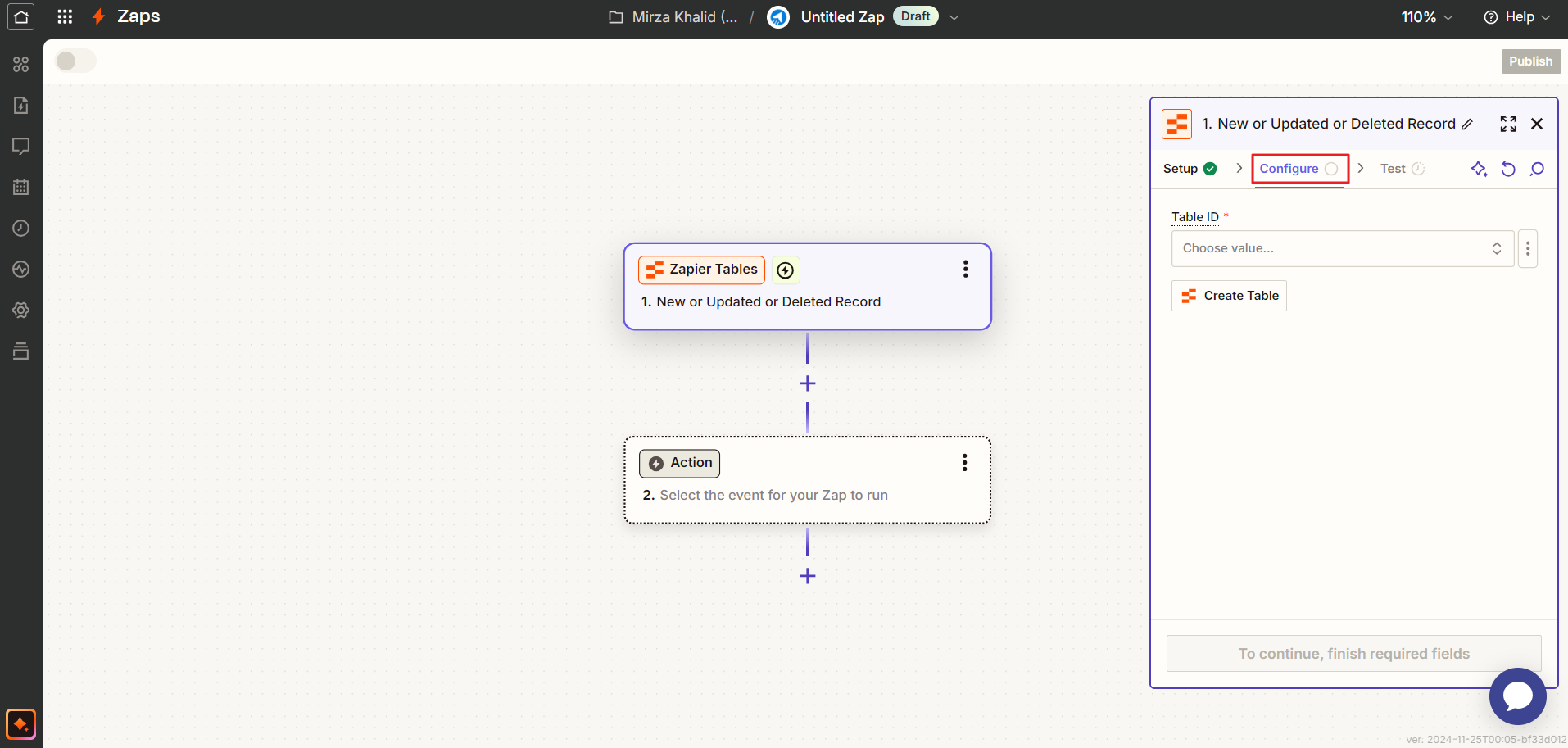
Select the highlighted [Table] Email New Leads: Leads Tables and then click Continue.
![Select the highlighted [Table] Email New Leads: Leads Tables and then click Continue.](https://mailbluster.com/wp-content/uploads/2024/11/zapier13-1.png)
Now click on Test trigger.
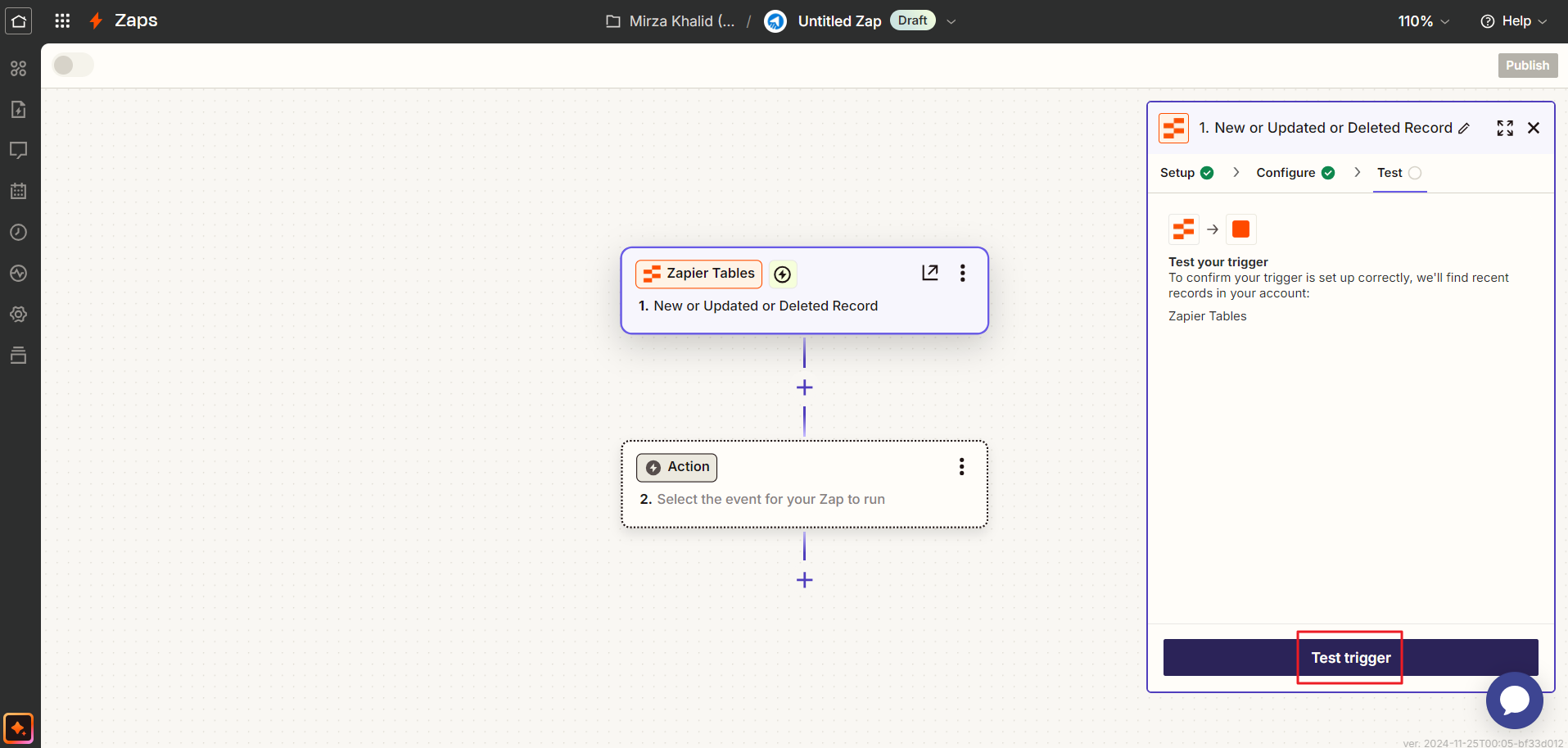
Click on Record A.
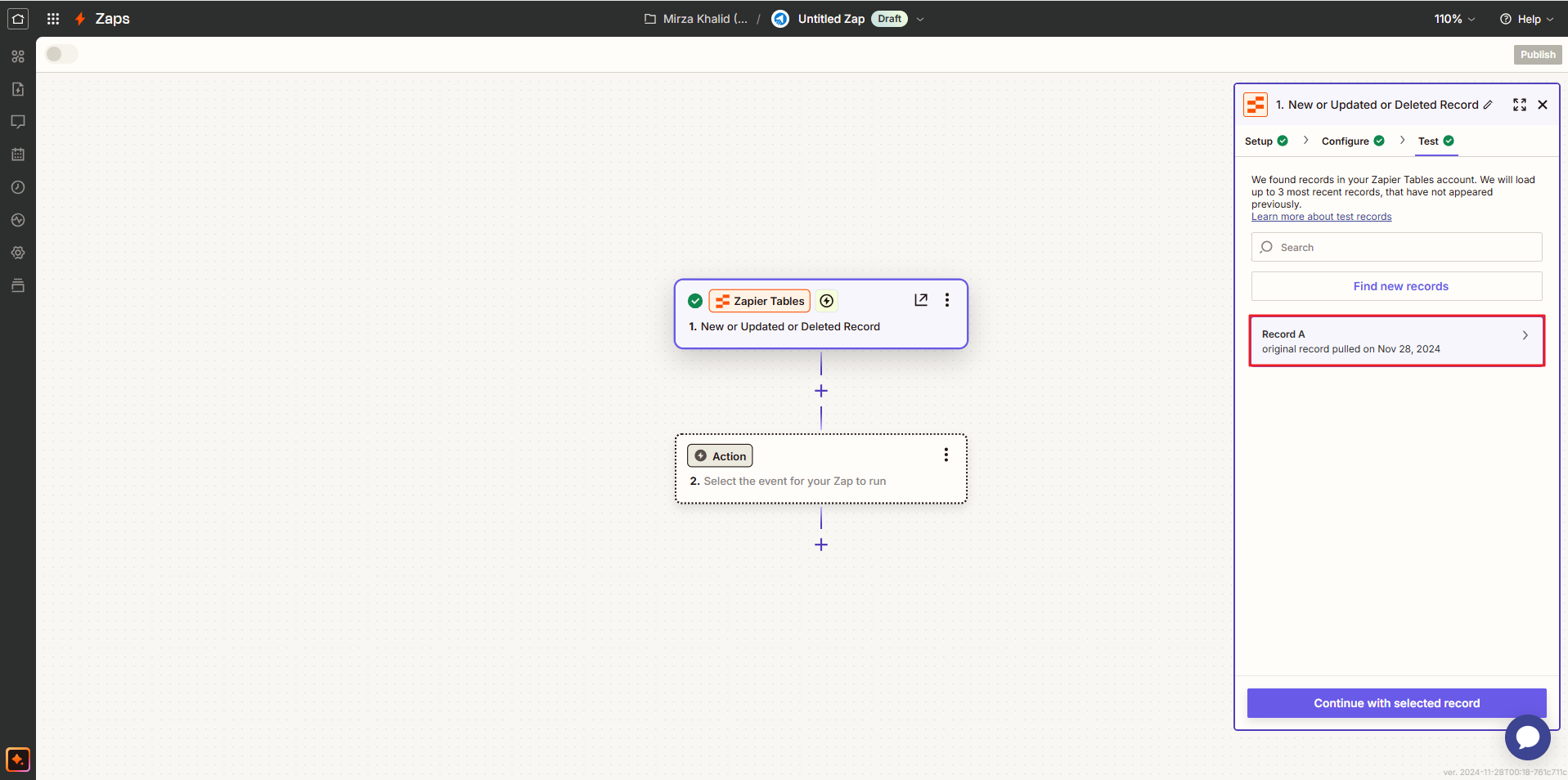
Then scroll through the popup window and click “Continue with selected record“, you will now be able to add the Action app.
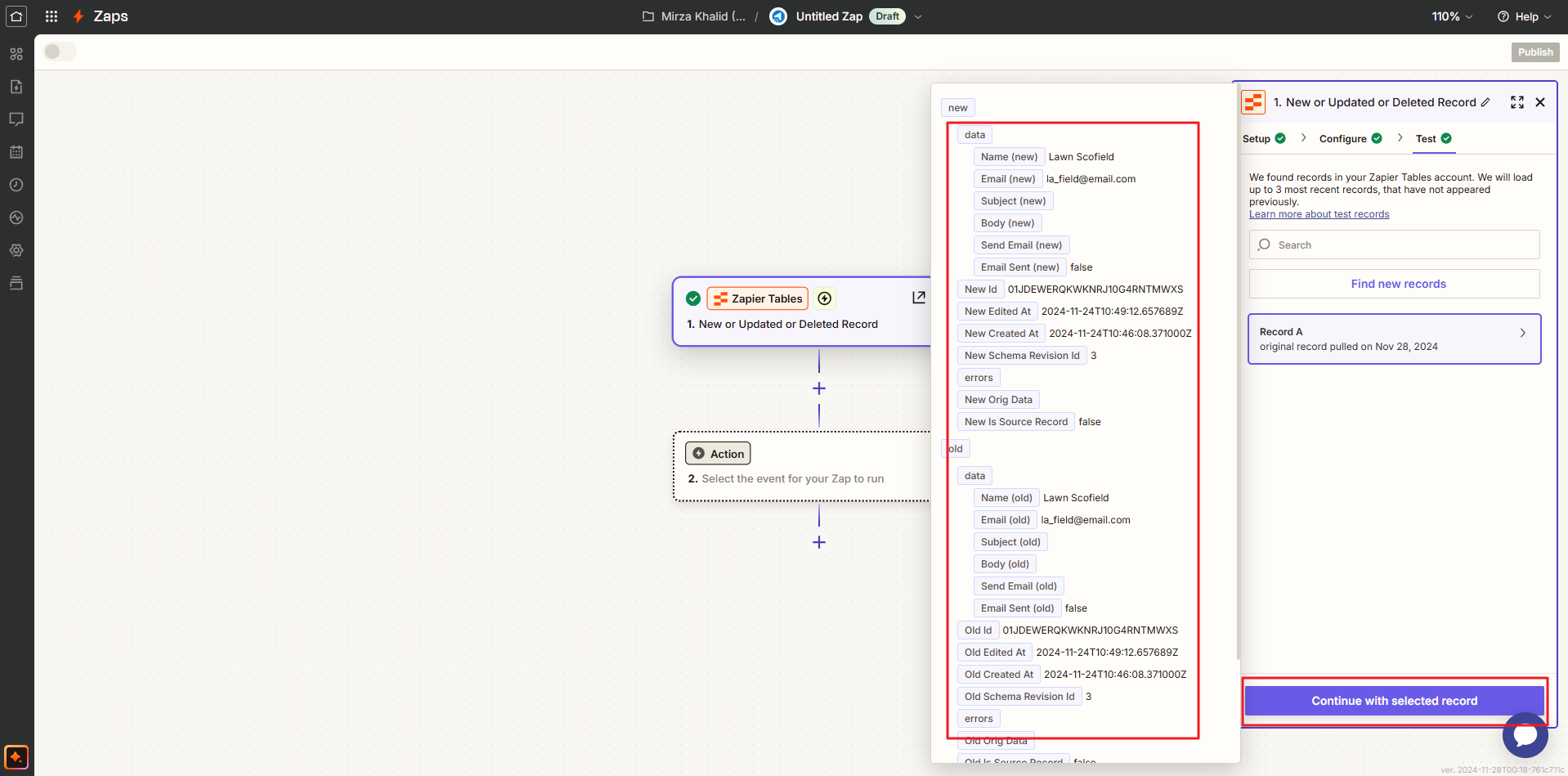
Select Google Sheets from the pop up window.
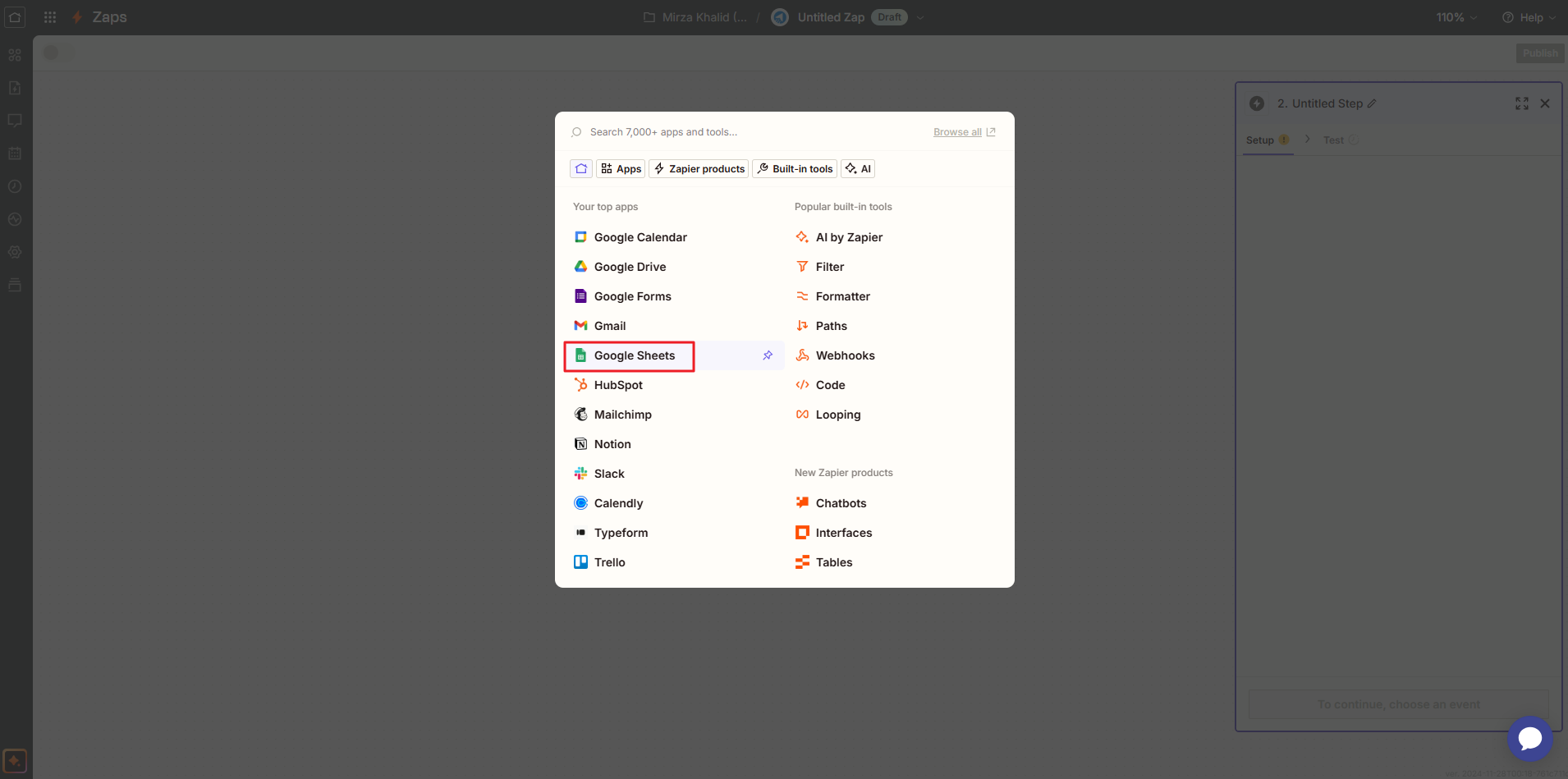
After clicking Google Sheets, a flow chart windows will open. Click on Choose an event under Action event and then scroll downwards to select any of the desired options. Here we have selected “Create Spreadsheet Row.”
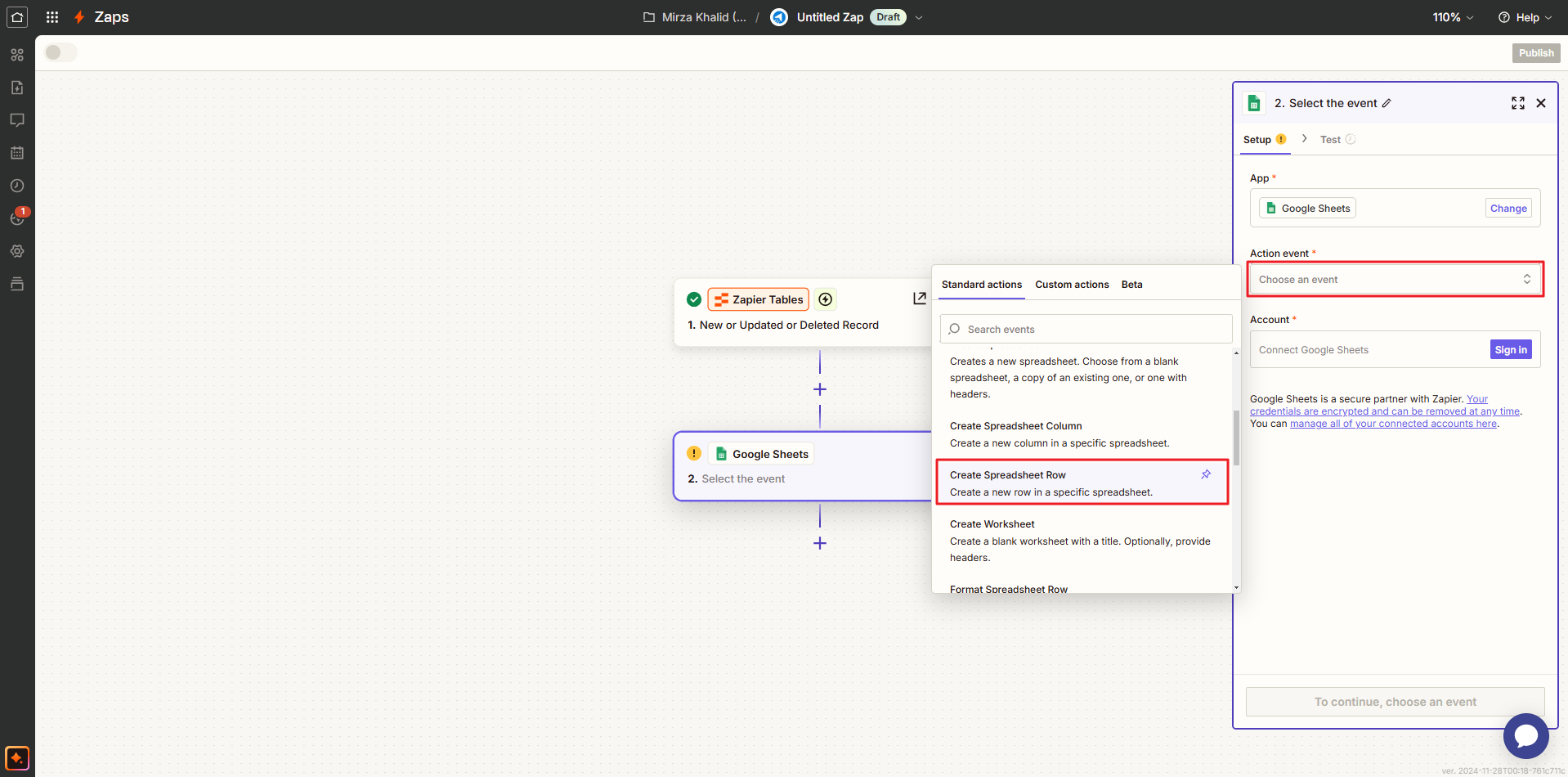
You need to sign in to your Google Account by clicking Sign in to let Zapier access Google Sheets.
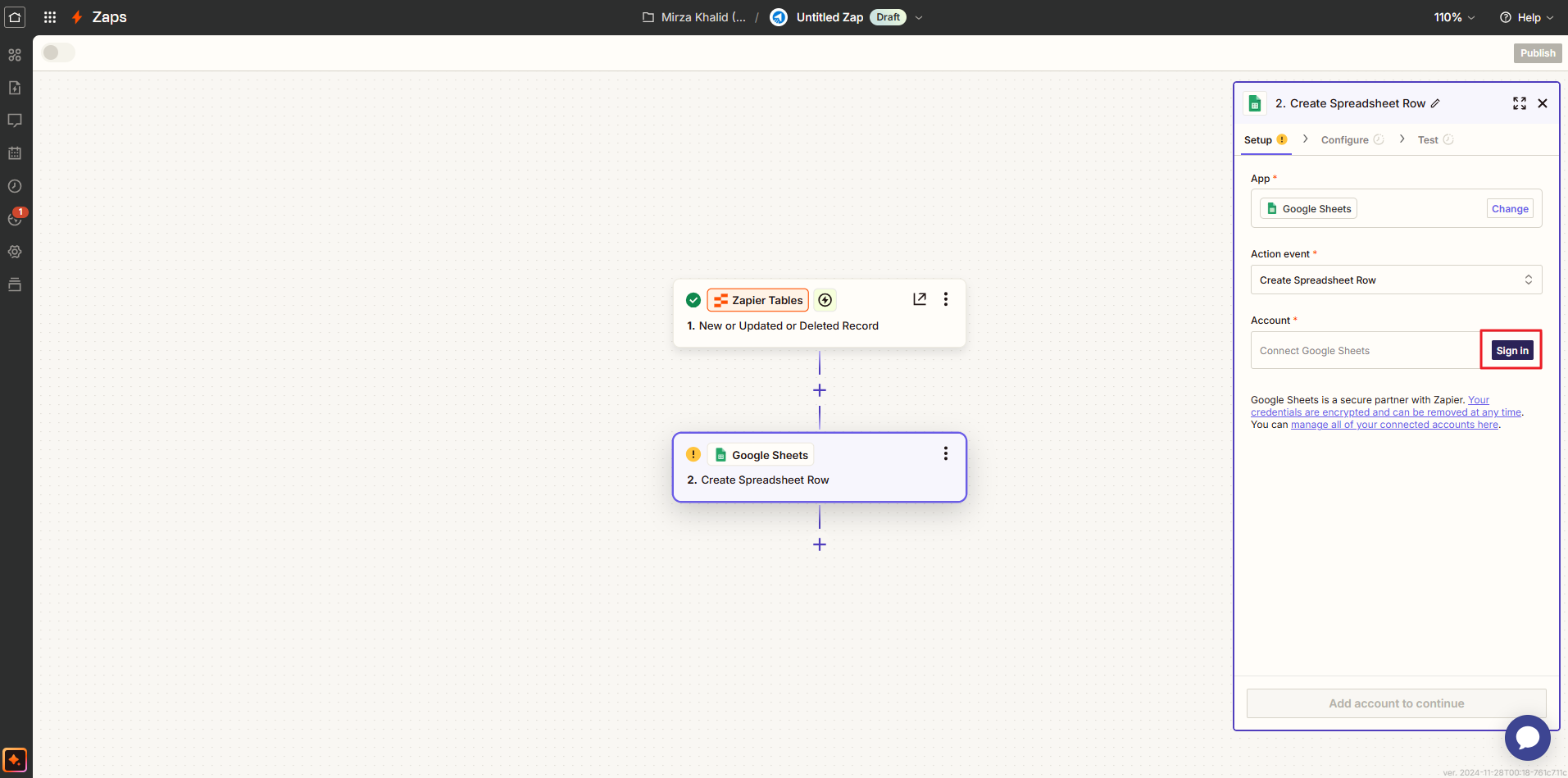
Once signed in, you will need to give permissions by selecting Allow.
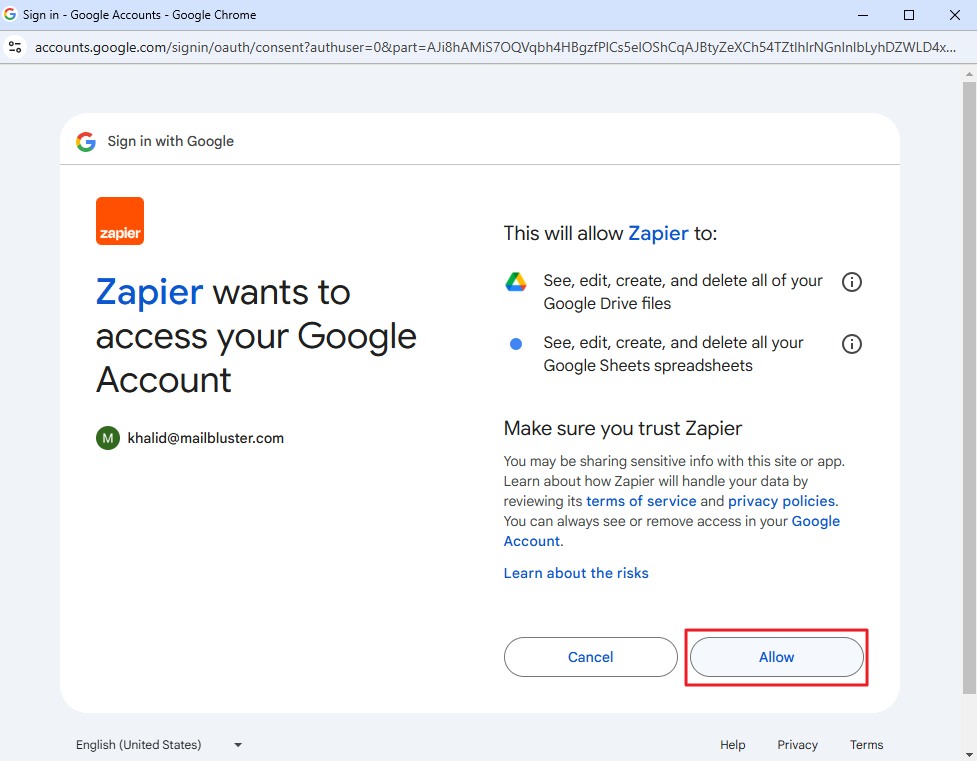
Your Google Sheets will be selected under Account. Click Continue.
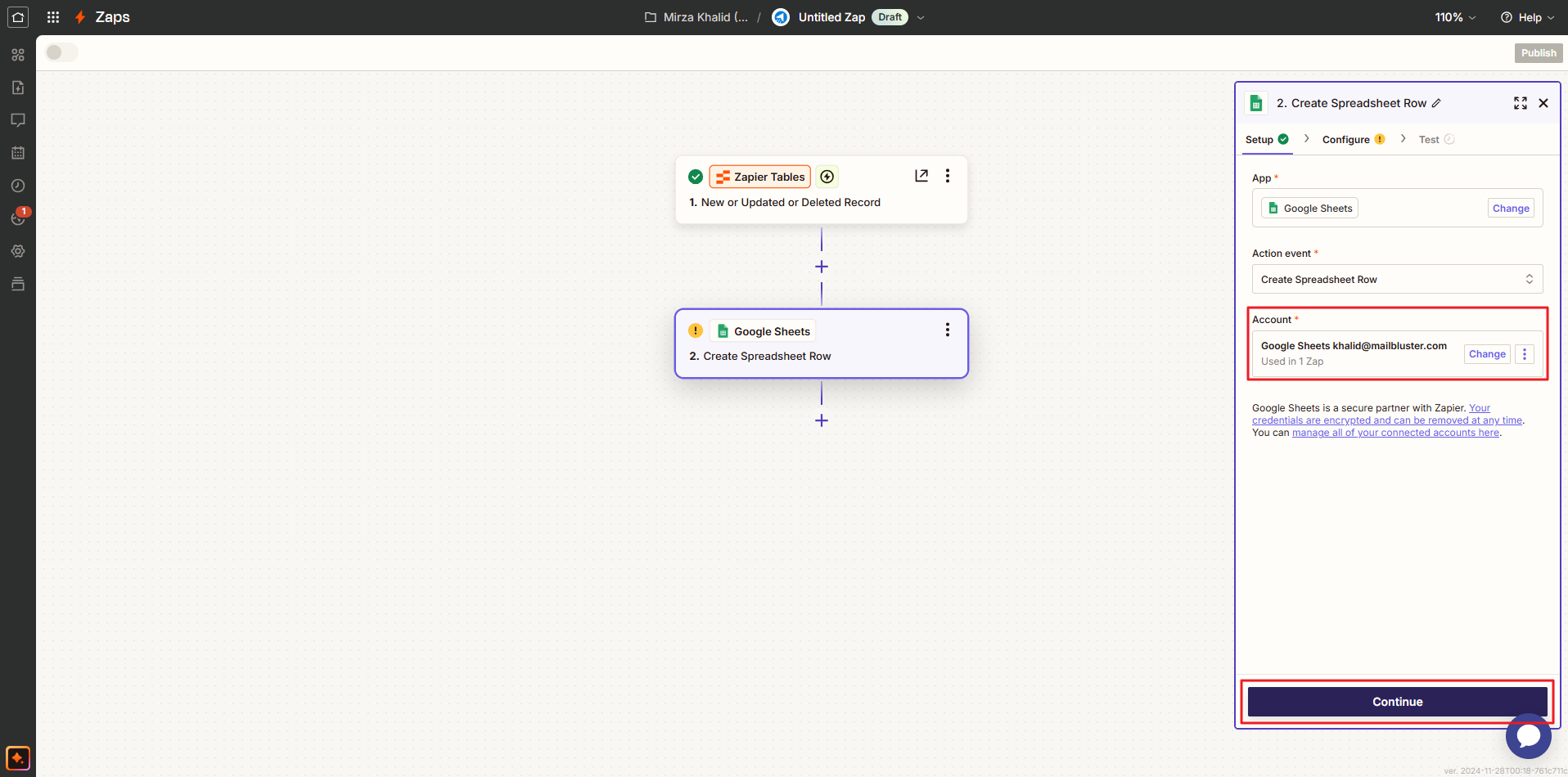
Select ‘My Google Drive’ as the Drive, and select ‘My Google Drive’ as Select value for Drive.
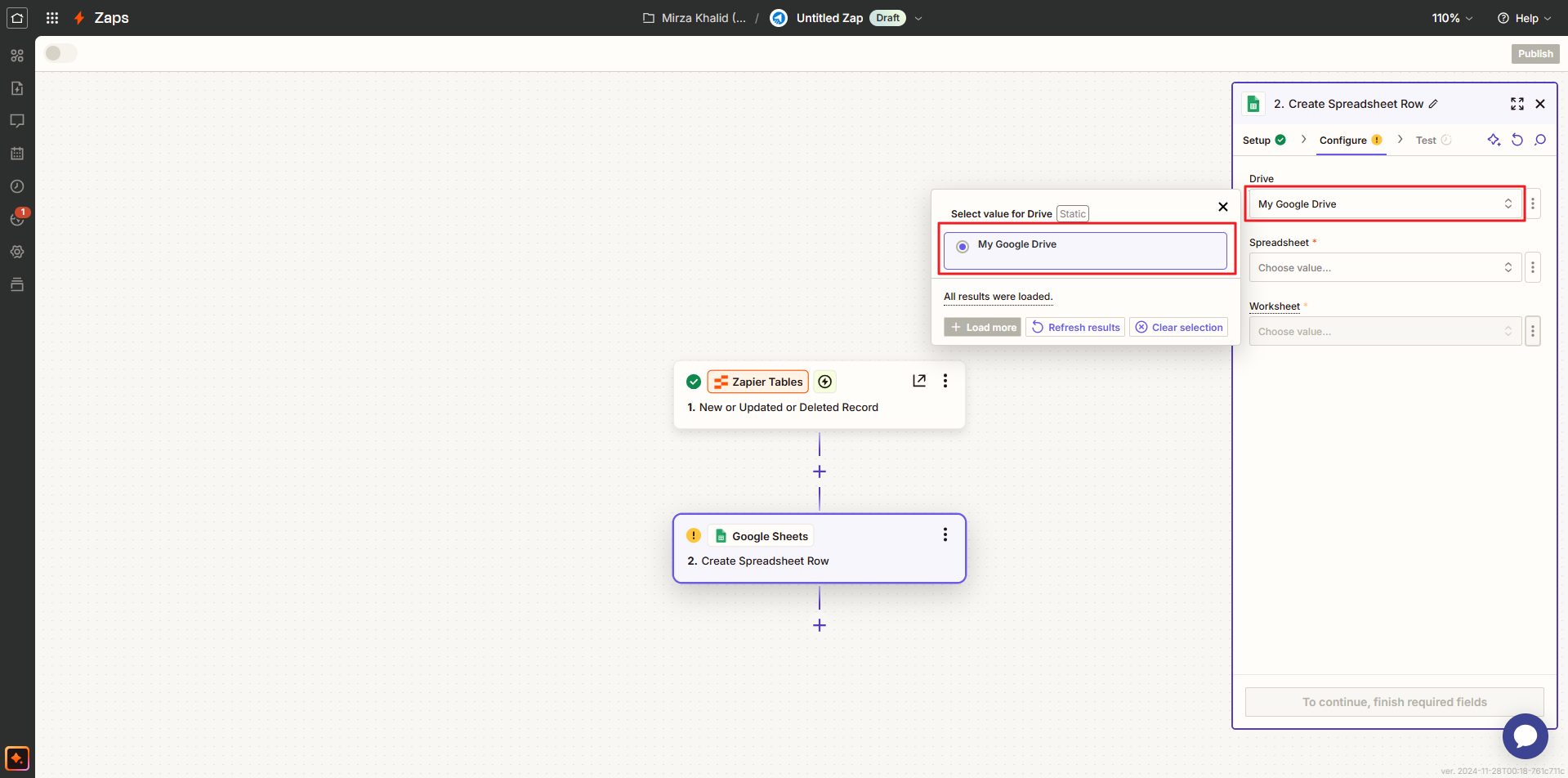
After selecting Google Drive, select Spreadsheet, then select your CSV file. Here we selected Sample CSV file which is stored in our Google Drive.
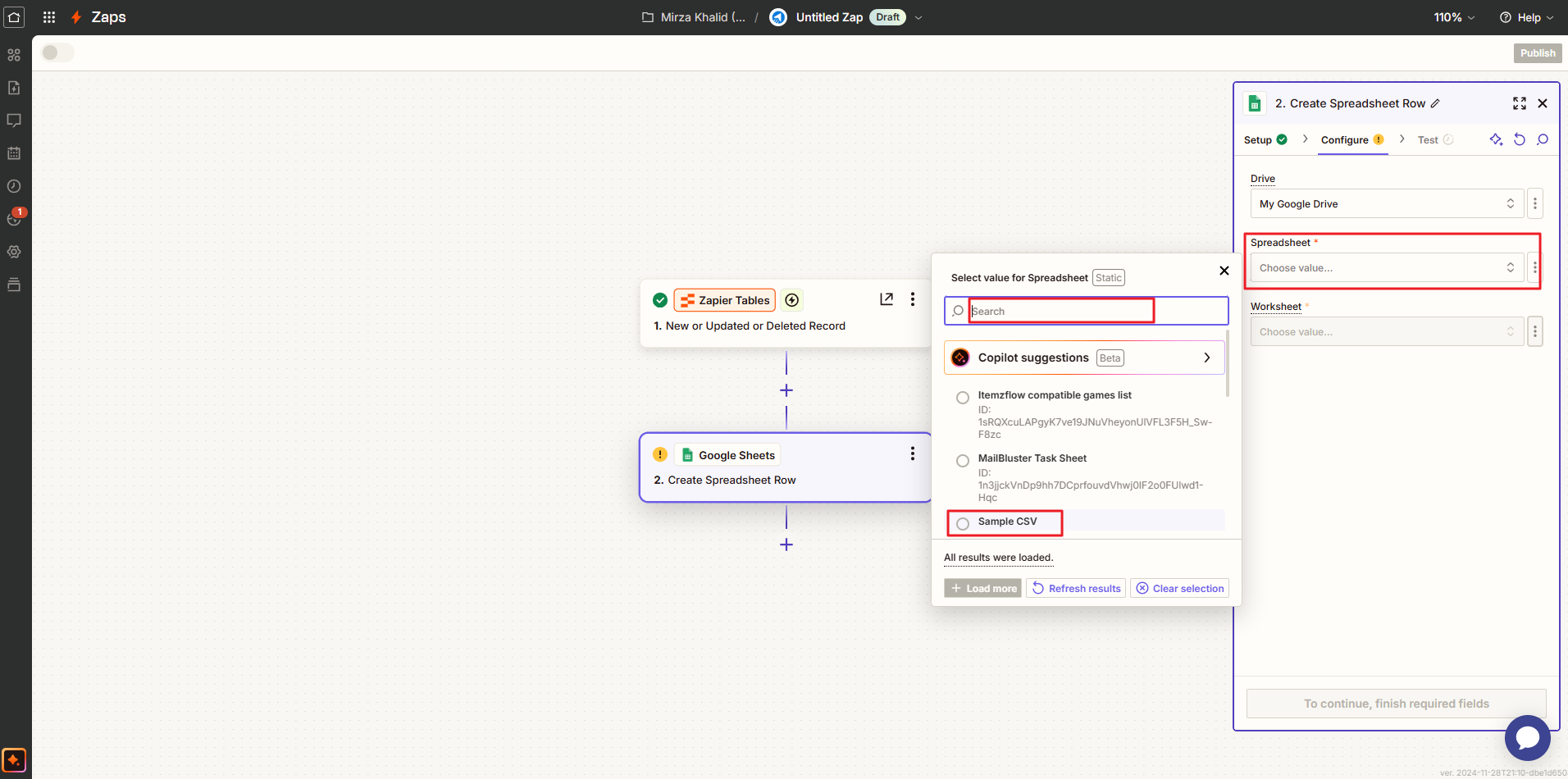
After selecting the CSV file, select Worksheet, then Sheet1 as Select value for Worksheet.
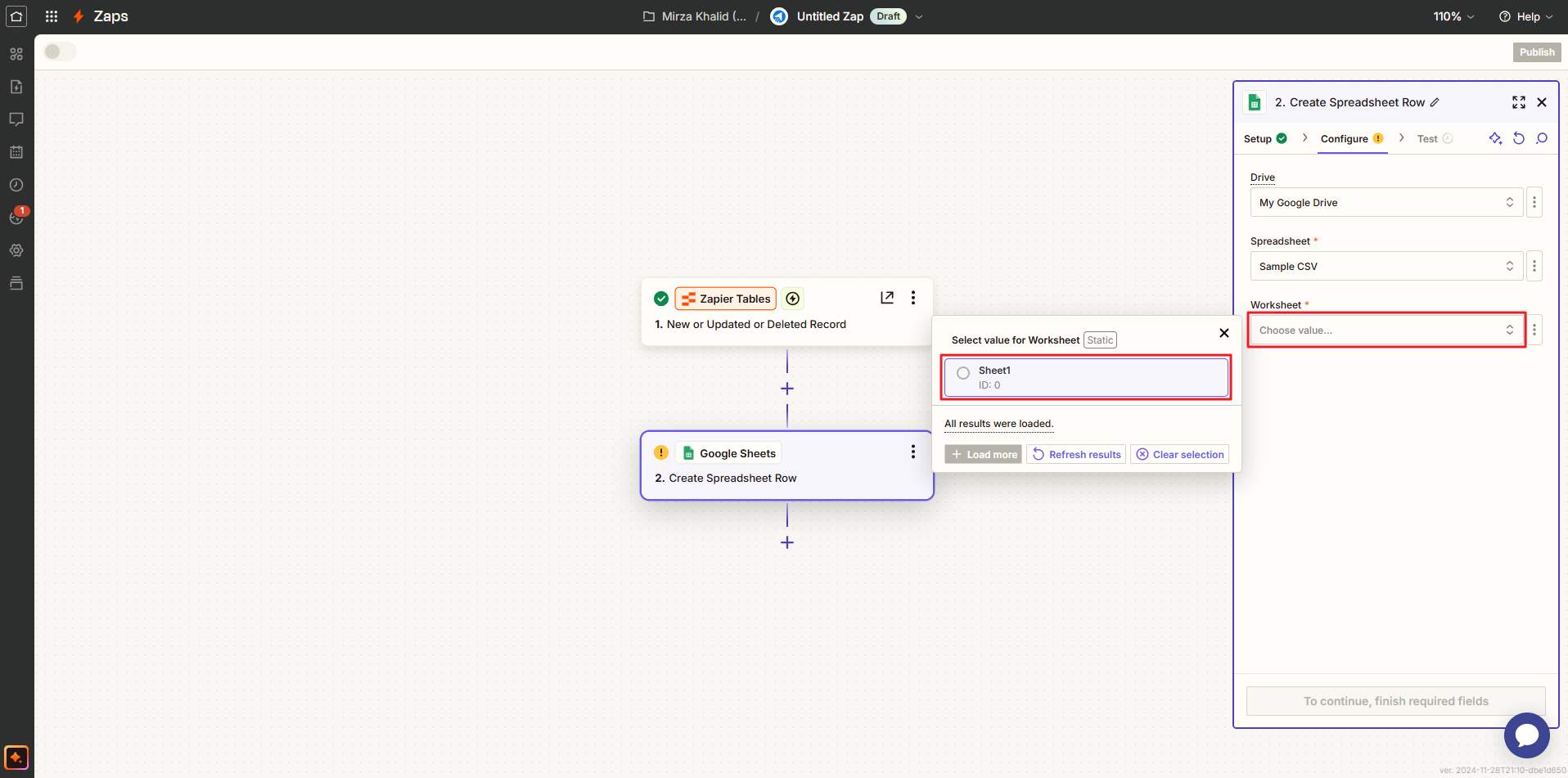
Highlight the First Name of the CSV File with the Insert data for First Name as Name (old).
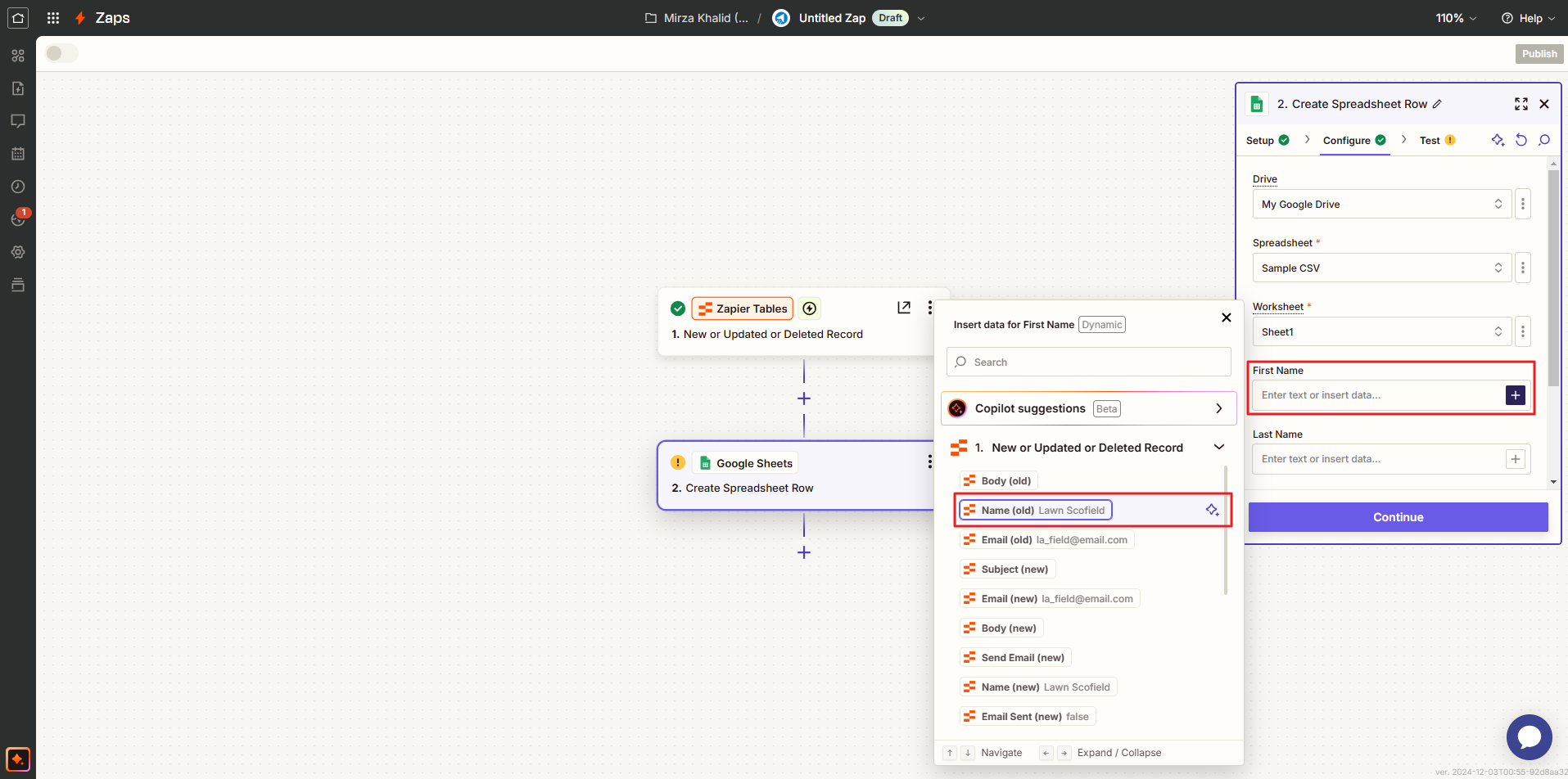
Then highlight the Email of the CSV File with the Email as Email (old).
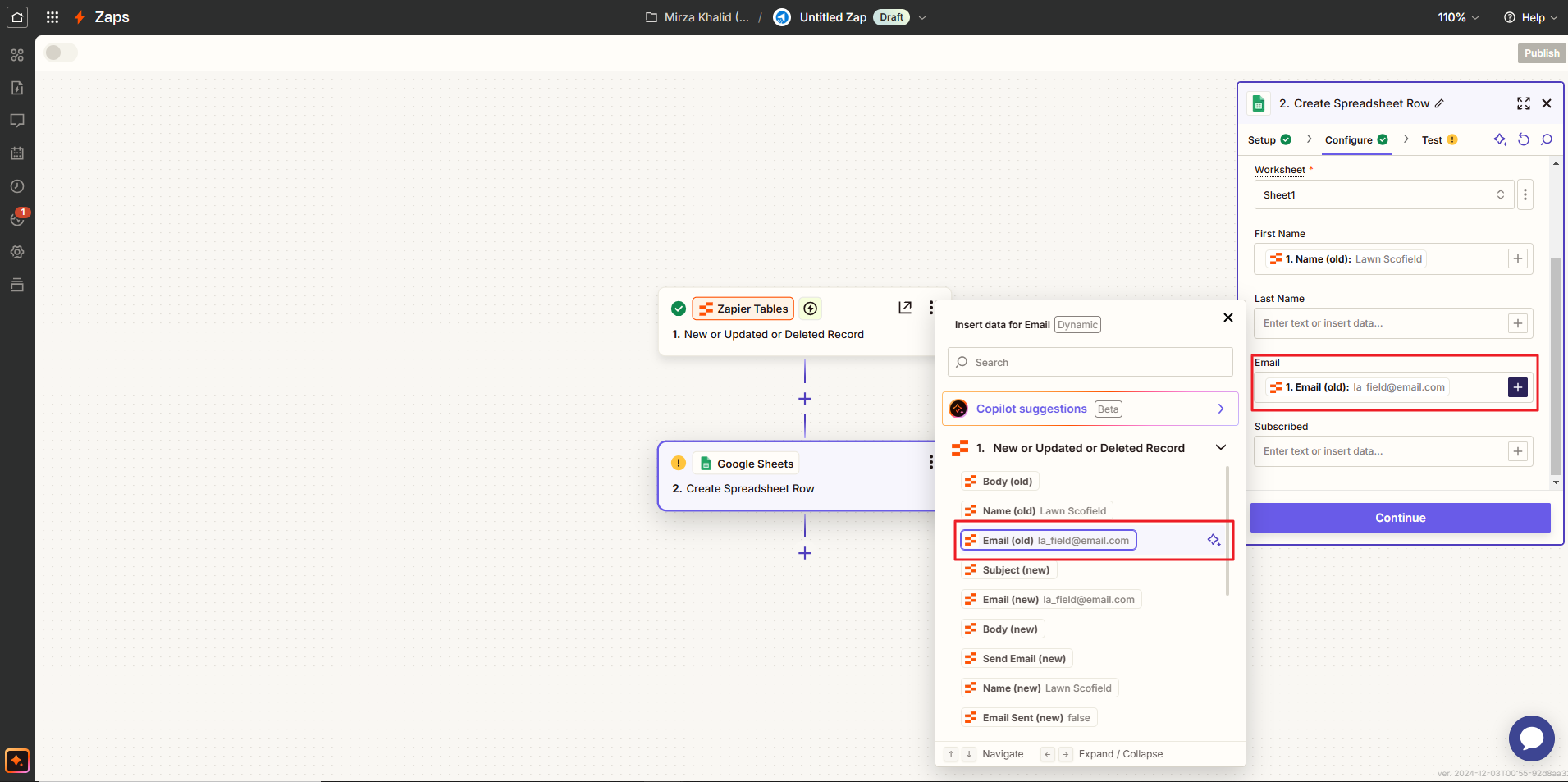
Now click Continue.
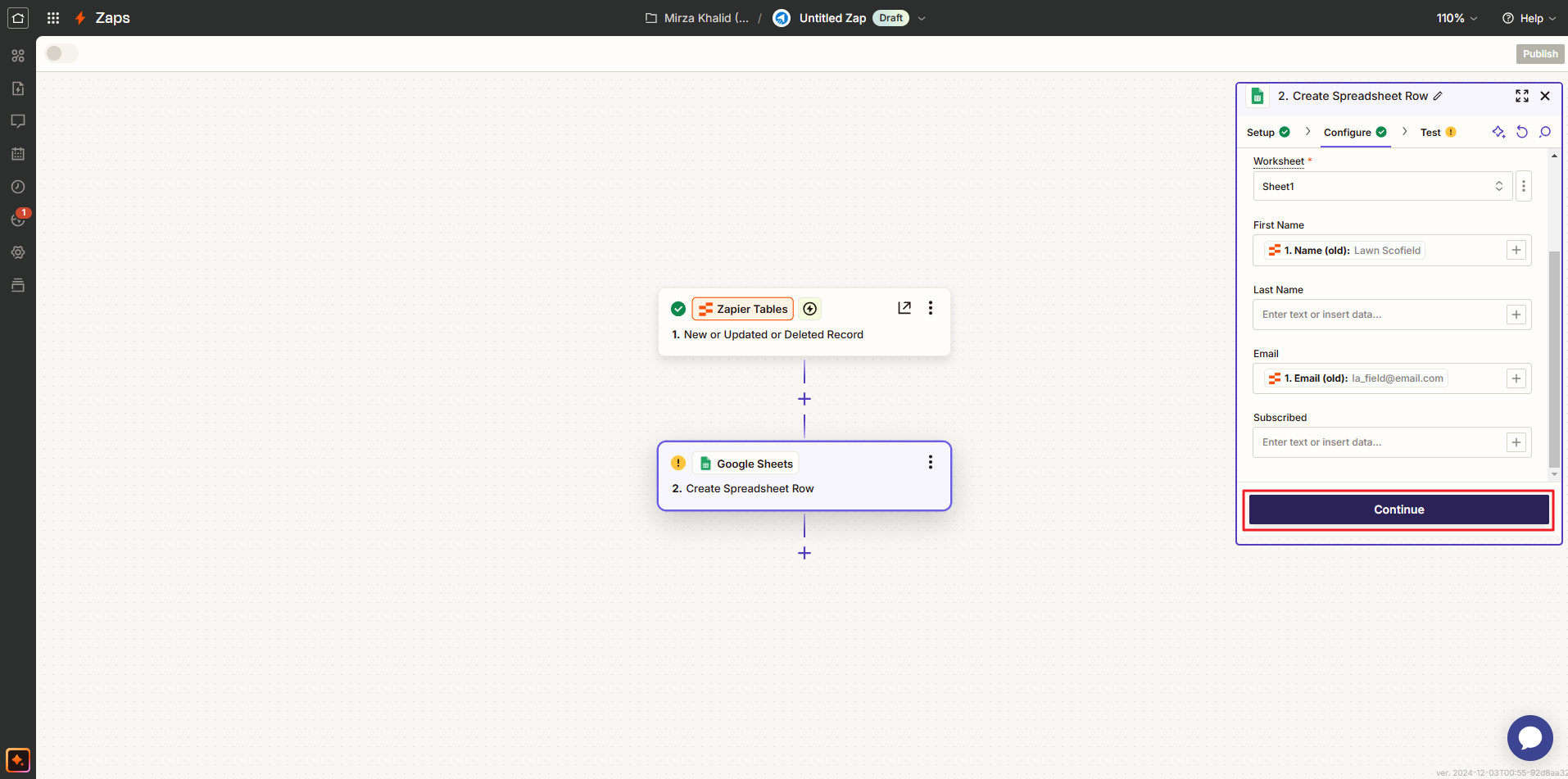
Then click Test step.
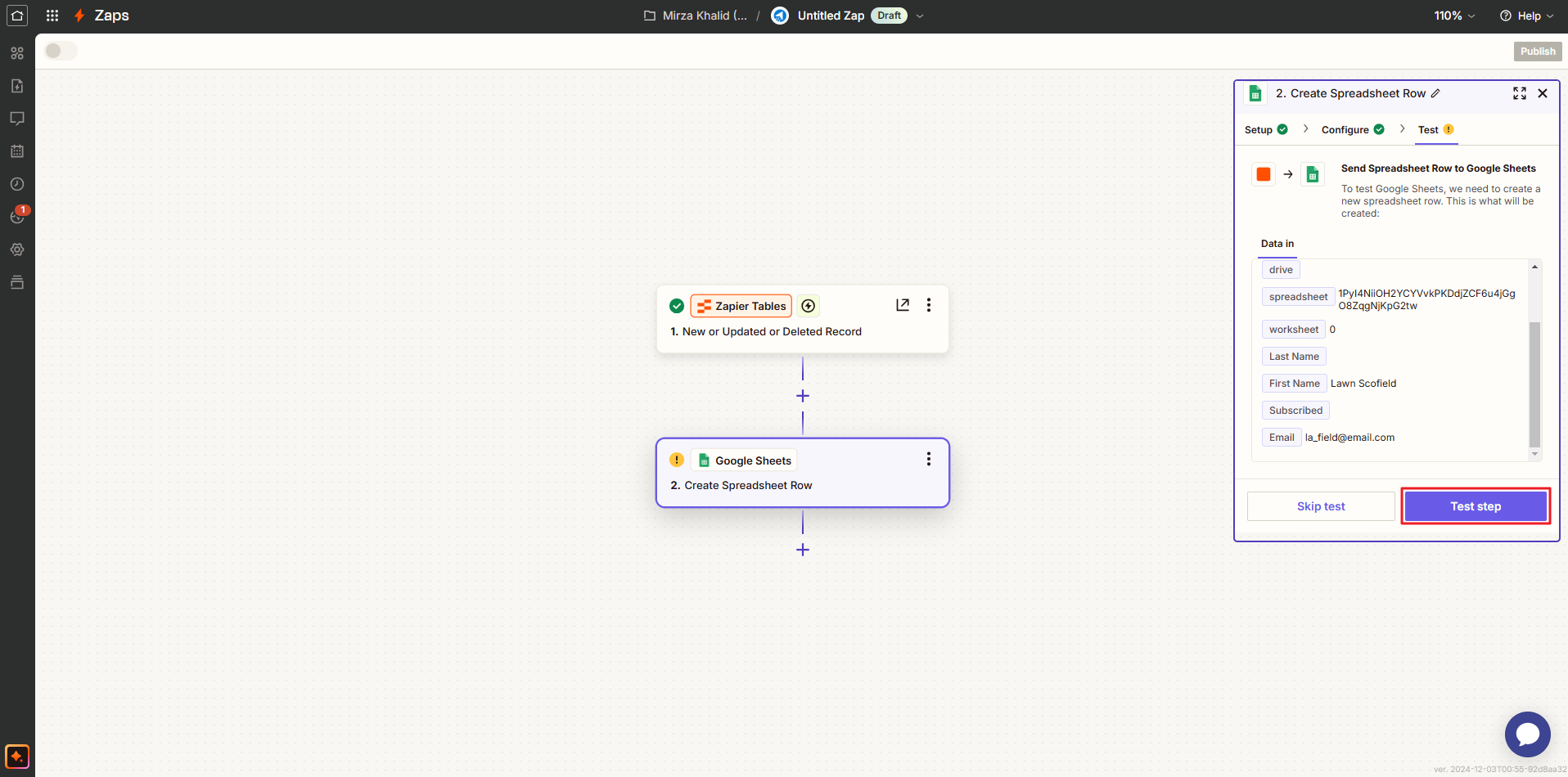
And, finally click Publish to integrate the lead into Google Sheets.
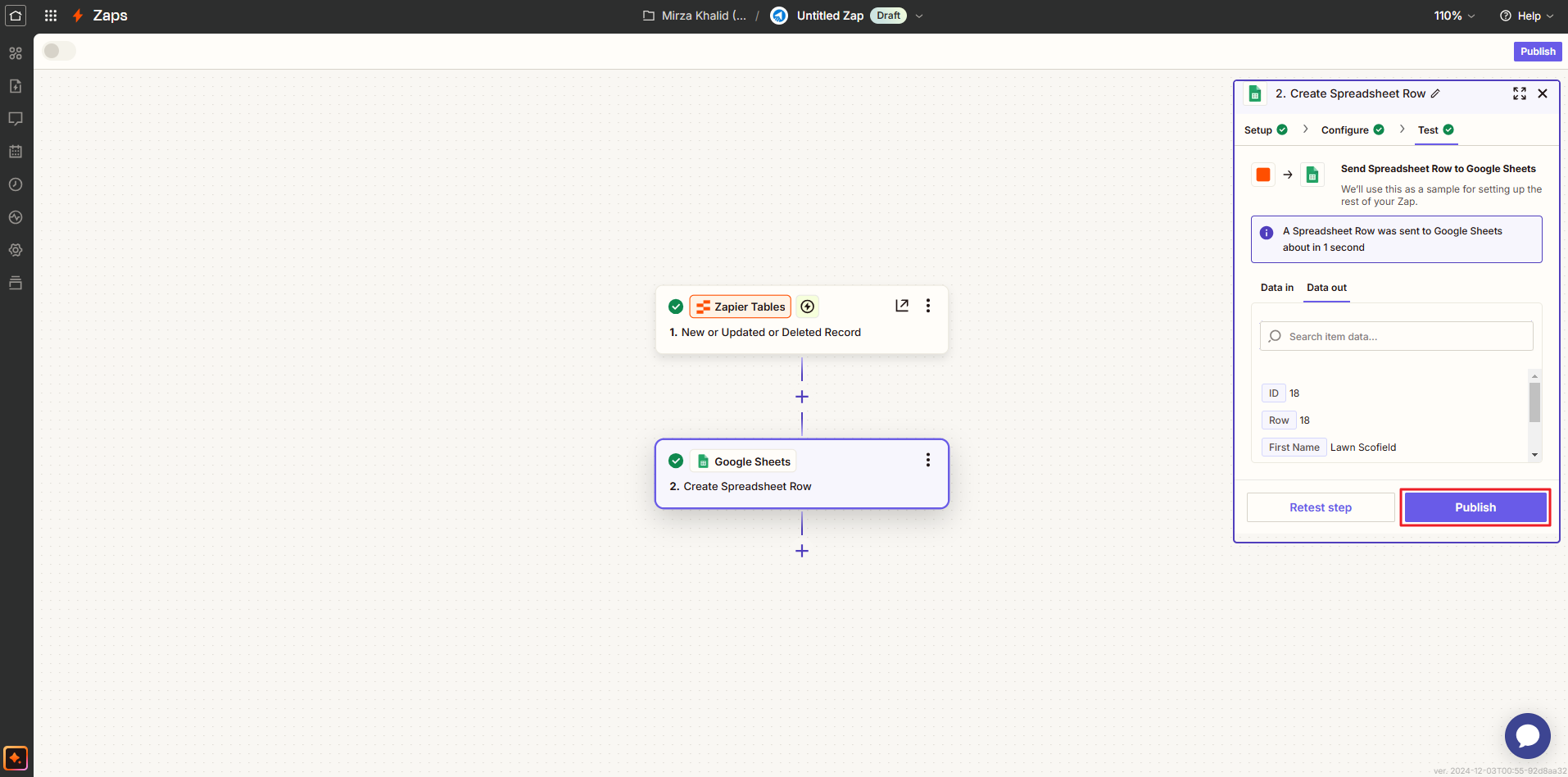
You will get a notification ‘Zap published.’
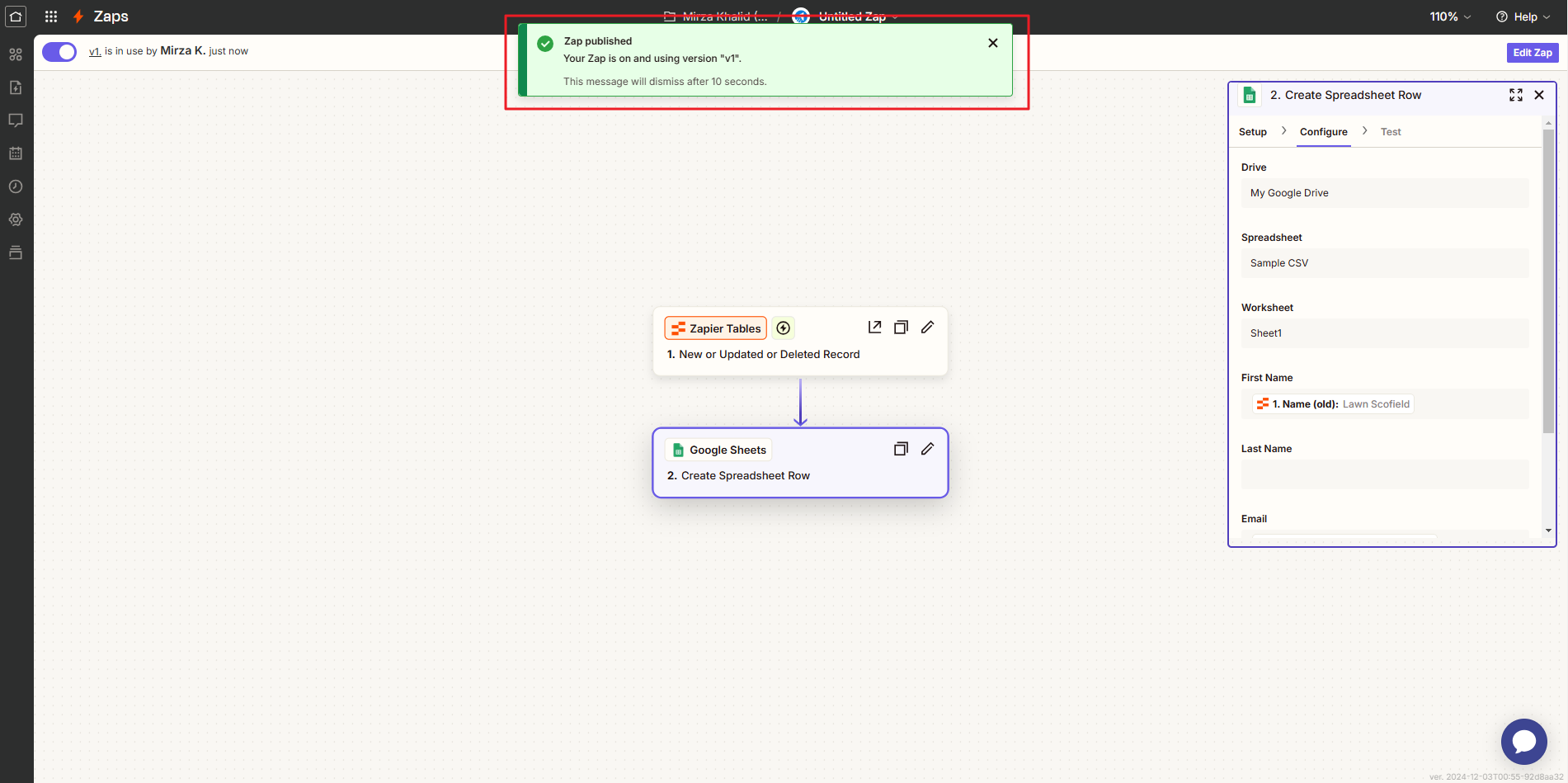
The Lead that you have entered in the Zapier table earlier will be added to the CSV file.
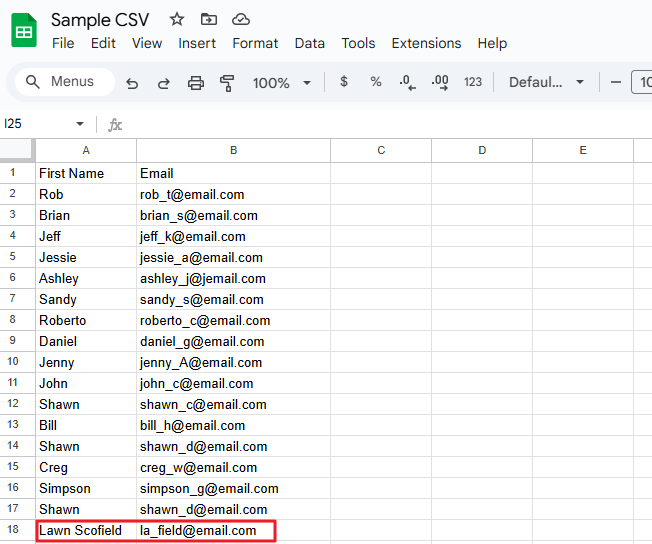
Now it’s time to use the third party app Make. The integrated Lead needs to appear on MailBluster Leads.
Click on Create a new scenario in Make after signing in.
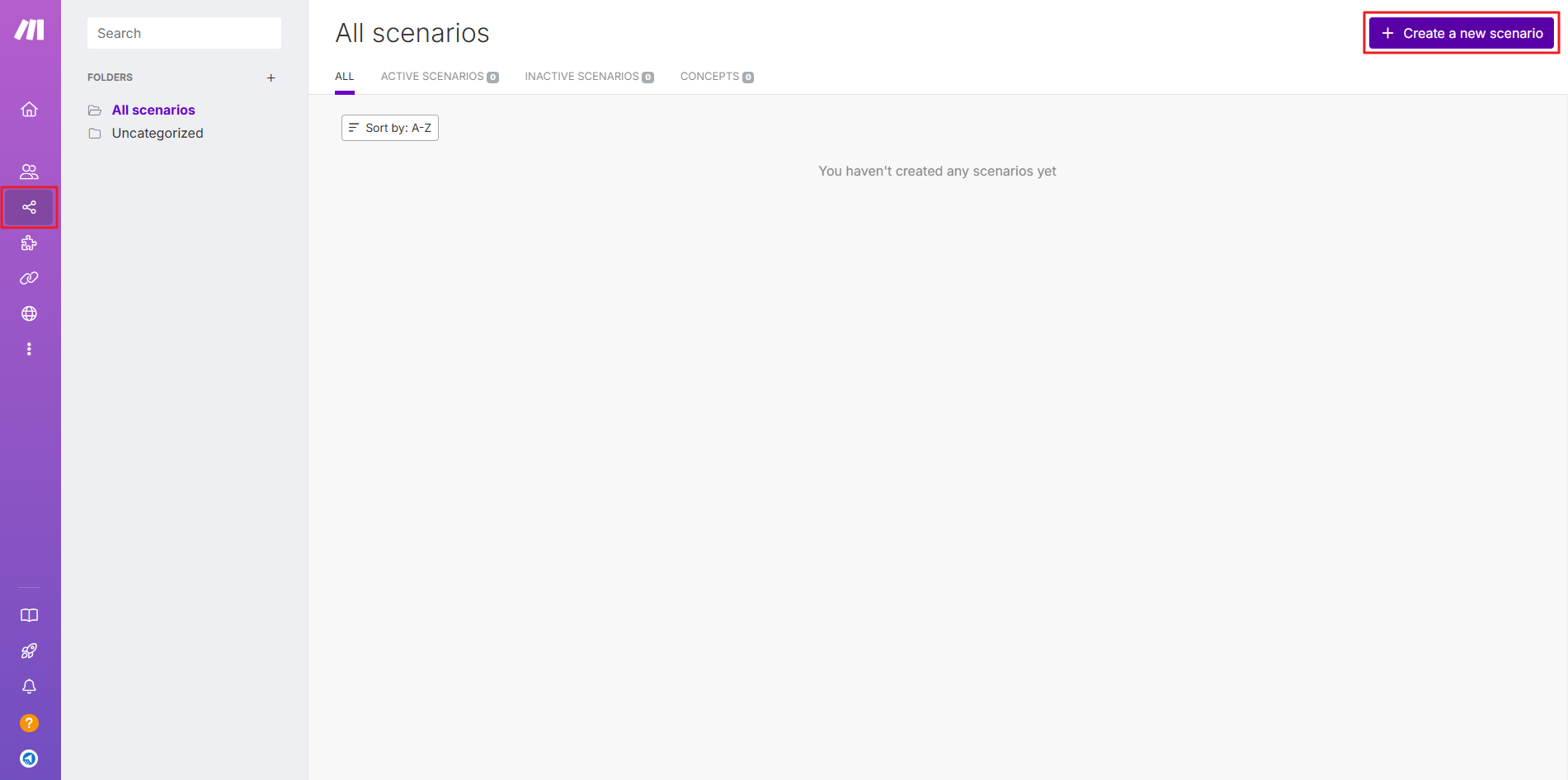
Select the Google Sheets on Trigger Module by clicking on the ‘+‘ and connect the Google Sheets.
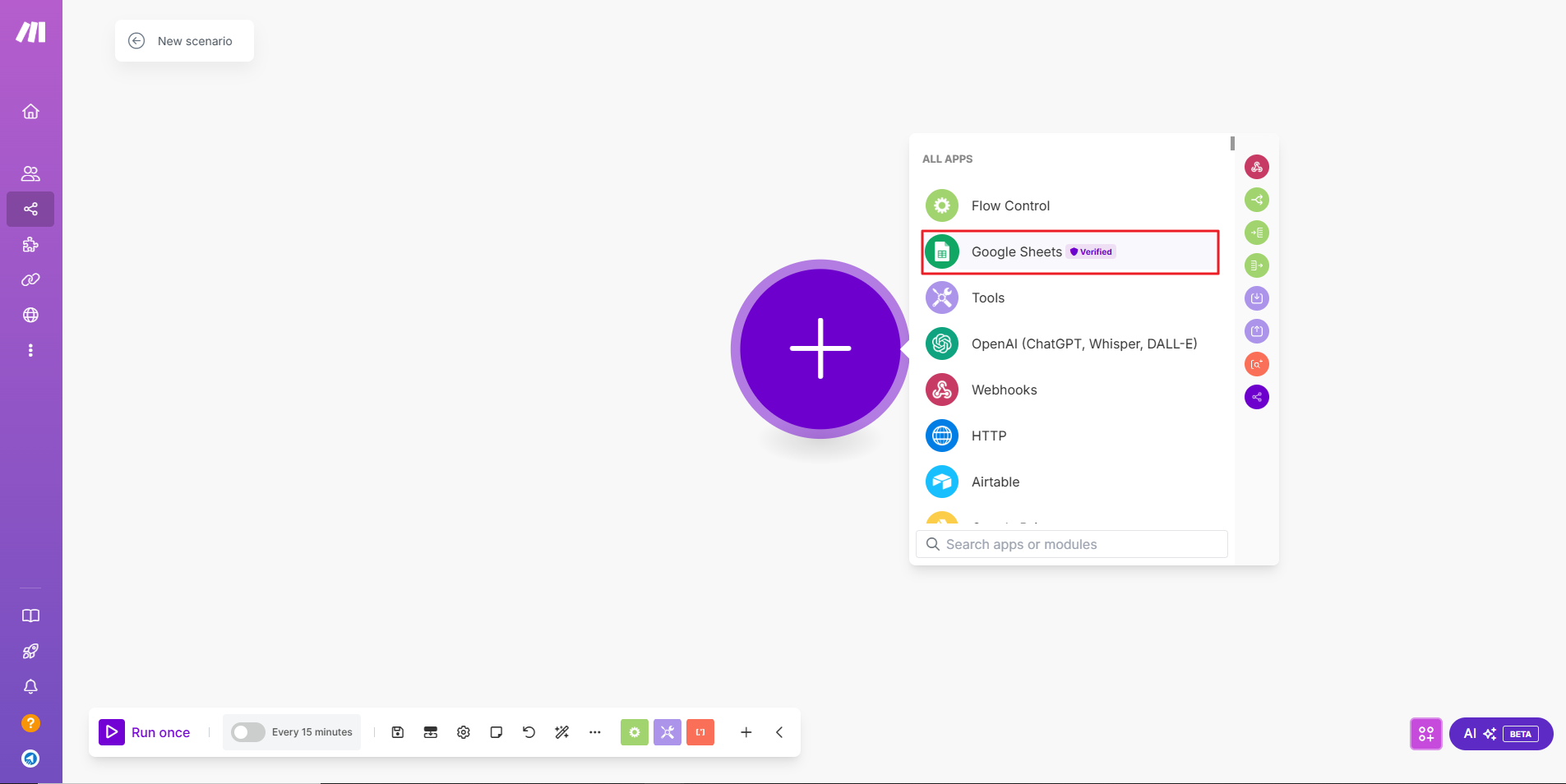
Select Watch New Rows under Google Sheets.
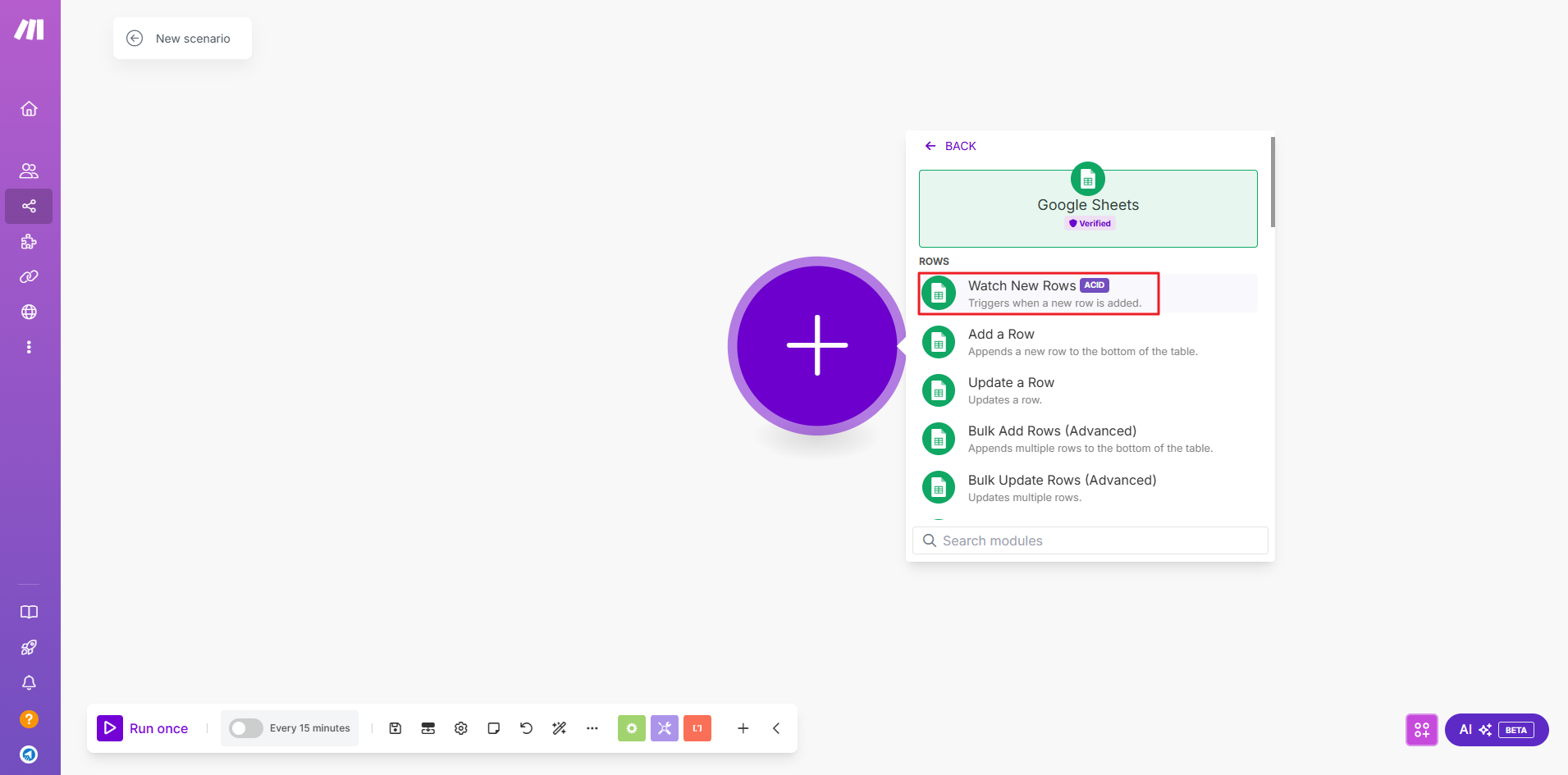
Click under Spreadsheet ID – ‘Click here to choose file.’
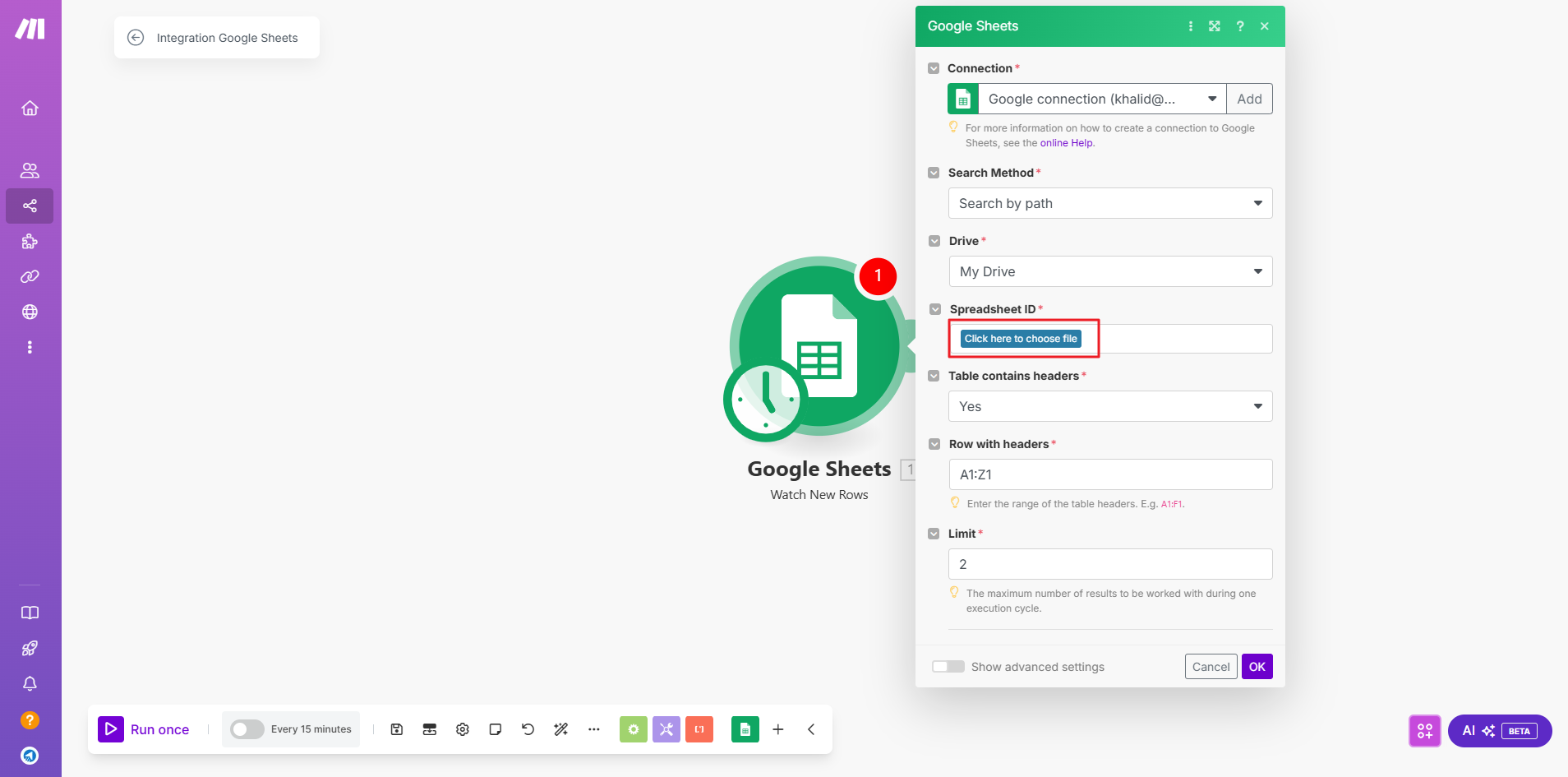
Now, select the Sample CSV file from Spreadsheet ID.
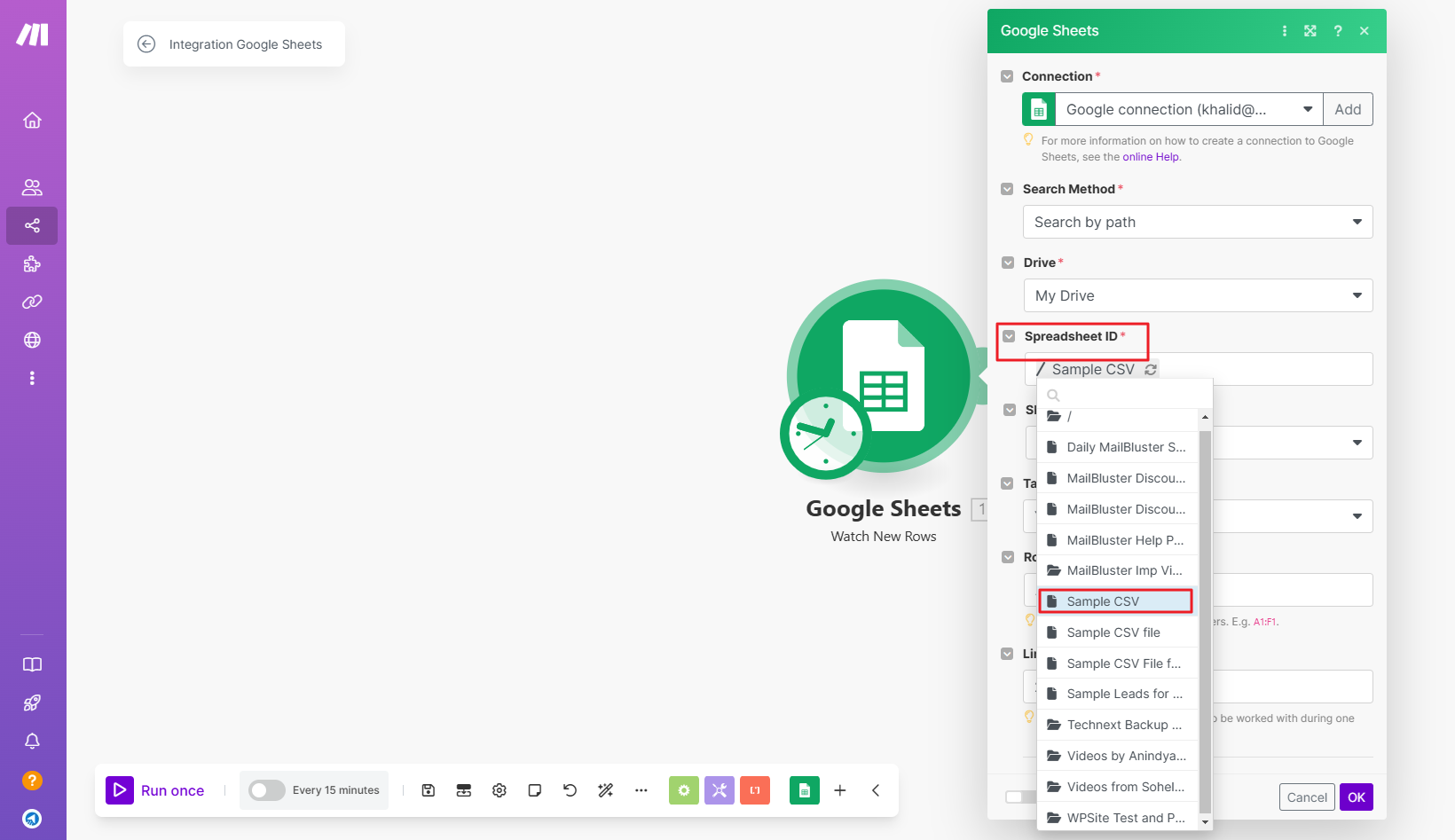
Select Sheet Name as Sheet1 and then click OK button.
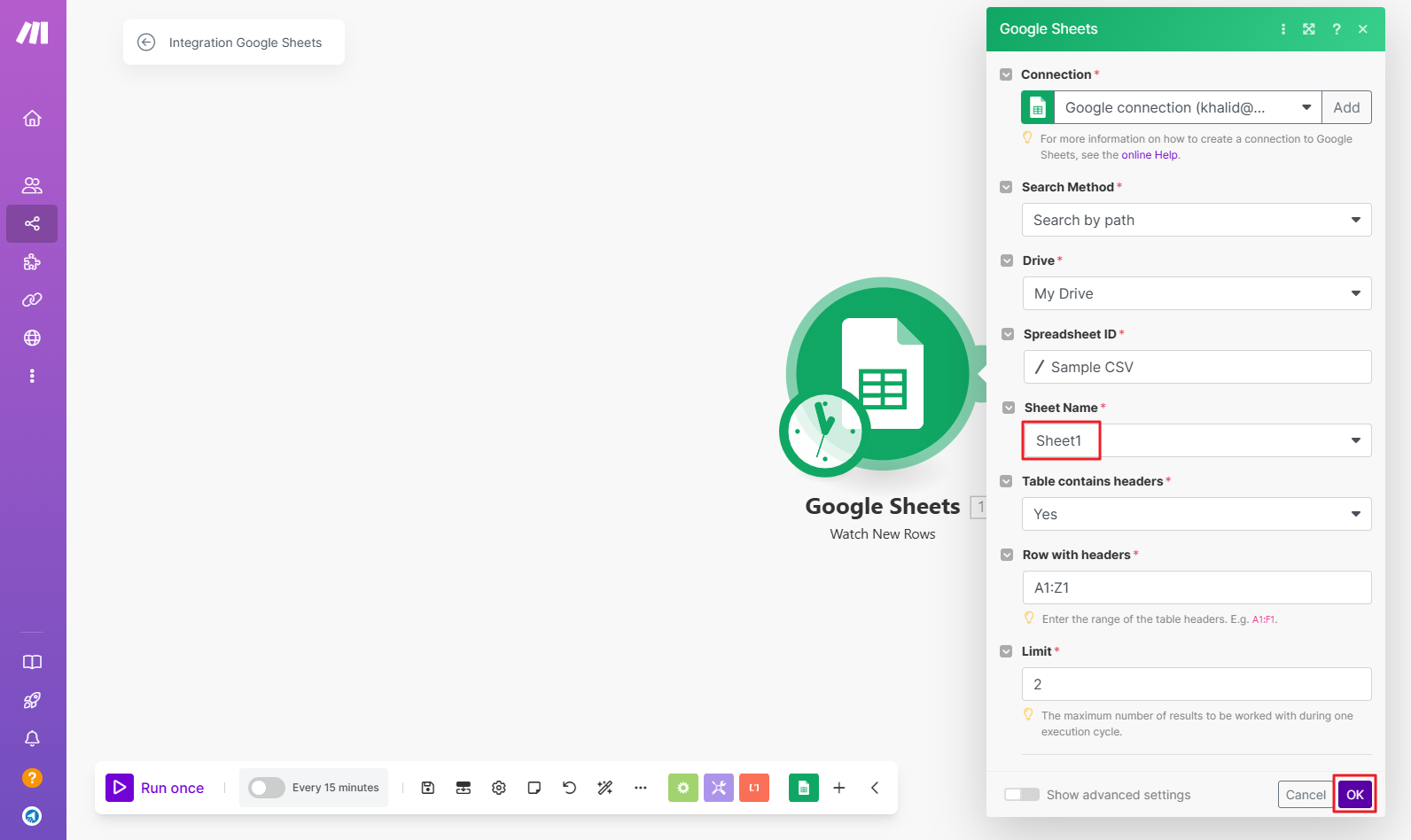
Now, select All in ‘Choose where to start‘ window and then click OK.
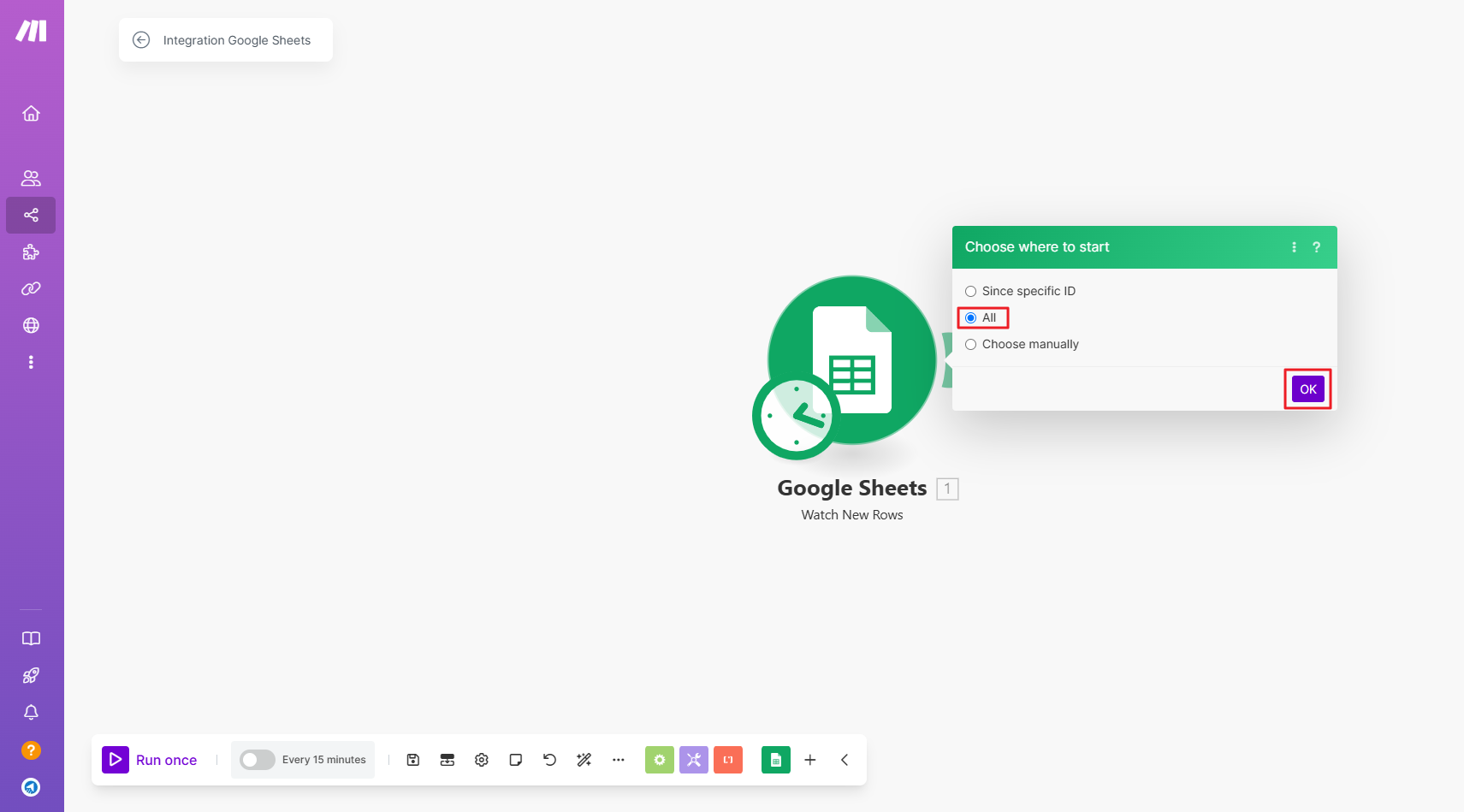
Click the ‘+‘ symbol which resembles ‘Add another module‘ to enable another trigger module.
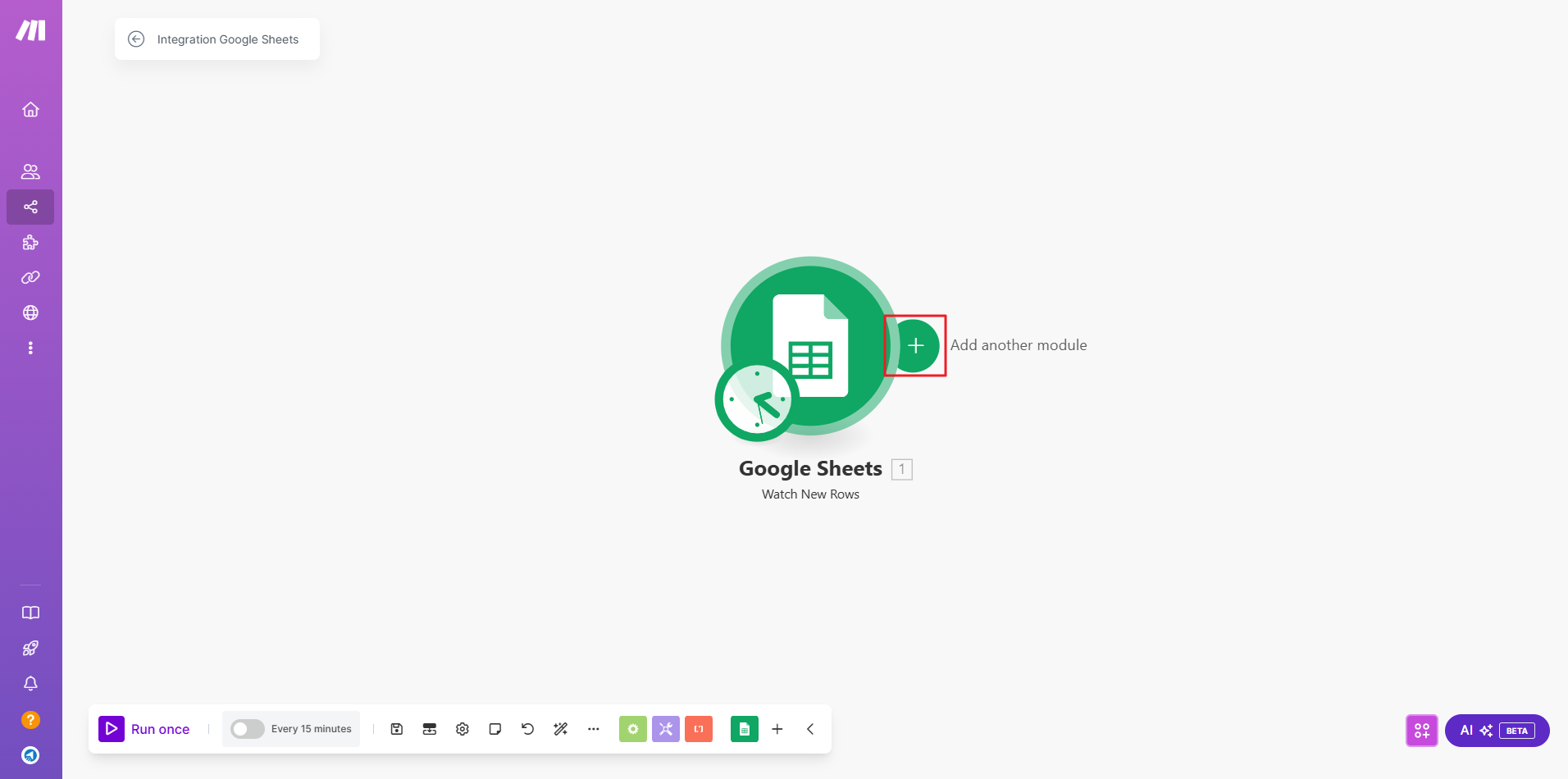
Type in ‘MailBluster‘ in the search box and click on Show more.
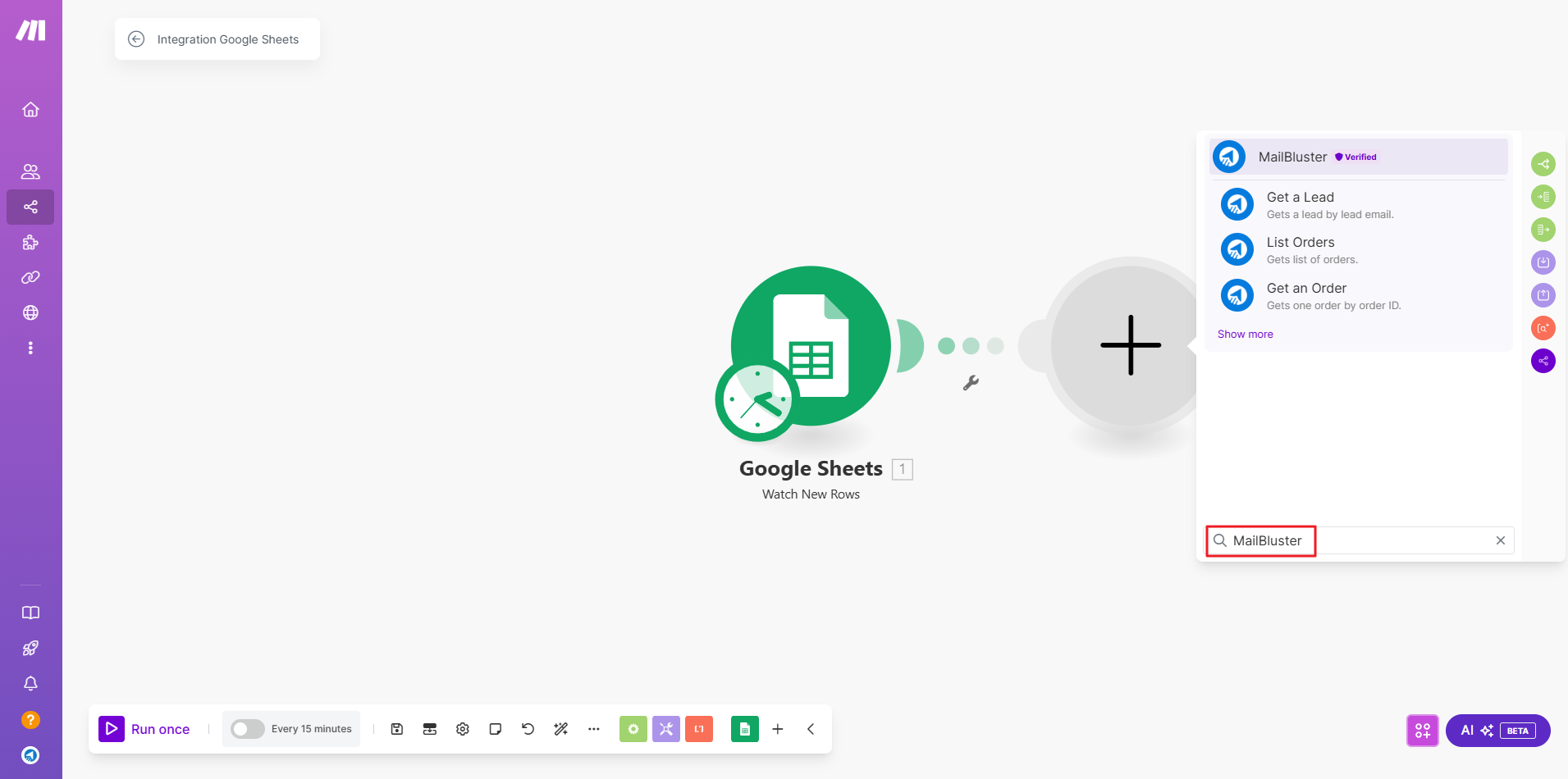
Select ‘Create a Lead.’
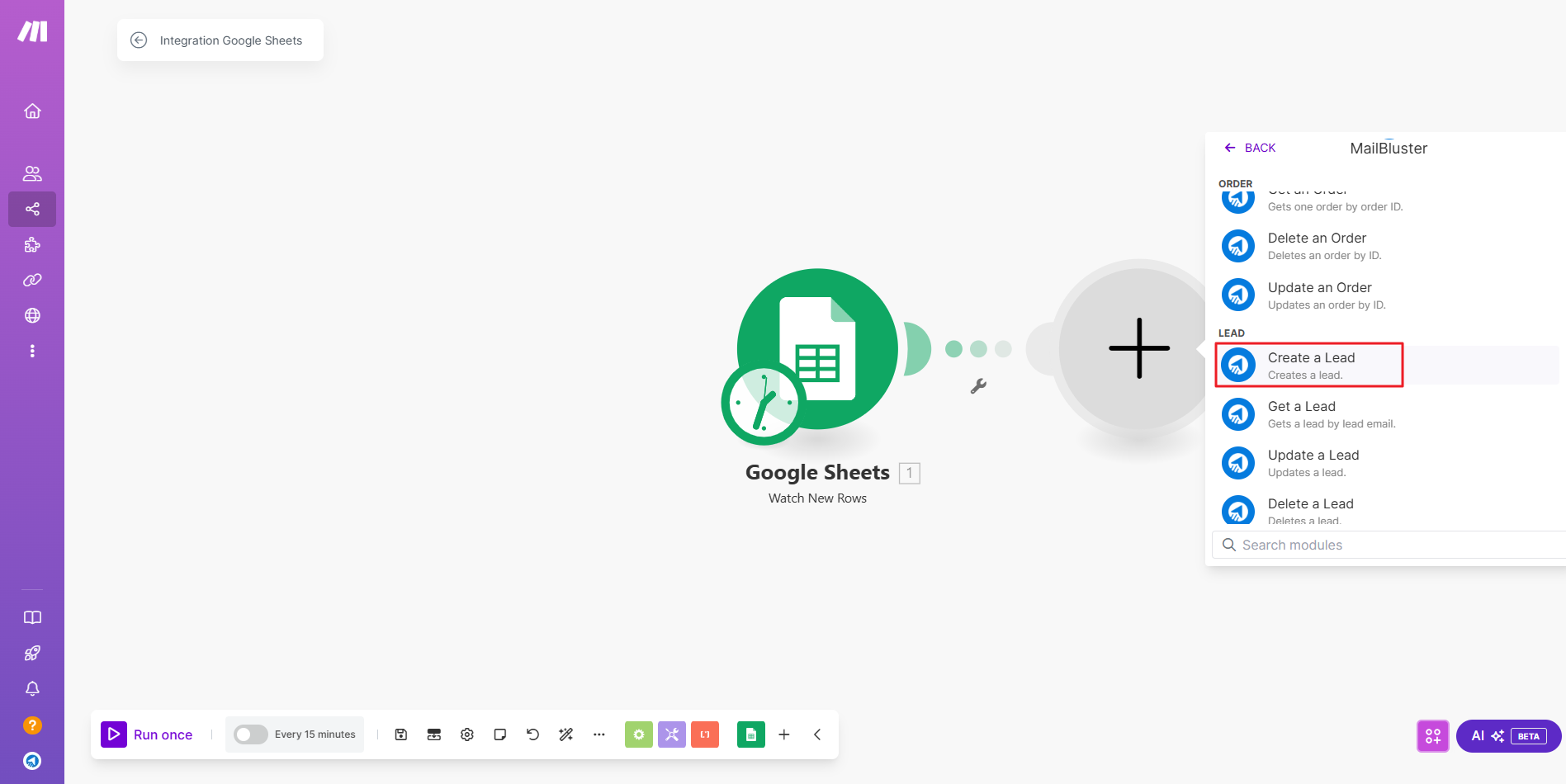
Then click on Add button under ‘Connection.’
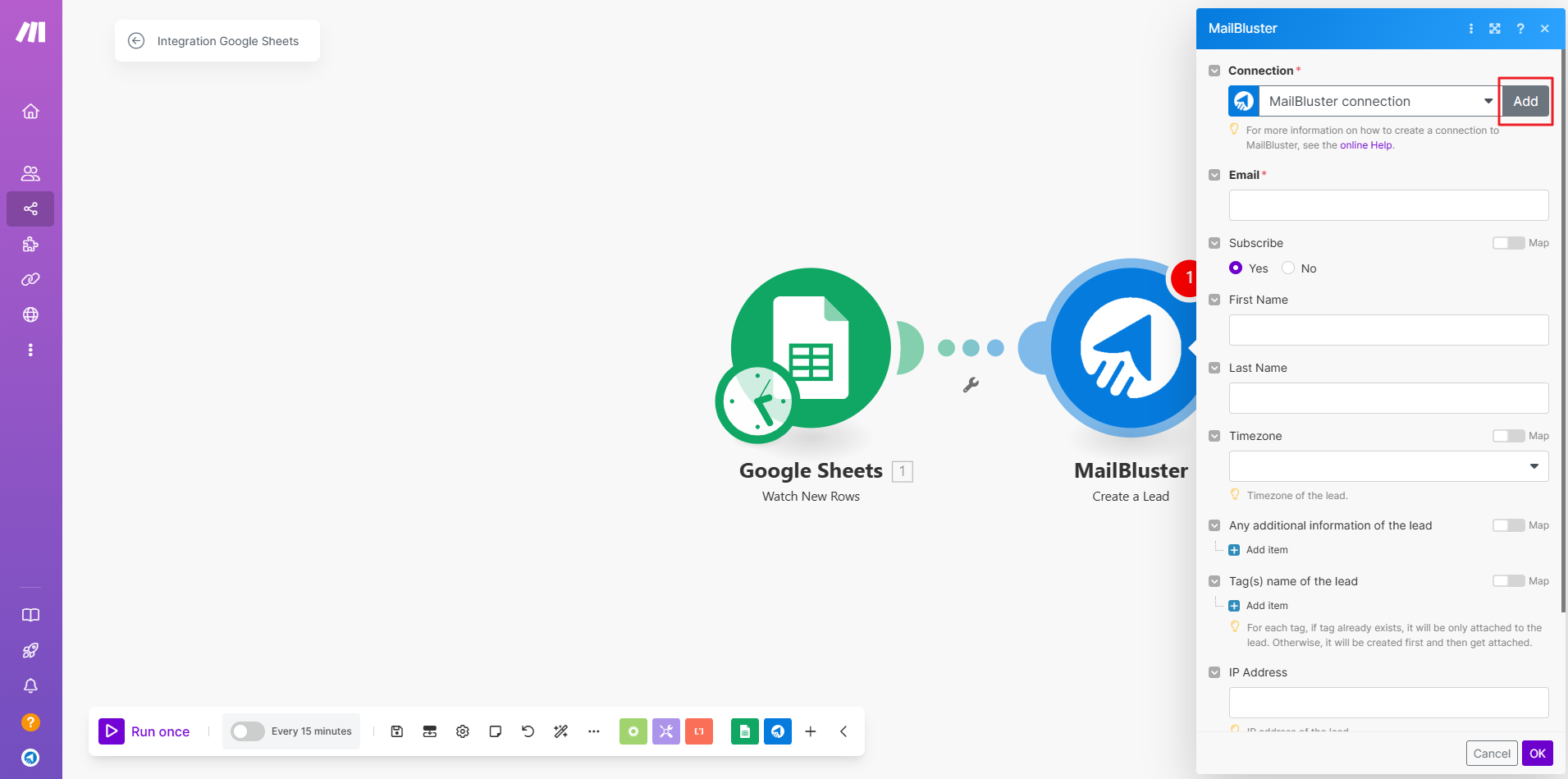
You will be prompted to input the API key from MailBluster in ‘Create a connection‘ window.
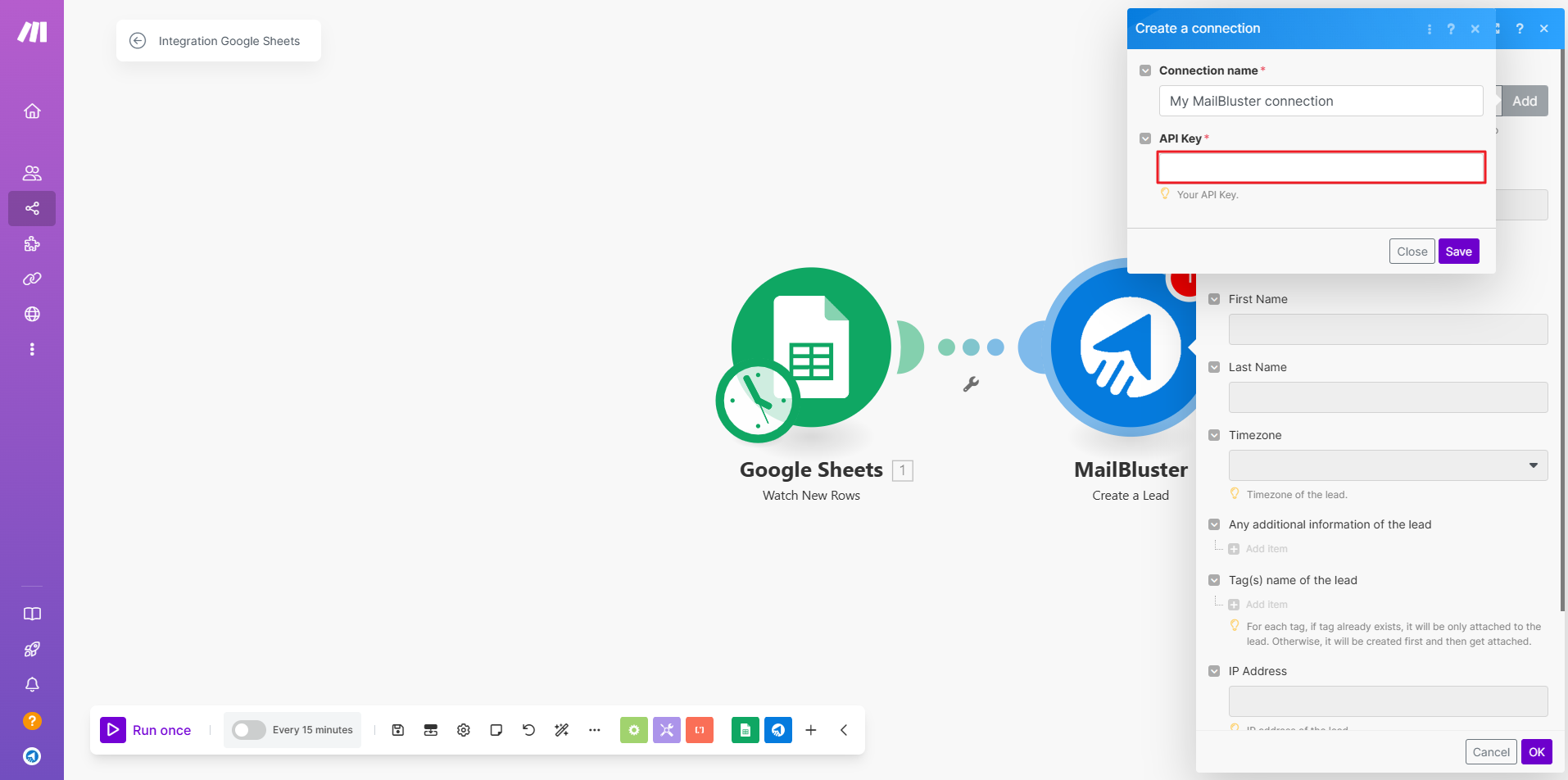
Sign in to MailBluster > your Brand > Settings > API Keys. Then click on Create new button.
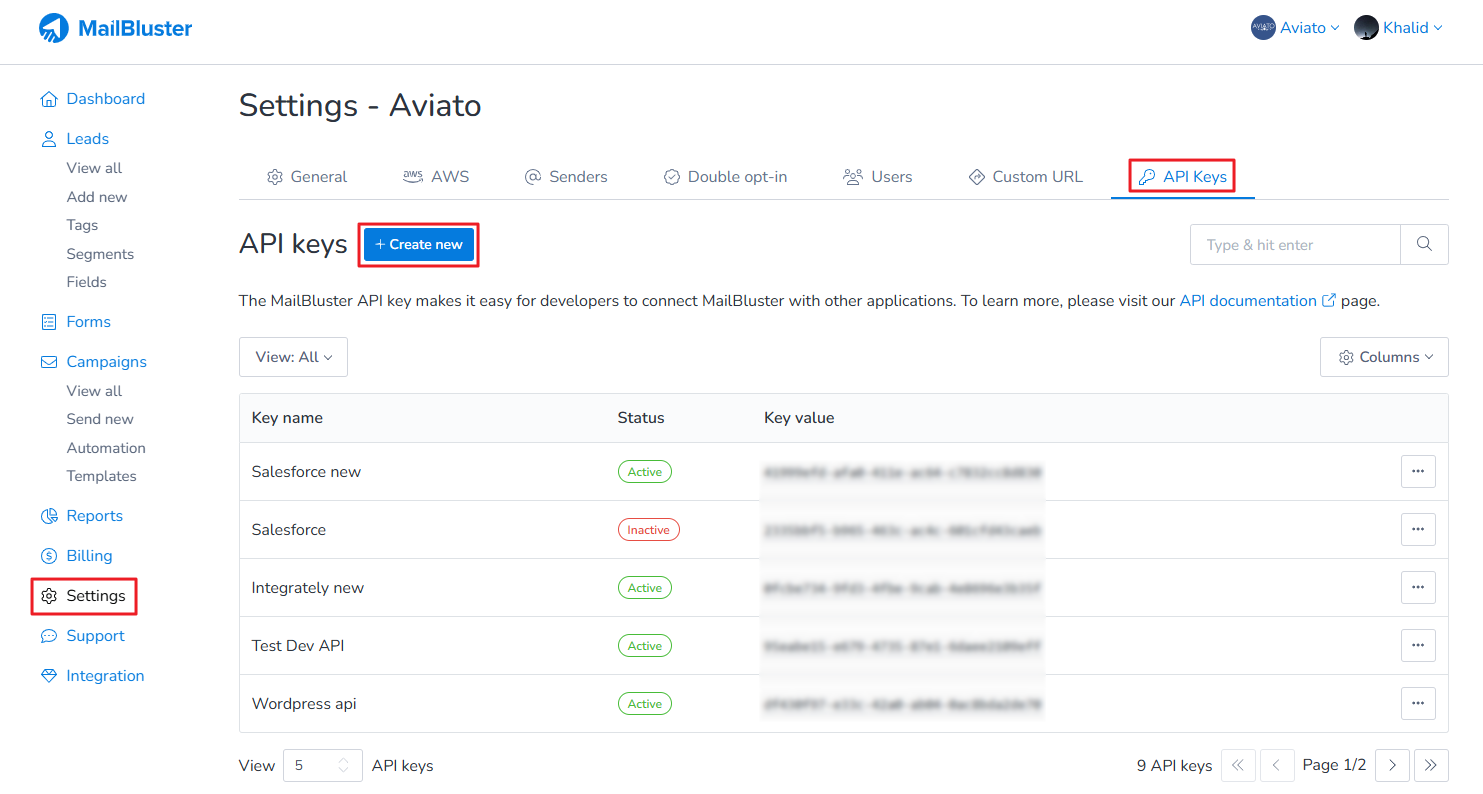
Enter the ‘API key name‘ and click on Create API key.
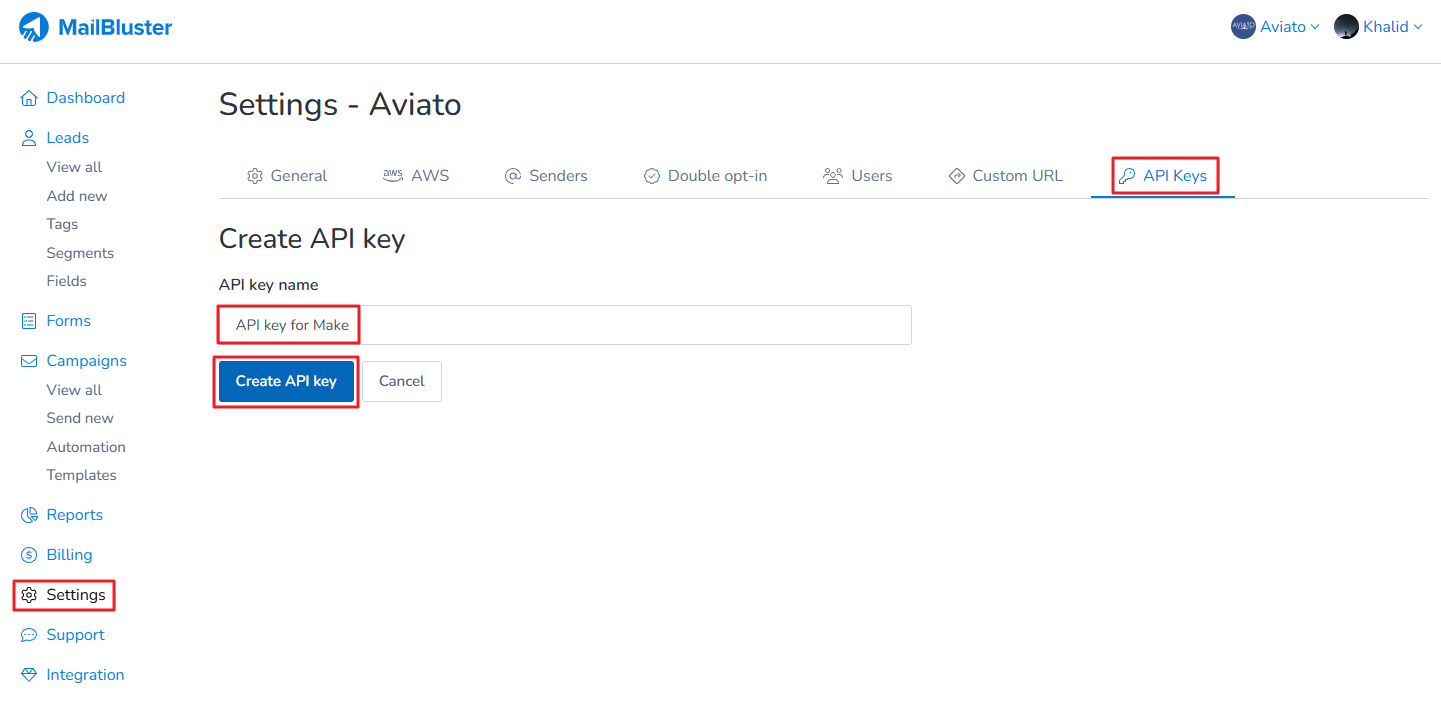
Copy the Key value from the created API.
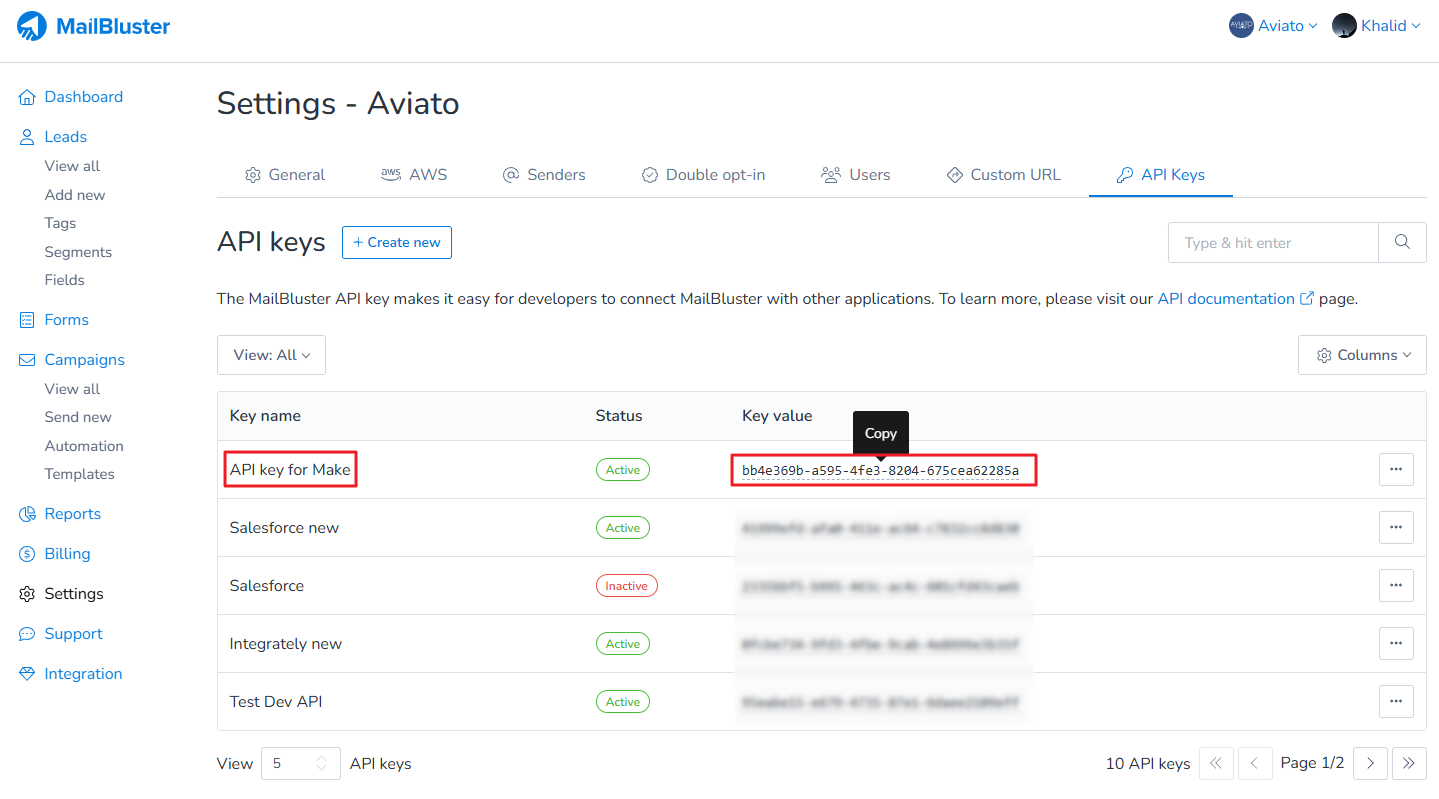
Paste the Key value generated from MailBluster to Make as shown below under ‘API Key’.
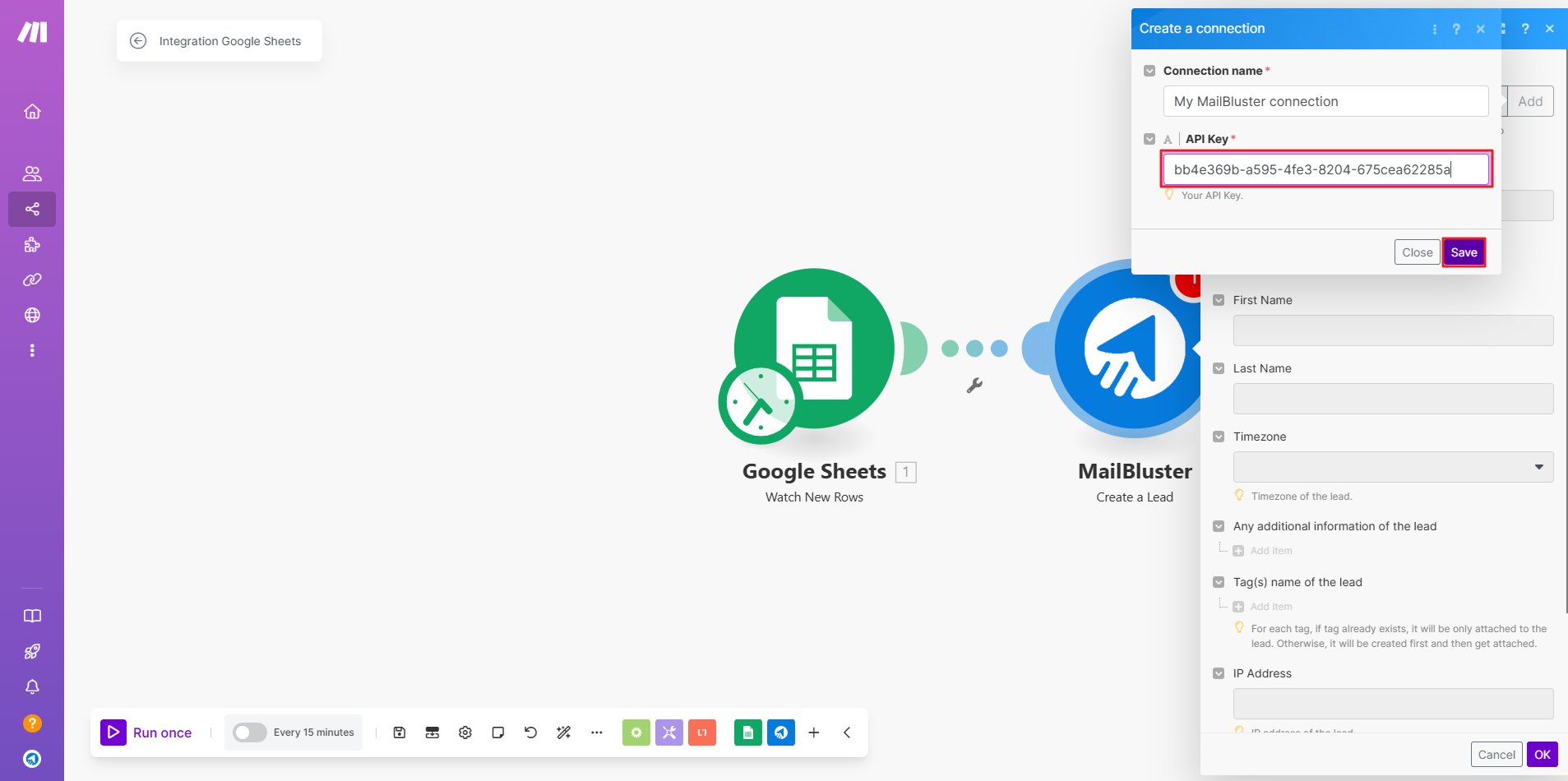
Highlight the ‘Email‘ as shown below.
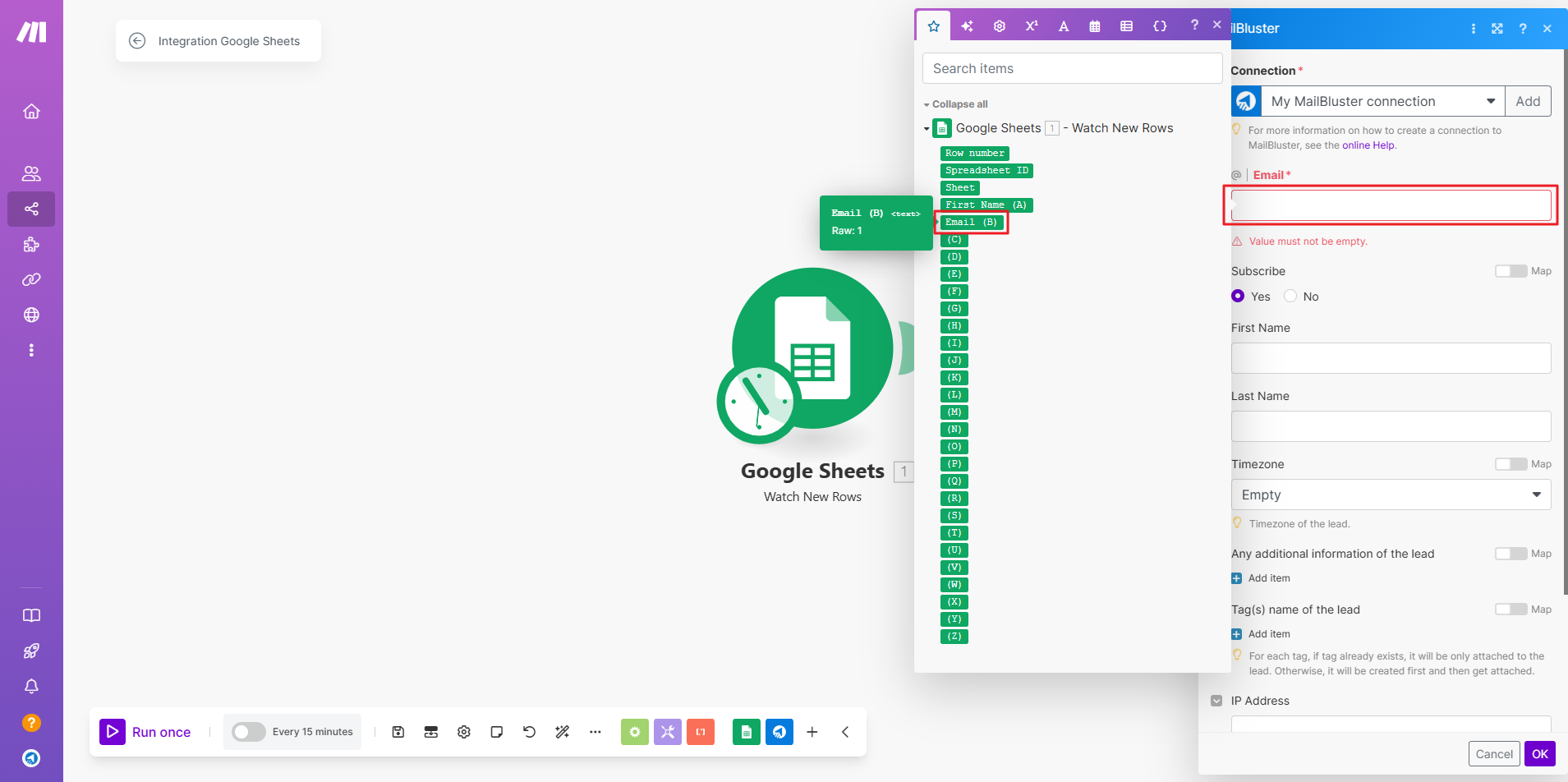
Similarly add First Name and select ‘Yes‘ radio box as shown below.
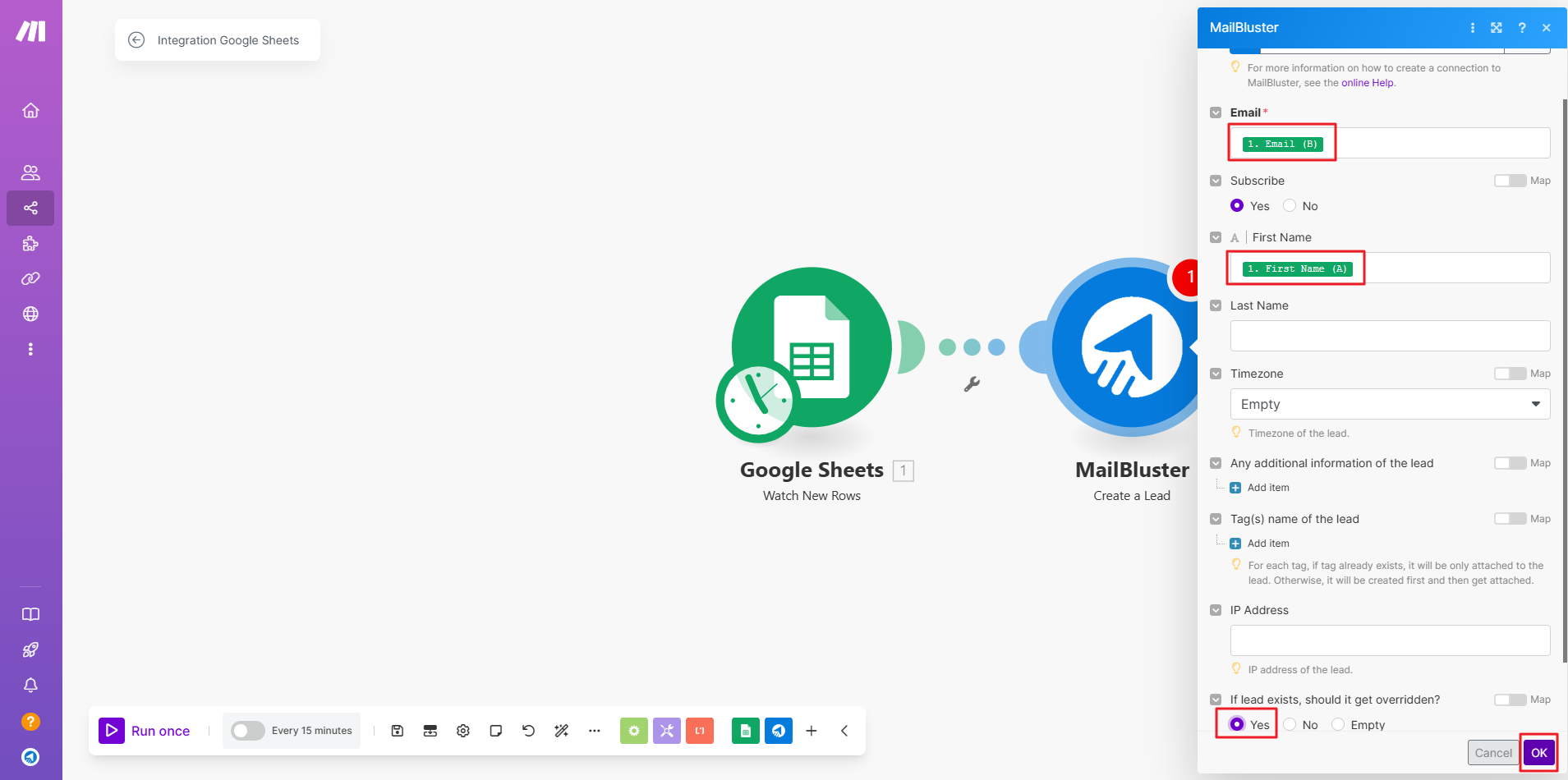
Now, click on Run once to check the connection.
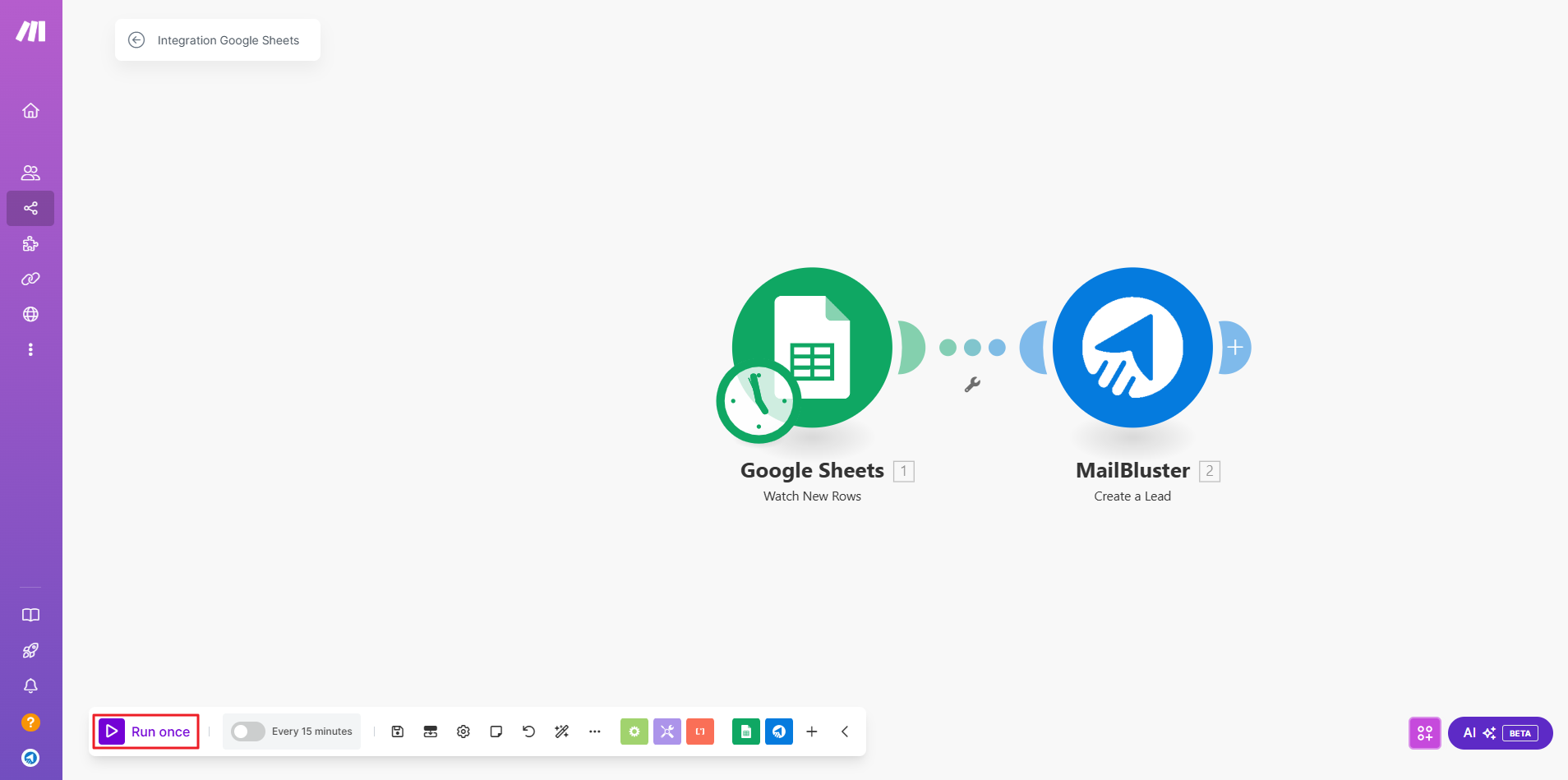
Once the connection established successfully, you will notice that the text color changed to Green.
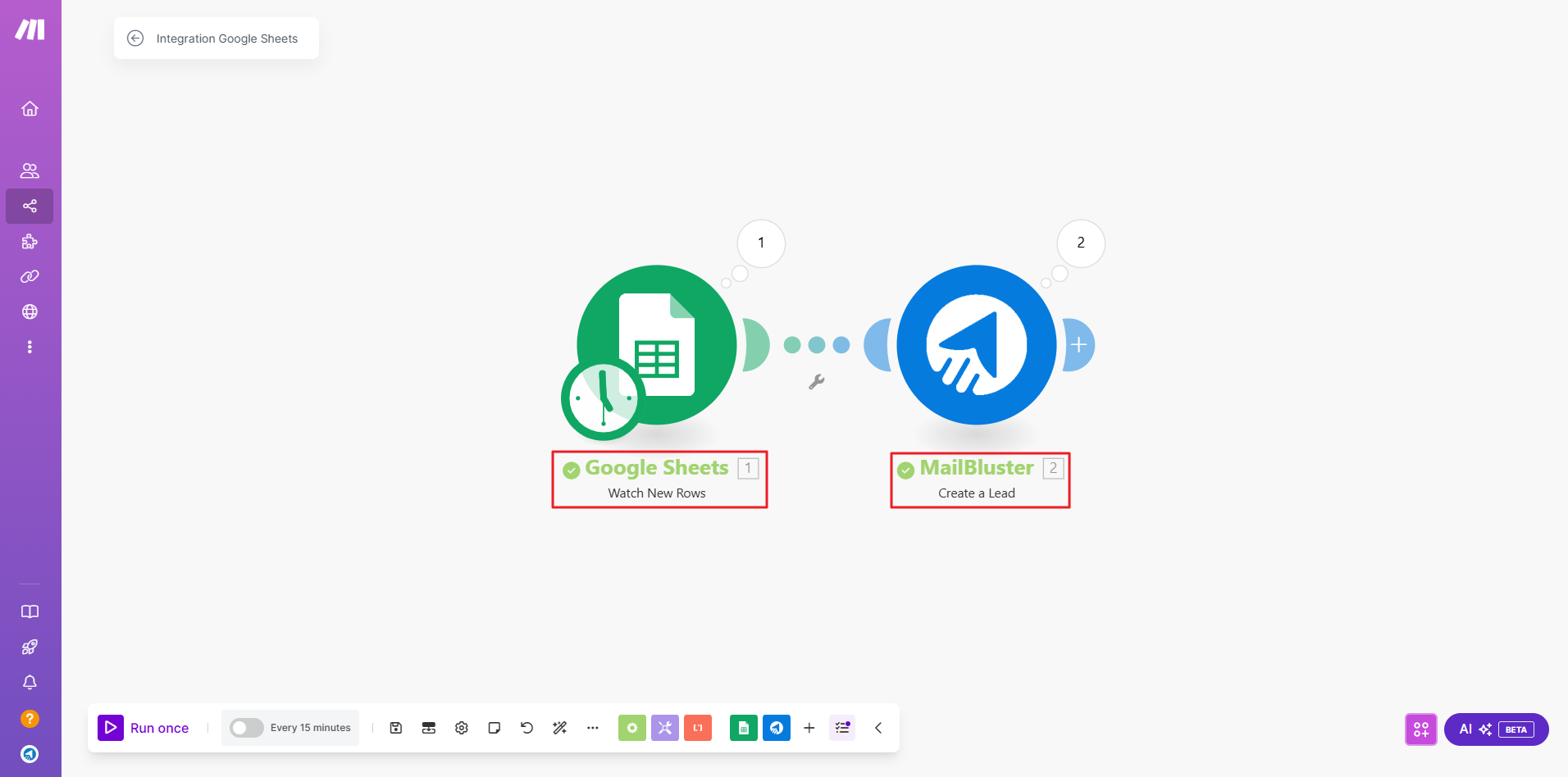
Two new leads will be added to MailBluster Leads section. To check, go to your Brand > View all.
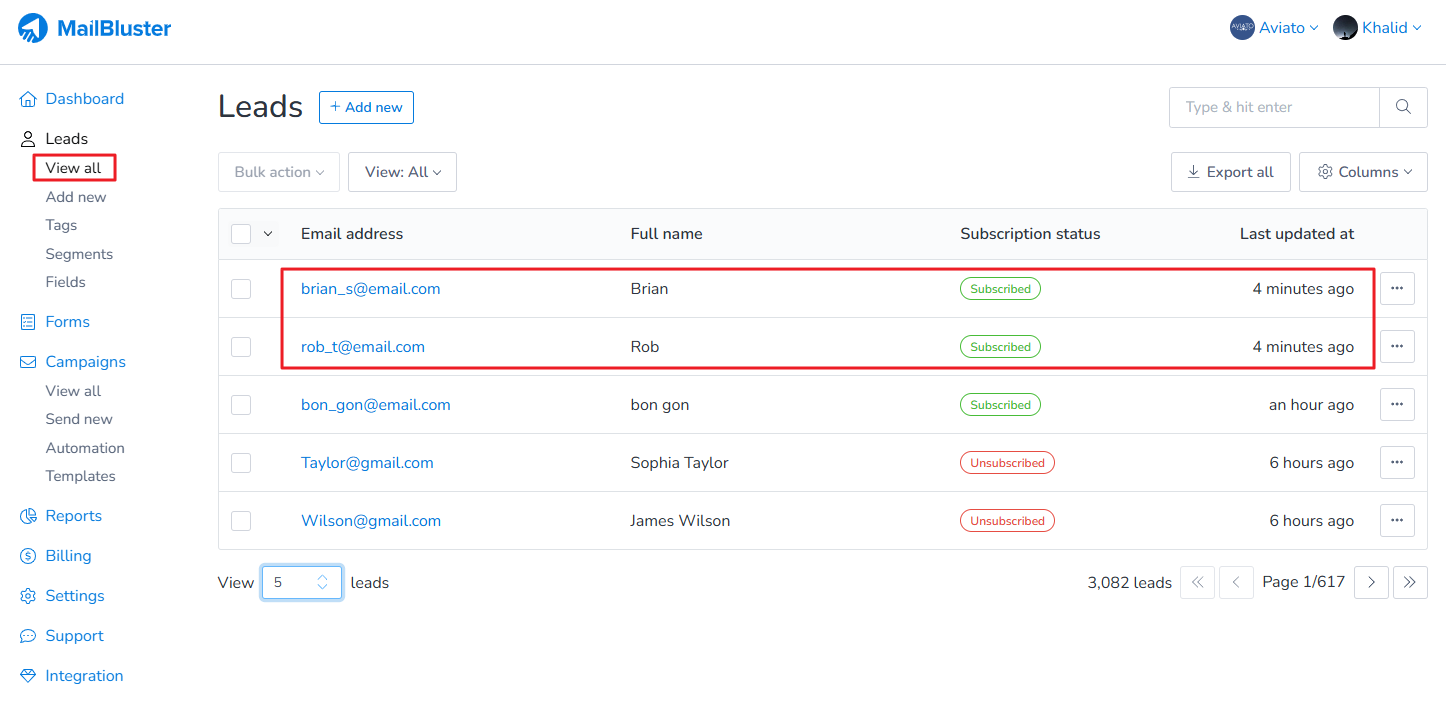
Now, click the Save button as shown in the screenshot below.
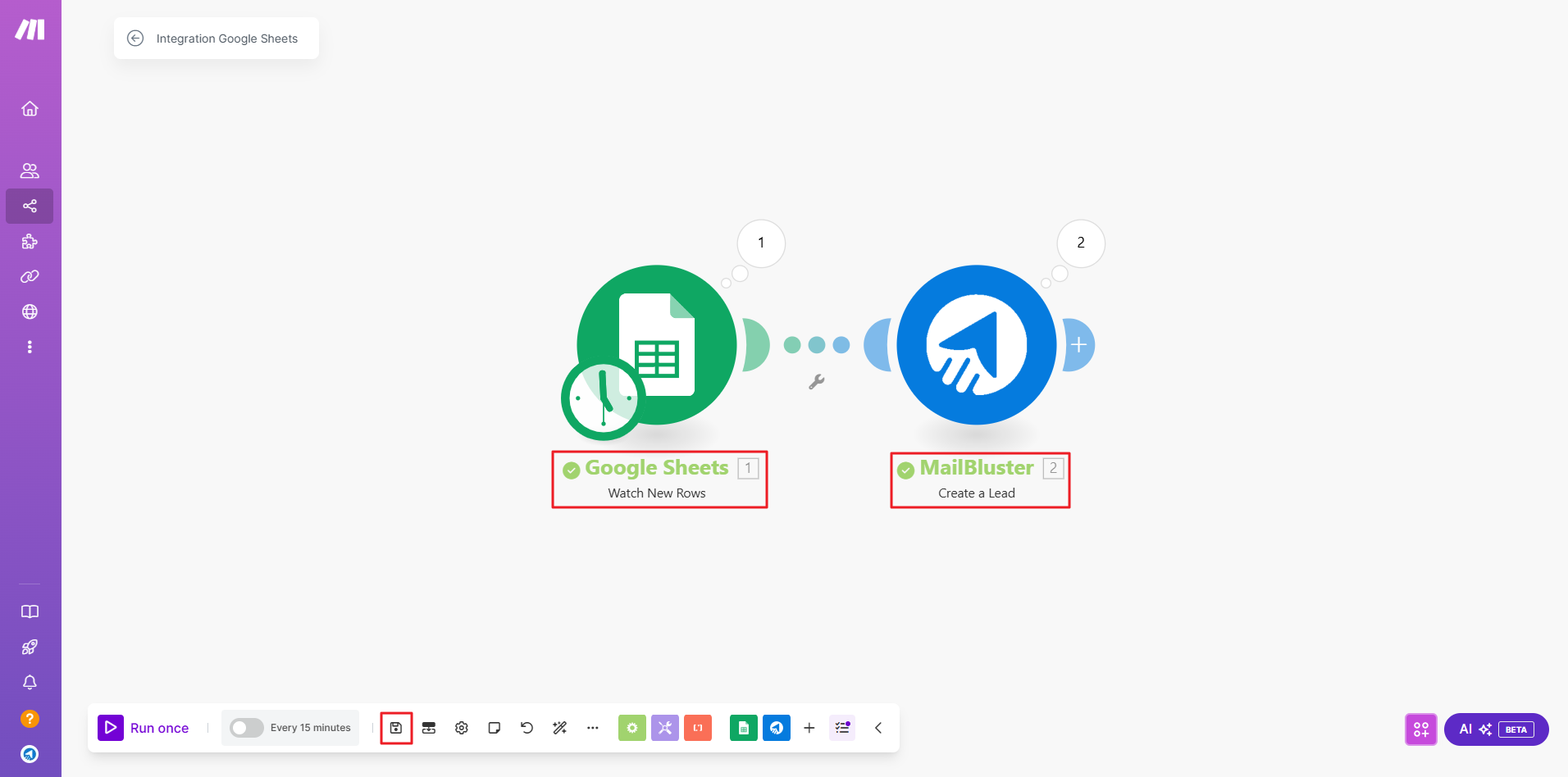
Click on Every 15 minutes and configure the Schedule setting – Run scenario and Minutes. Then click OK button.
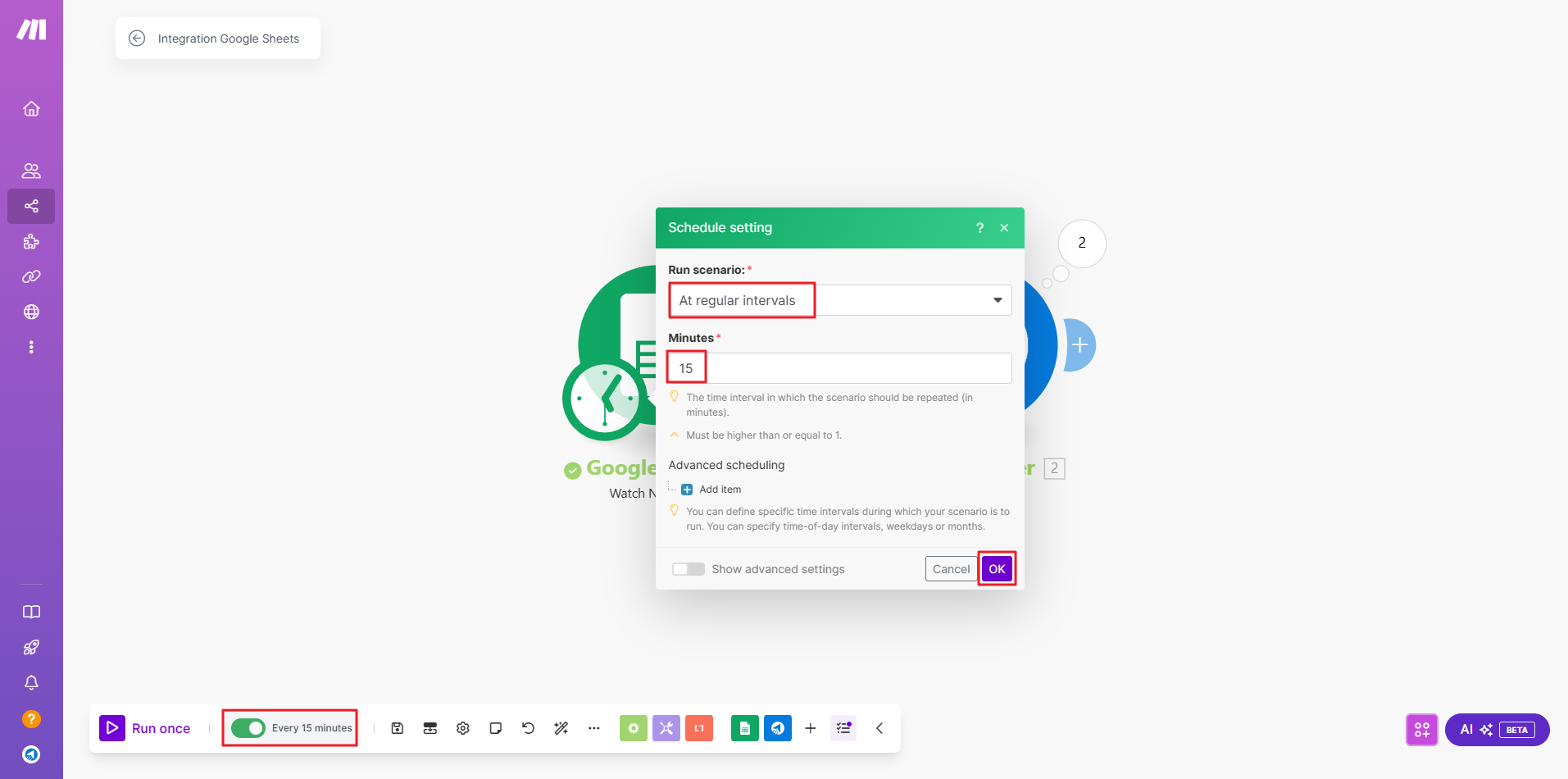
You are done MailBluster has now been integrated with Zapier and Make using Google sheet.