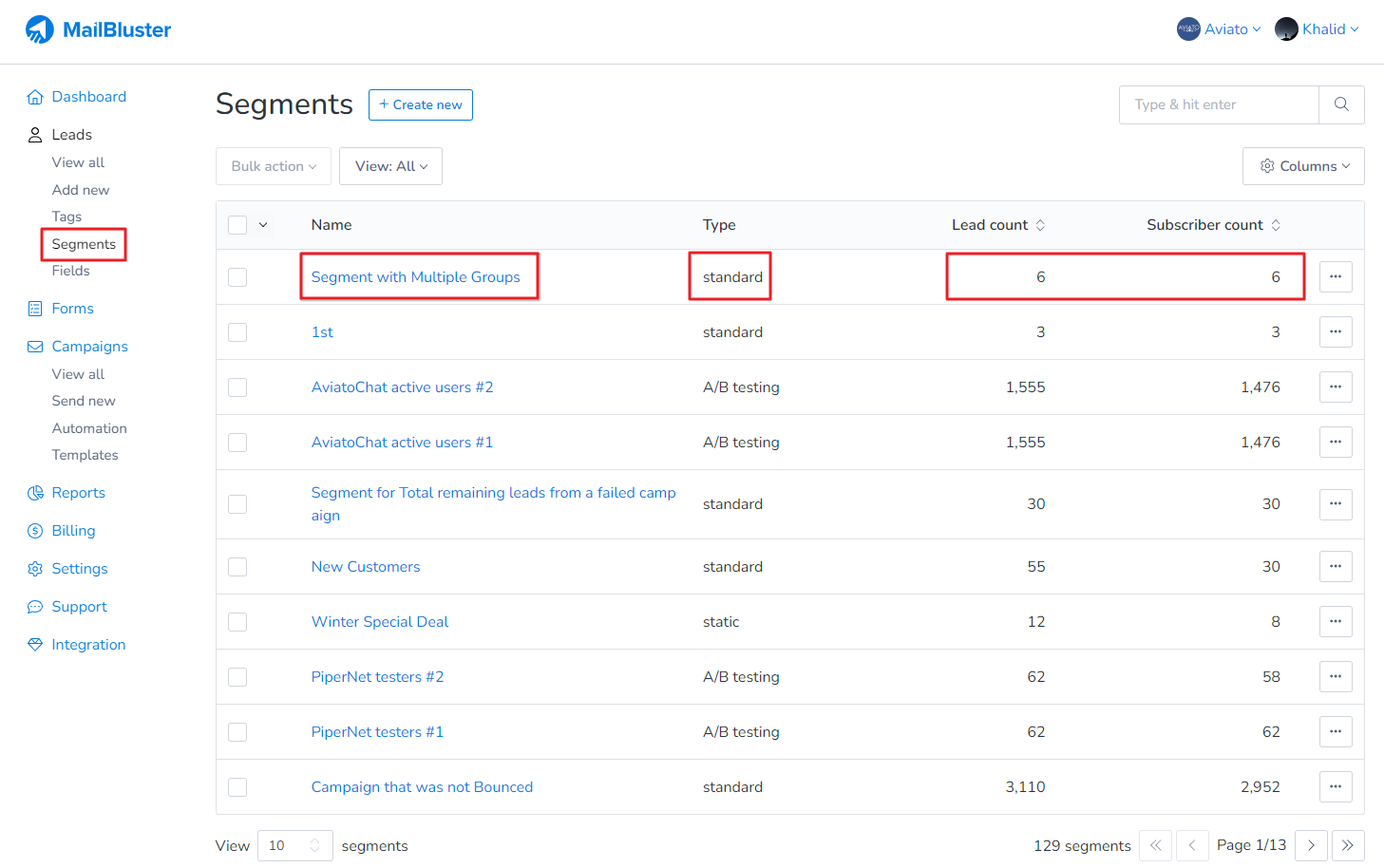Here you will learn how to create standard segment with multiple custom field conditions. First go to Fields and then click on + Add new.
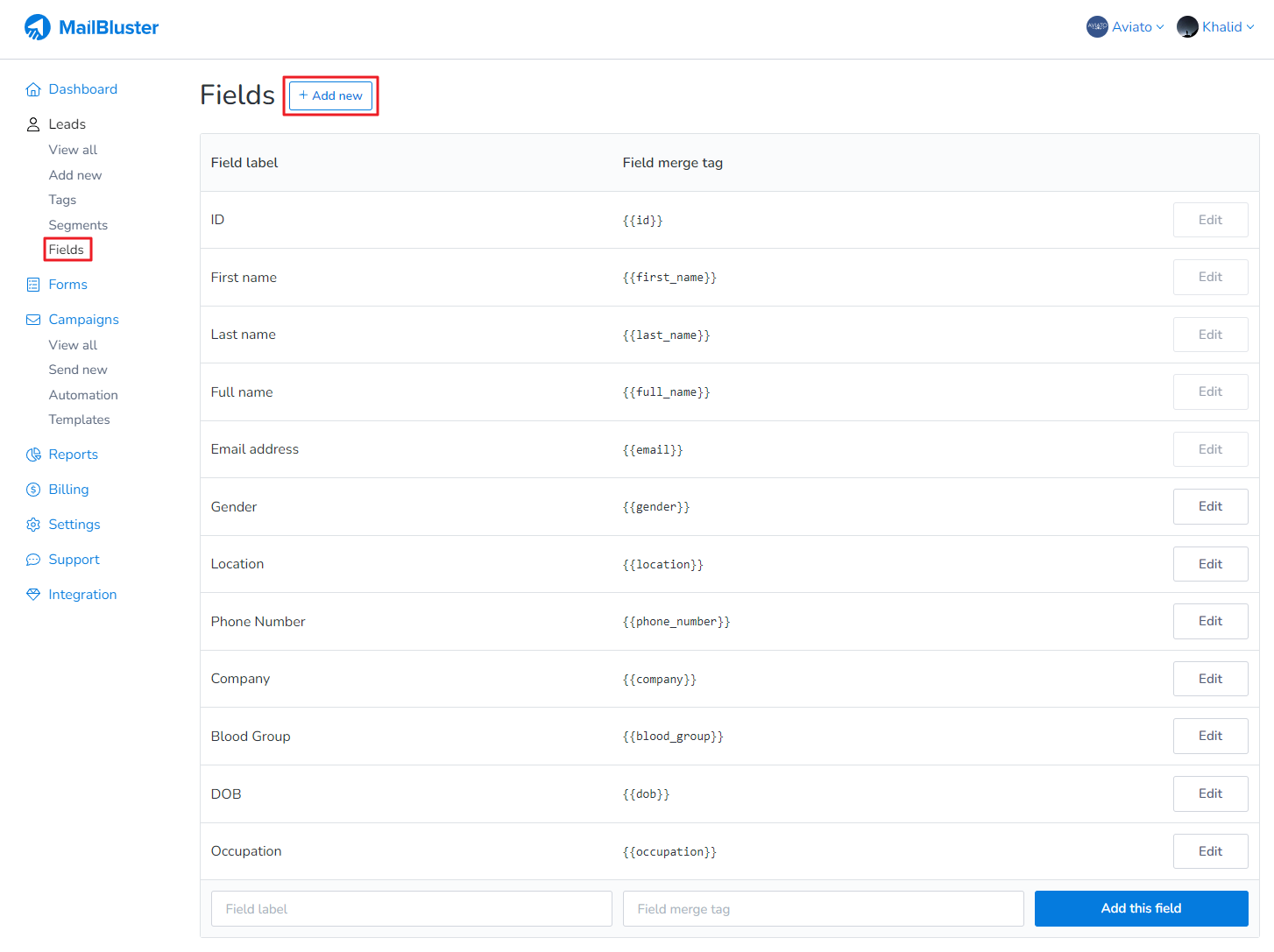
Type in the custom field information, especially the Field Label, and the Field Merge Tag will be generated automatically.
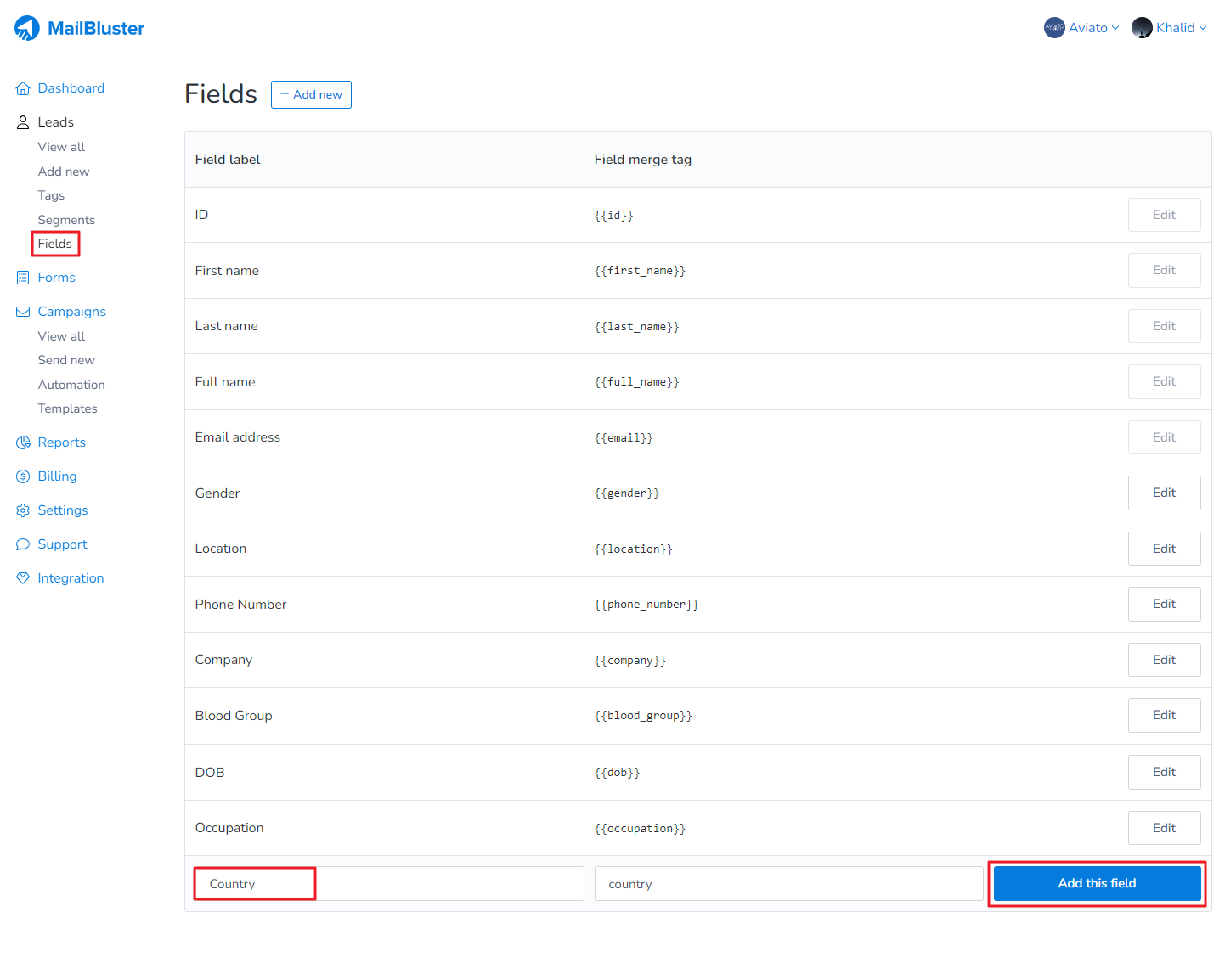
Here we created a Field label Country and MailBluster generated the Field merge tag {{country}}. You can use this merge tag Country in your email subject and email content.
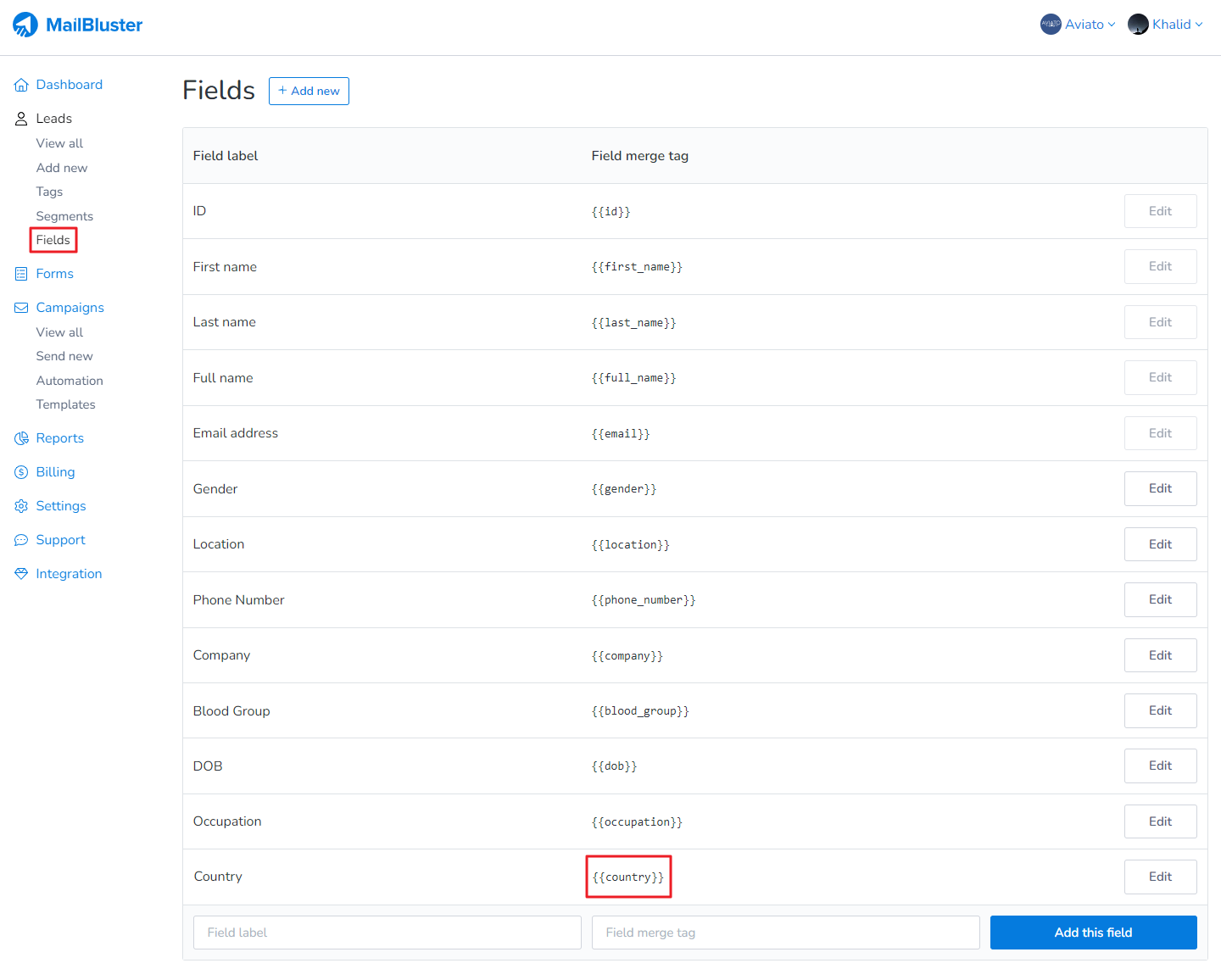
Now, go to Segments and click on Create new button.
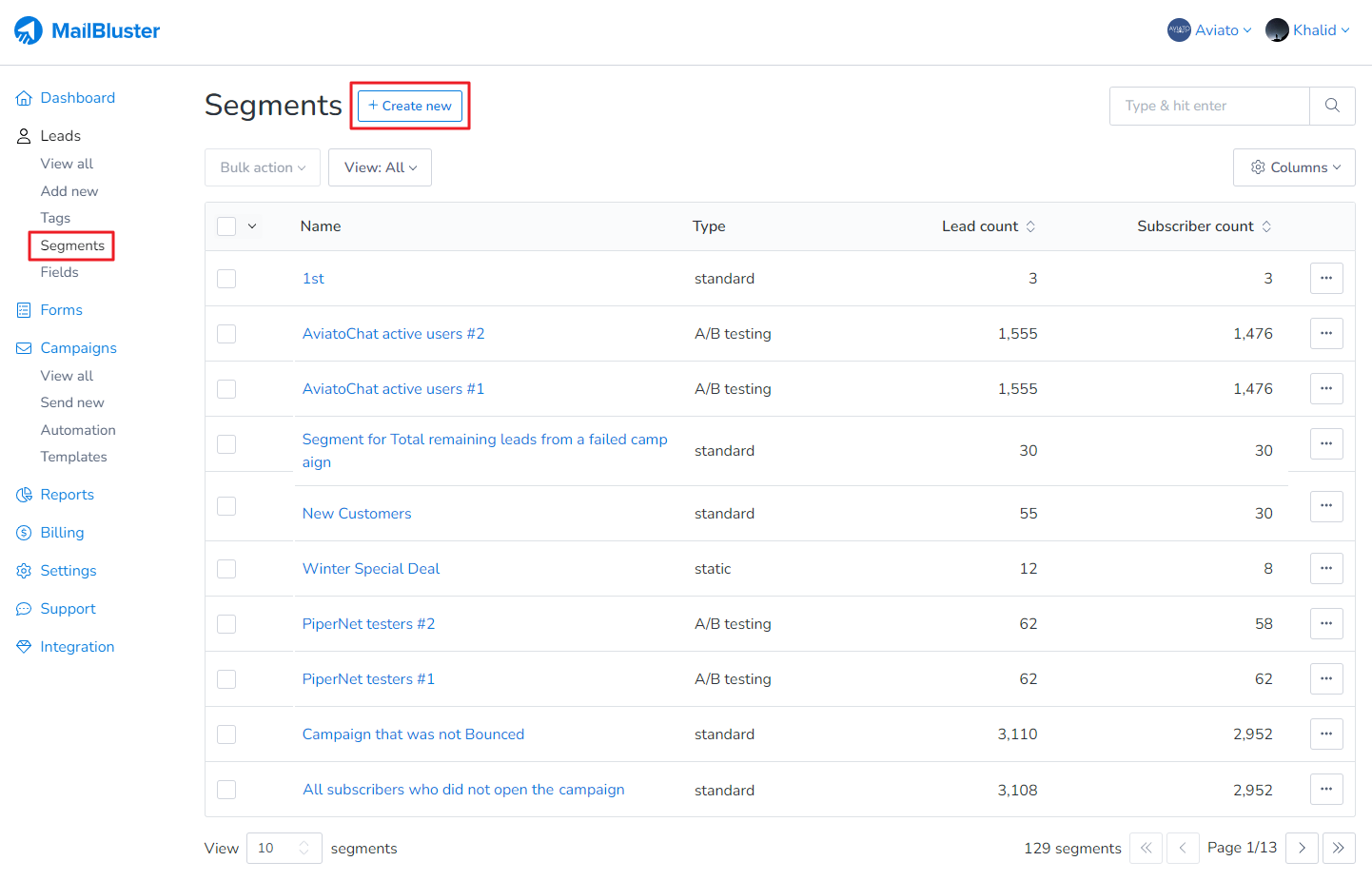
Select ‘Standard Segment‘ and apply the following conditions. For this demonstration, we will select ‘Fields‘. Once set, click the ‘Add New Condition‘ button.
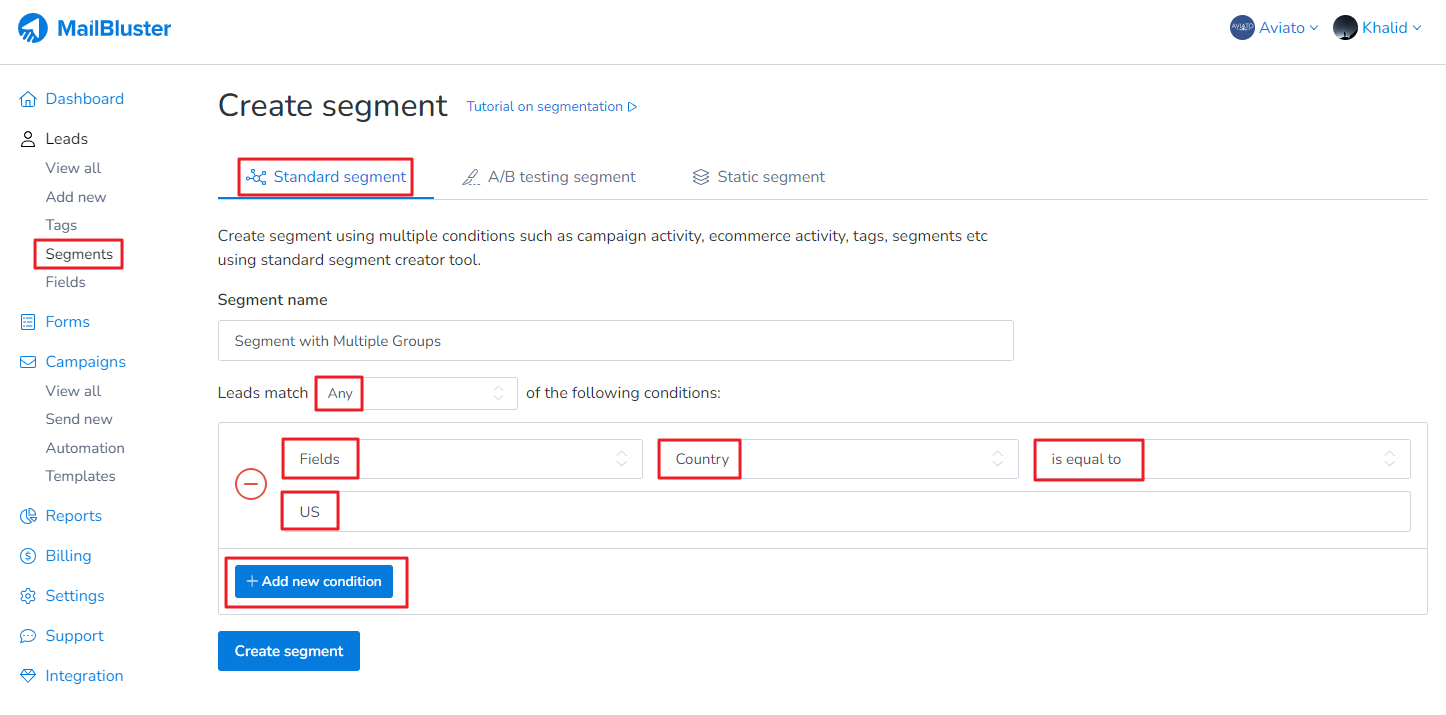
After clicking ‘Add new condition,’ add more conditions highlighted below similar to those in the first condition tab.
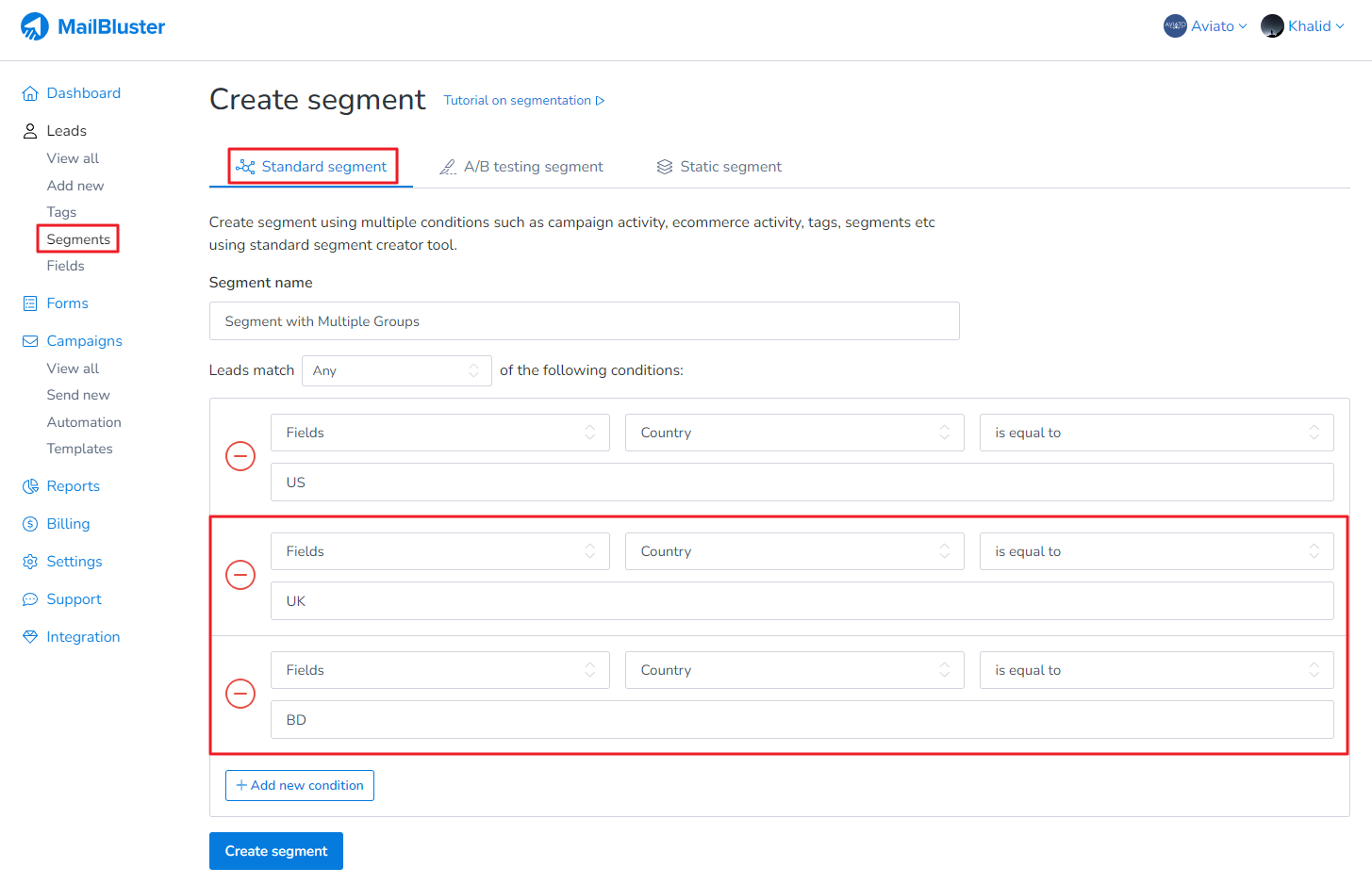
If you click on the Fields condition tab, you will find the following options as shown below. You can use it according to your needs.
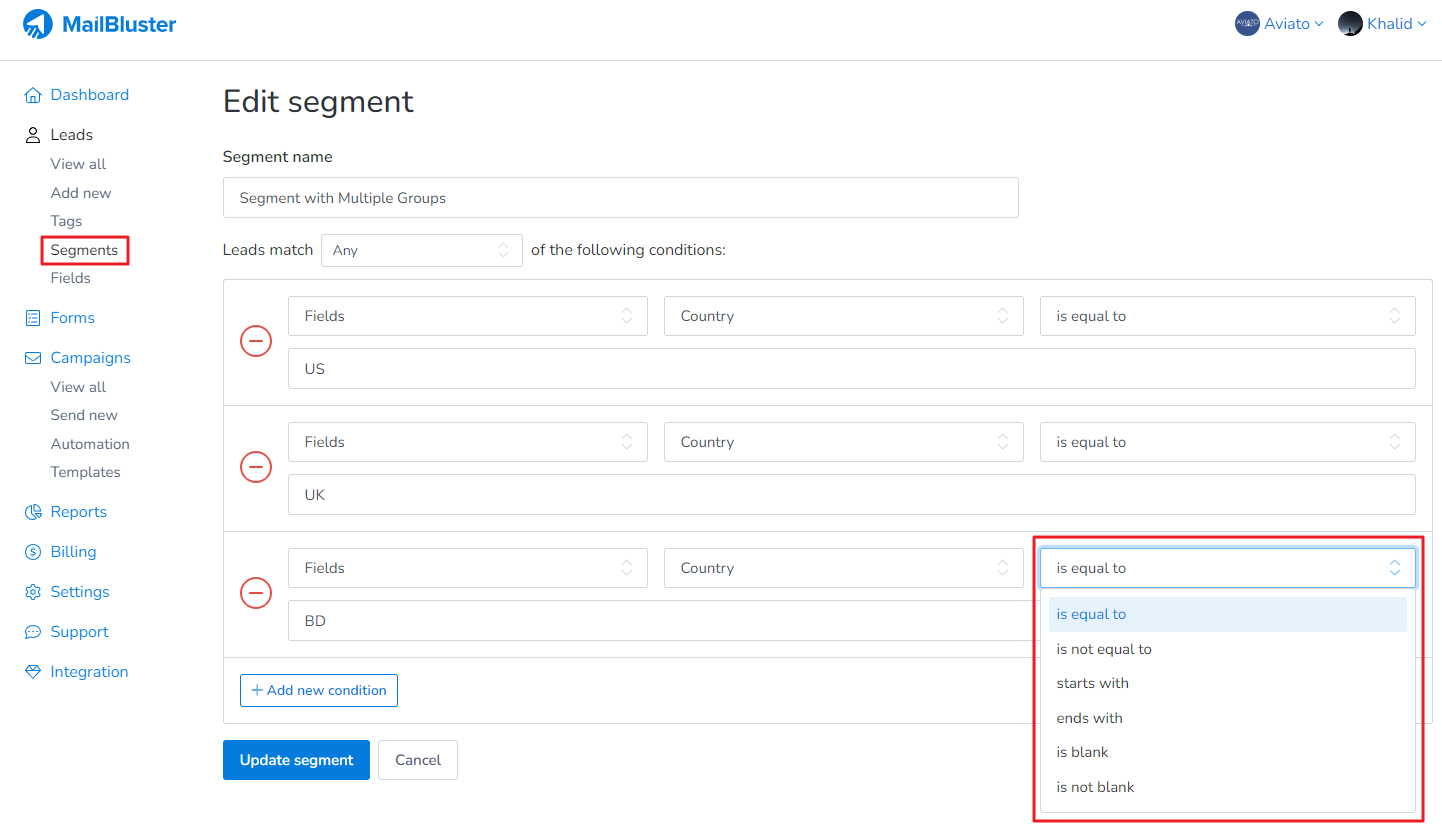
After filling in all the necessary conditions for the Standard Segment, click ‘Create Segment‘ and MailBluster will generate your segment with leads.
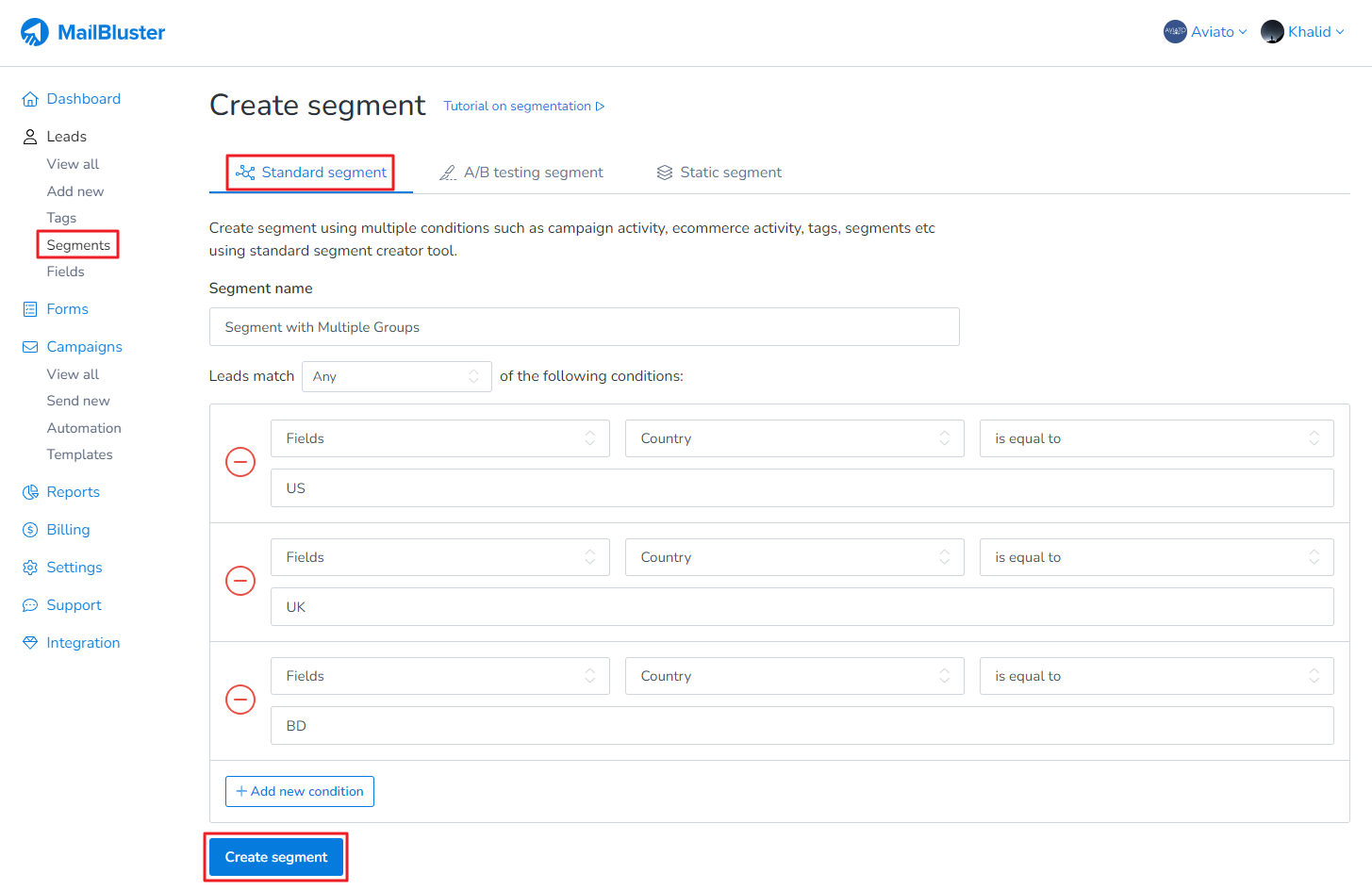
As you can see, the segment has been created, and it will initially show Lead count of 0 as well as Subscriber count of 0 for a few seconds. Please wait for a moment while the leads populate under the segment.
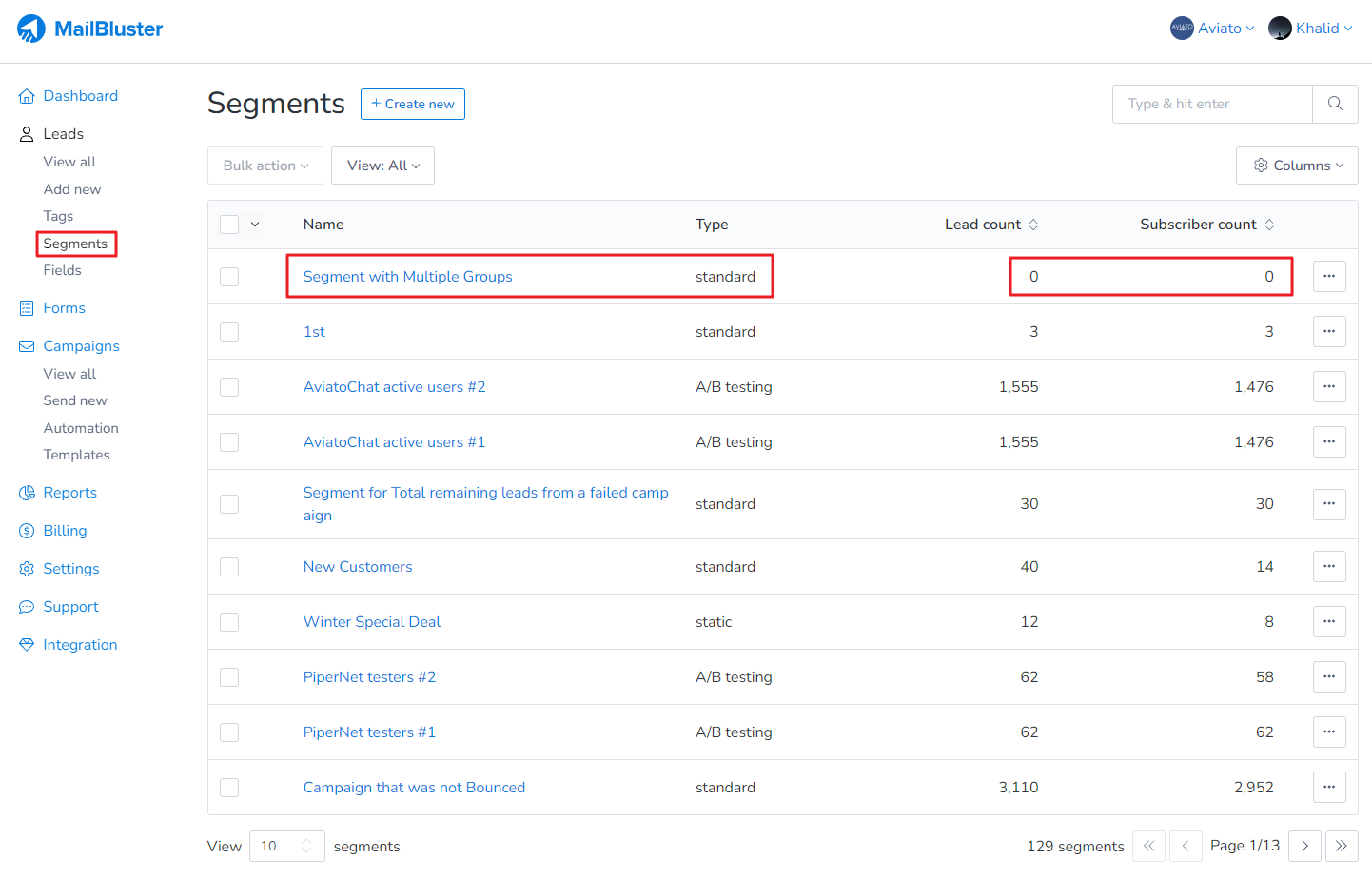
Now, the segment has been created, and both the Lead count and Subscriber count are showing values. That means your standard segment is properly configured.