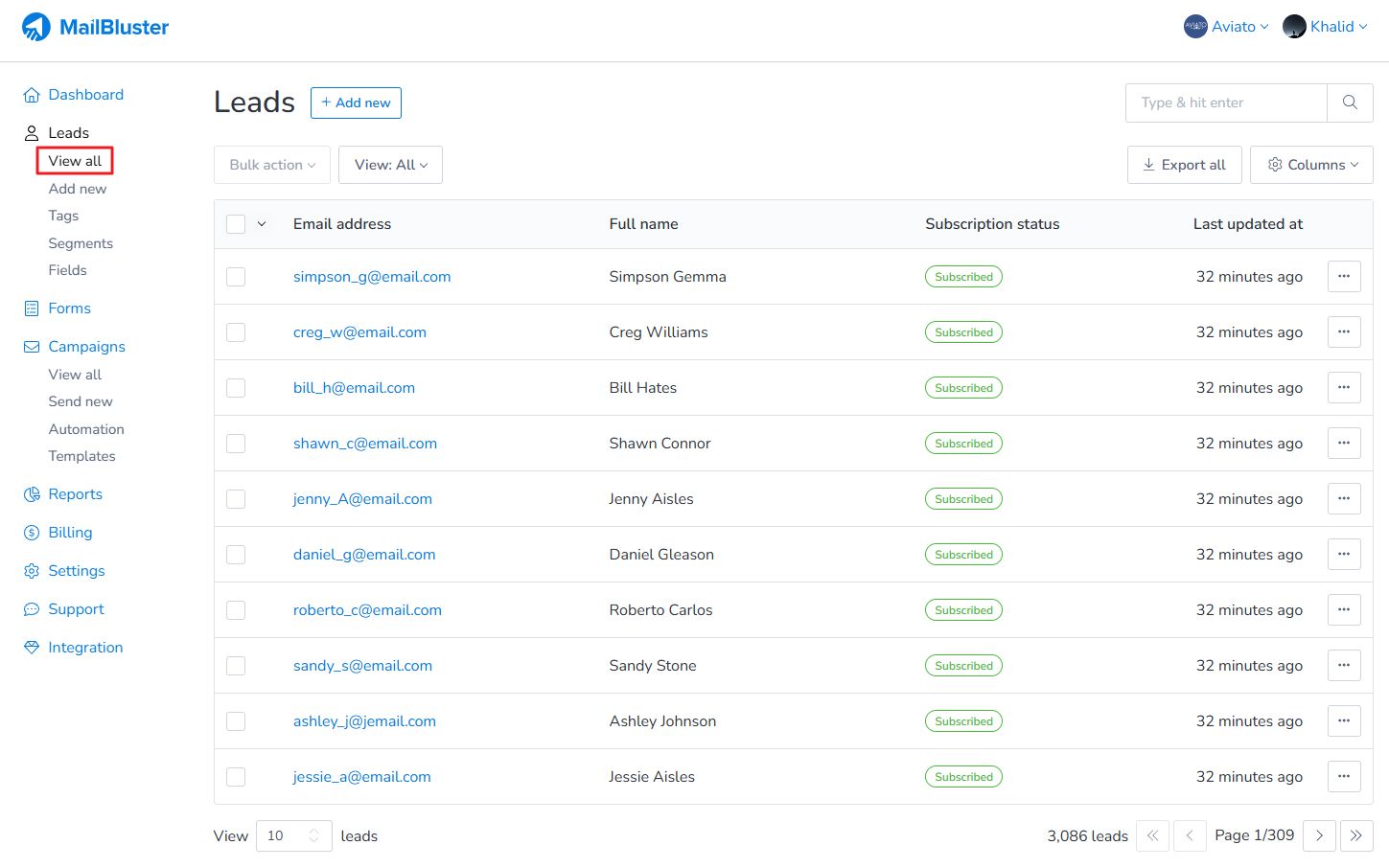Integrately is a cloud-based automation platform designed to connect apps and services to streamline workflows and reduce manual effort. It enables users to automate repetitive tasks by creating “automations” between different applications without needing to write code. Integrately is an alternative to tools like Zapier and Make, offering simple and intuitive workflows with a large catalog of pre-built integrations. Integrately is ideal for businesses and individuals looking to save time, improve efficiency, and eliminate the need for repetitive manual tasks.
Sign in to Integrately with your credentials or use Continue with Google.
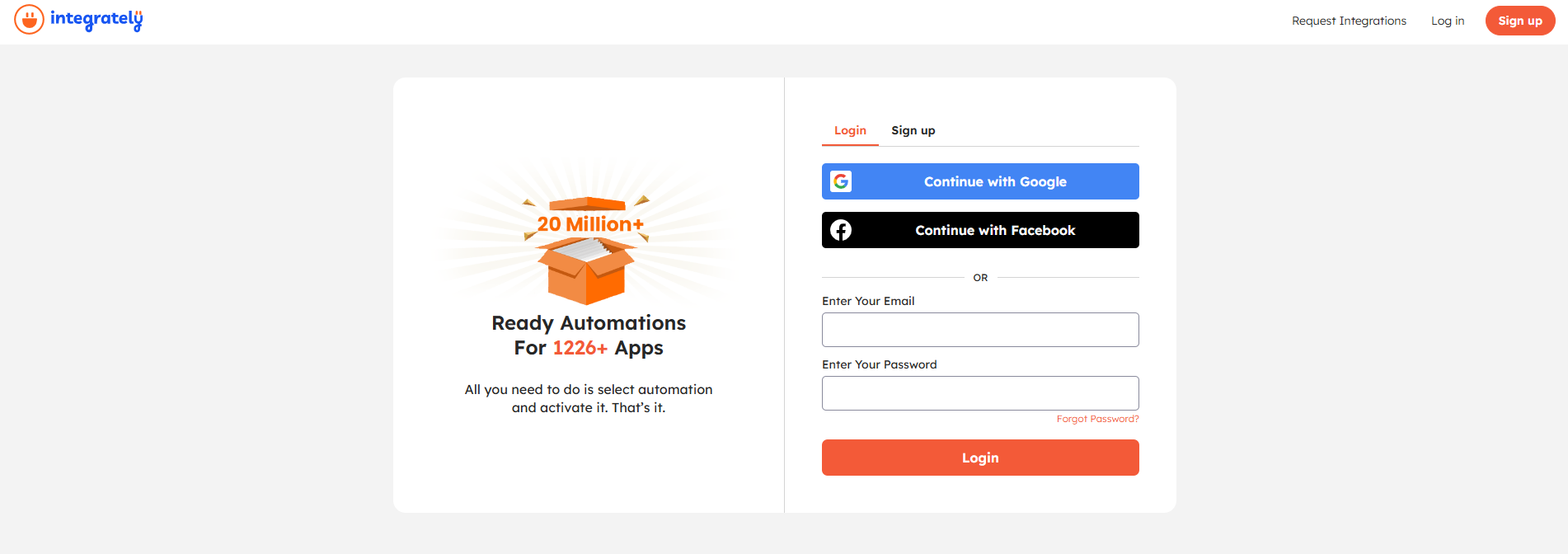
Type “Google” and select “Google Sheets” from the list of apps.
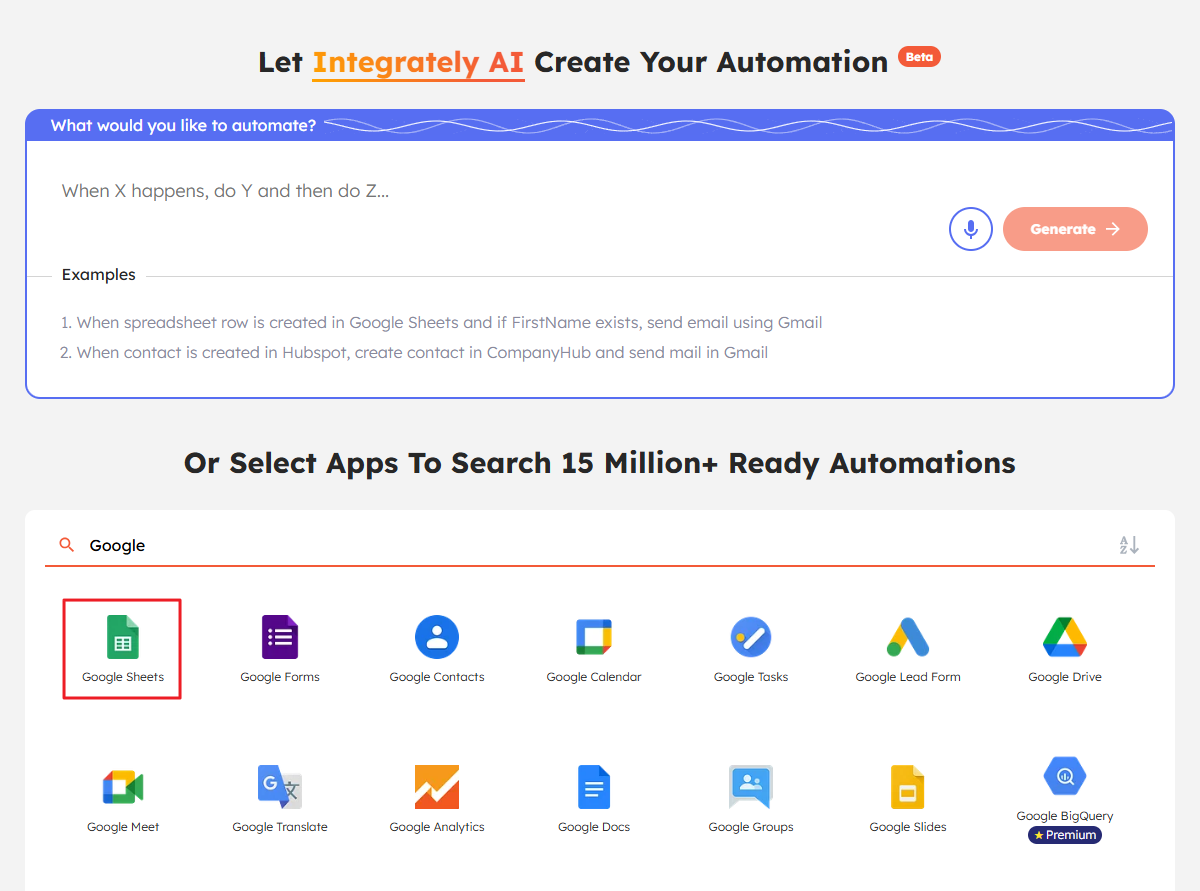
Now, select the second app (App 2) “MailBluster” by typing MailBluster in the search bar.
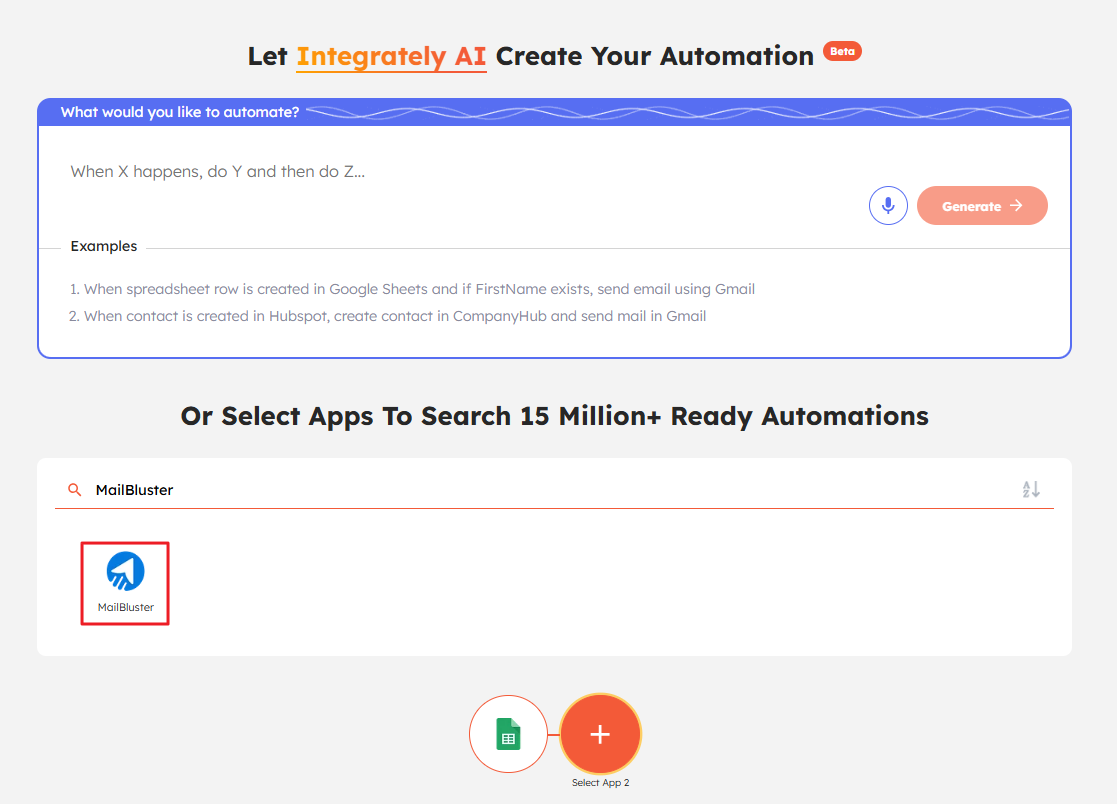
Now, click on Activate for “Create MailBluster lead for new Google Sheets row.”
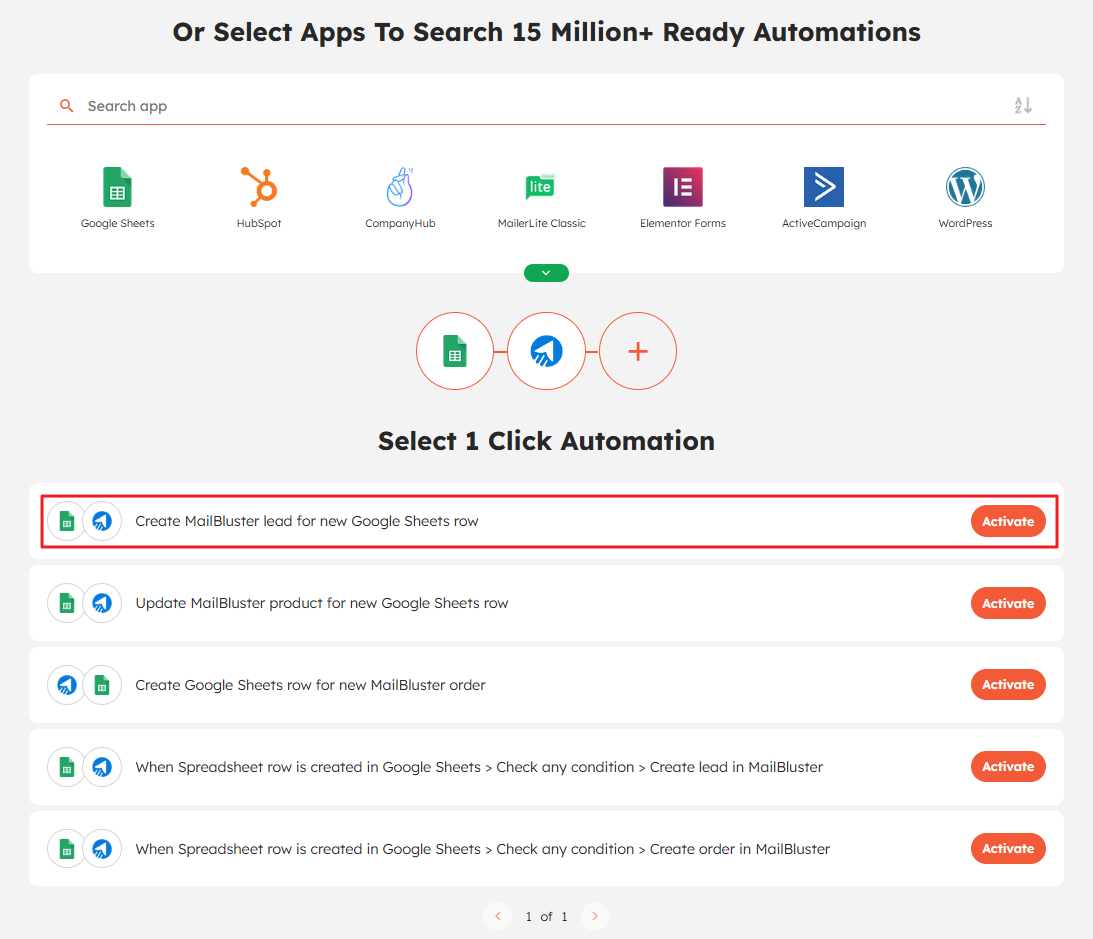
Sign in to Google to access Google Sheets.
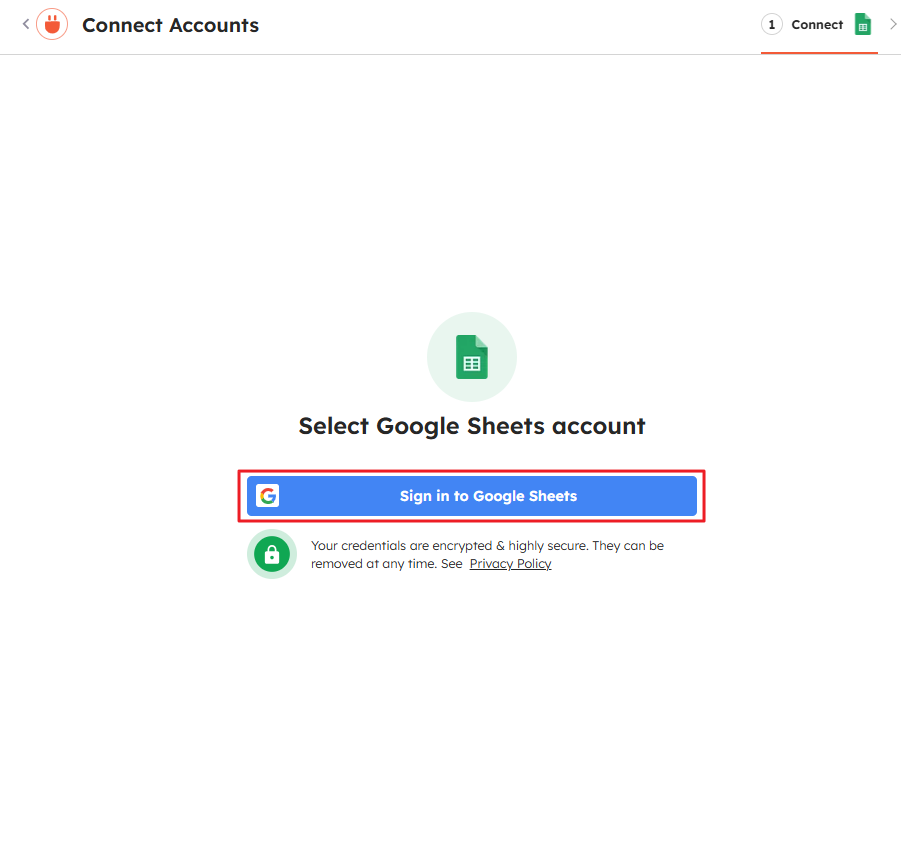
Give all permissions to Integrately by clicking the checkbox “Select all” and then click Continue.
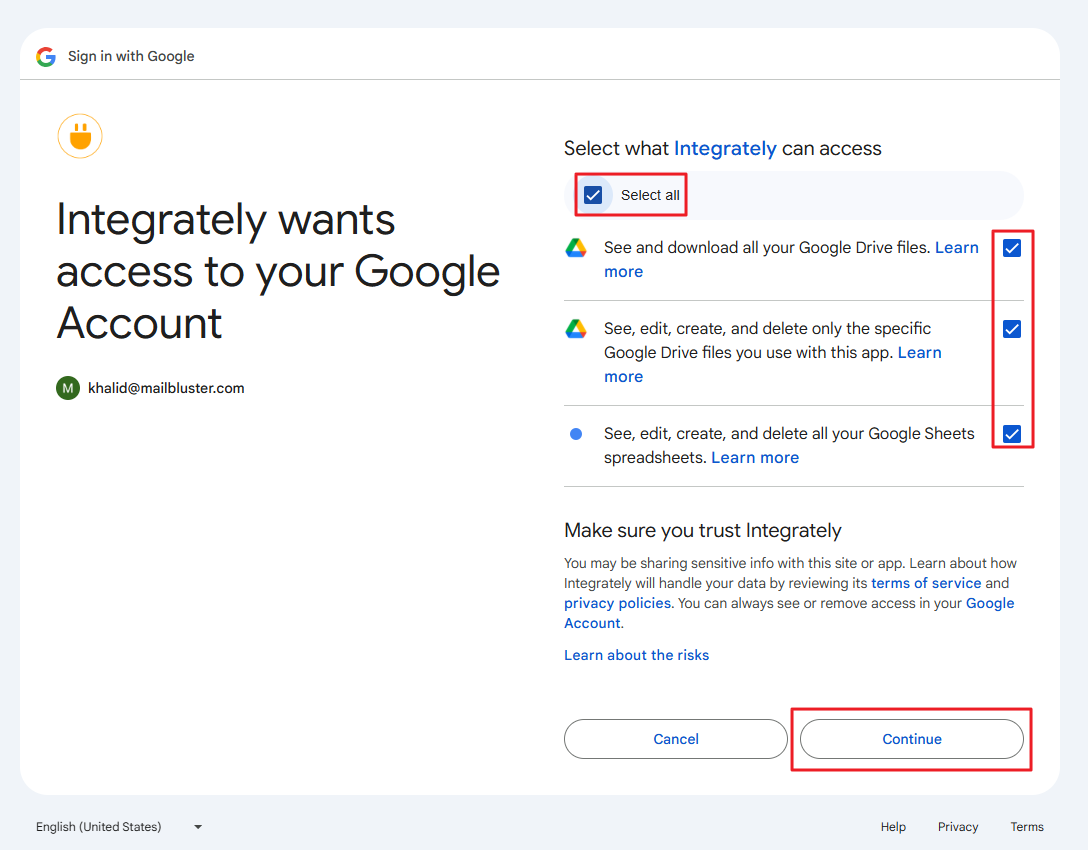
Under Select Spreadsheet, click on the field and select your desired CSV file. Here we selected a Sample CSV file made from Google Sheet.
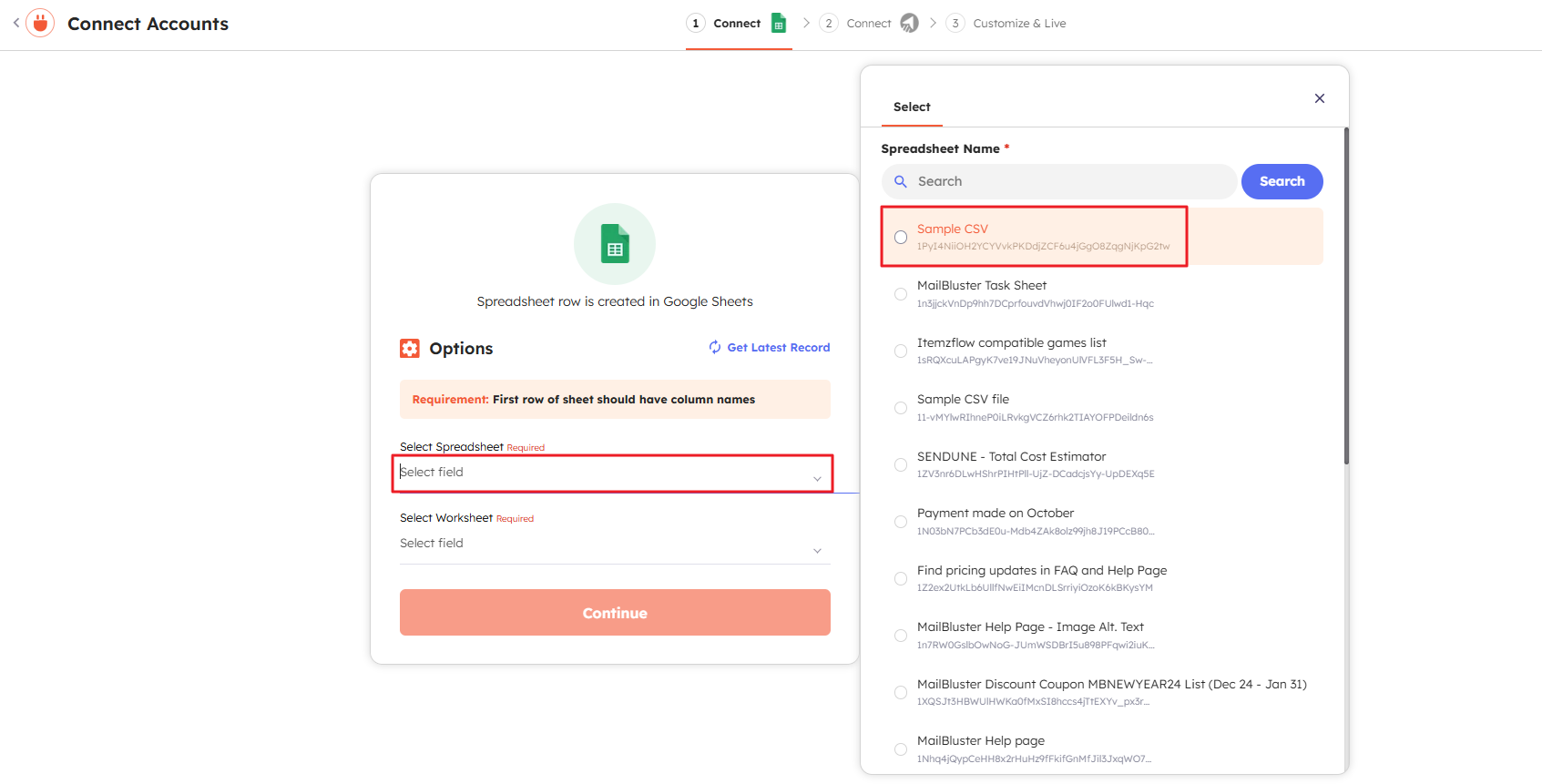
Simply go to your Google Sheet and make sure it contains in this format: First name, Last name, Email and Subscribed as shown below.
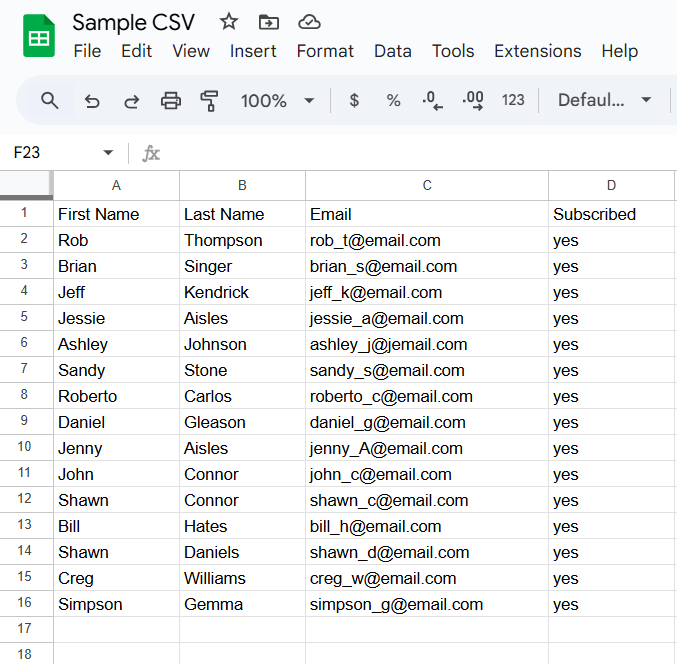
Then Select Worksheet > Sheet1 and click Continue.
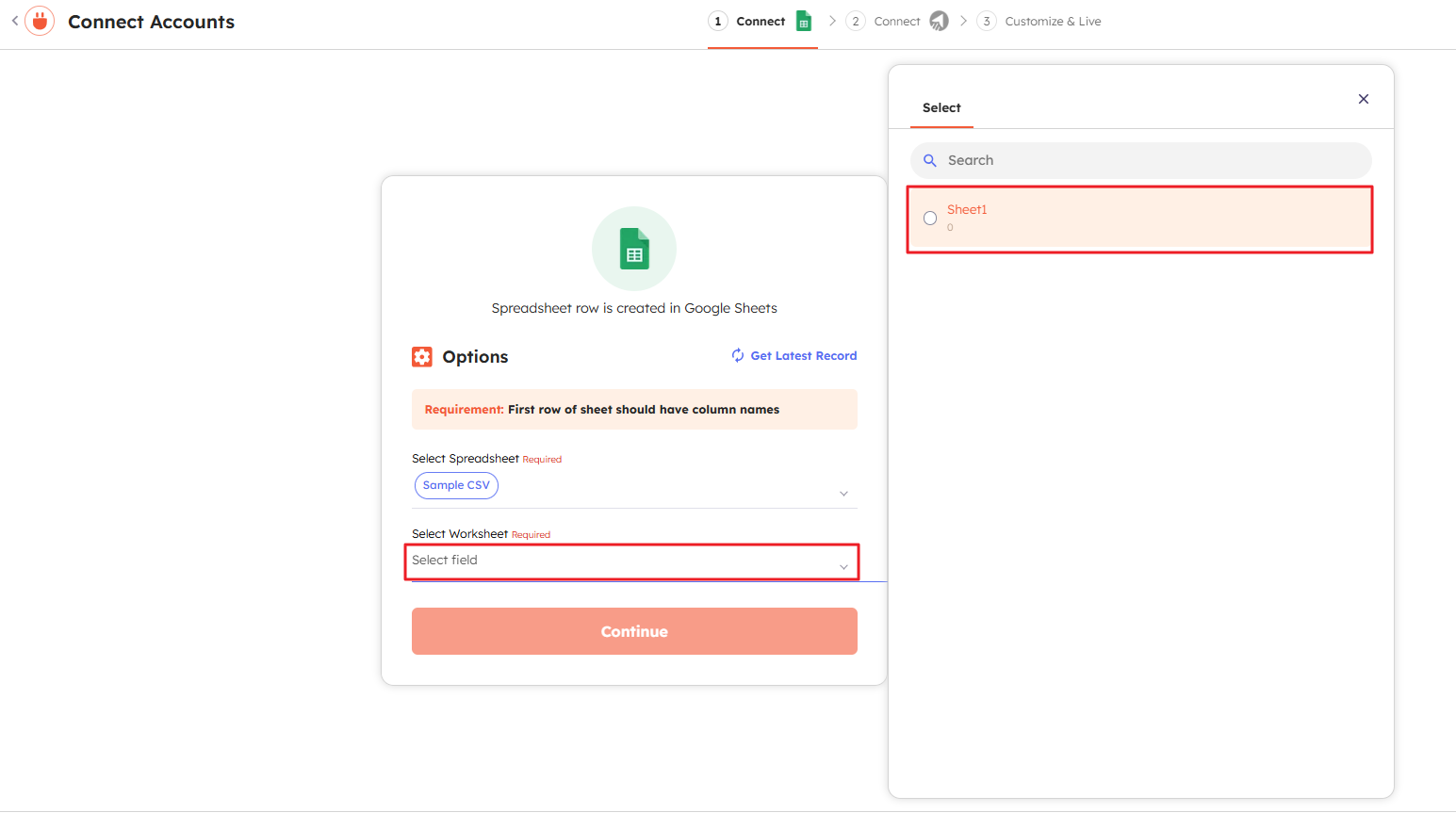
Now, Integrately will request you to connect the second app which is MailBluster. You need the API key to connect MailBluster with Google Sheet.
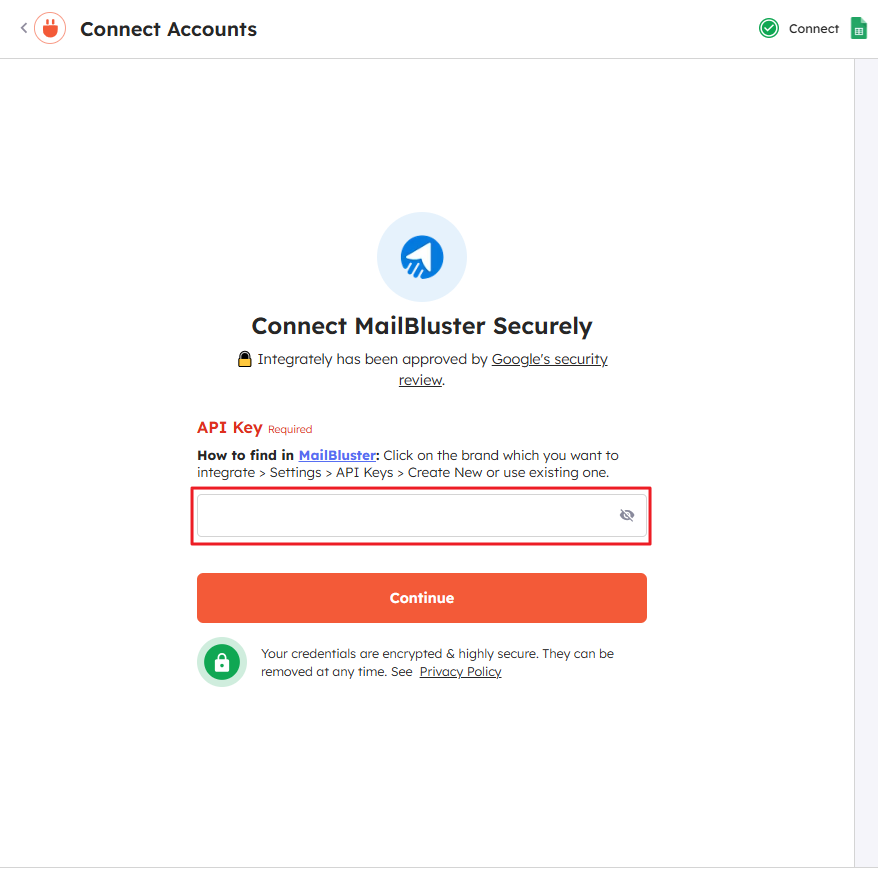
Sign in to MailBluster then go to Brand > Settings > API Keys and generate a new key by clicking Create new.
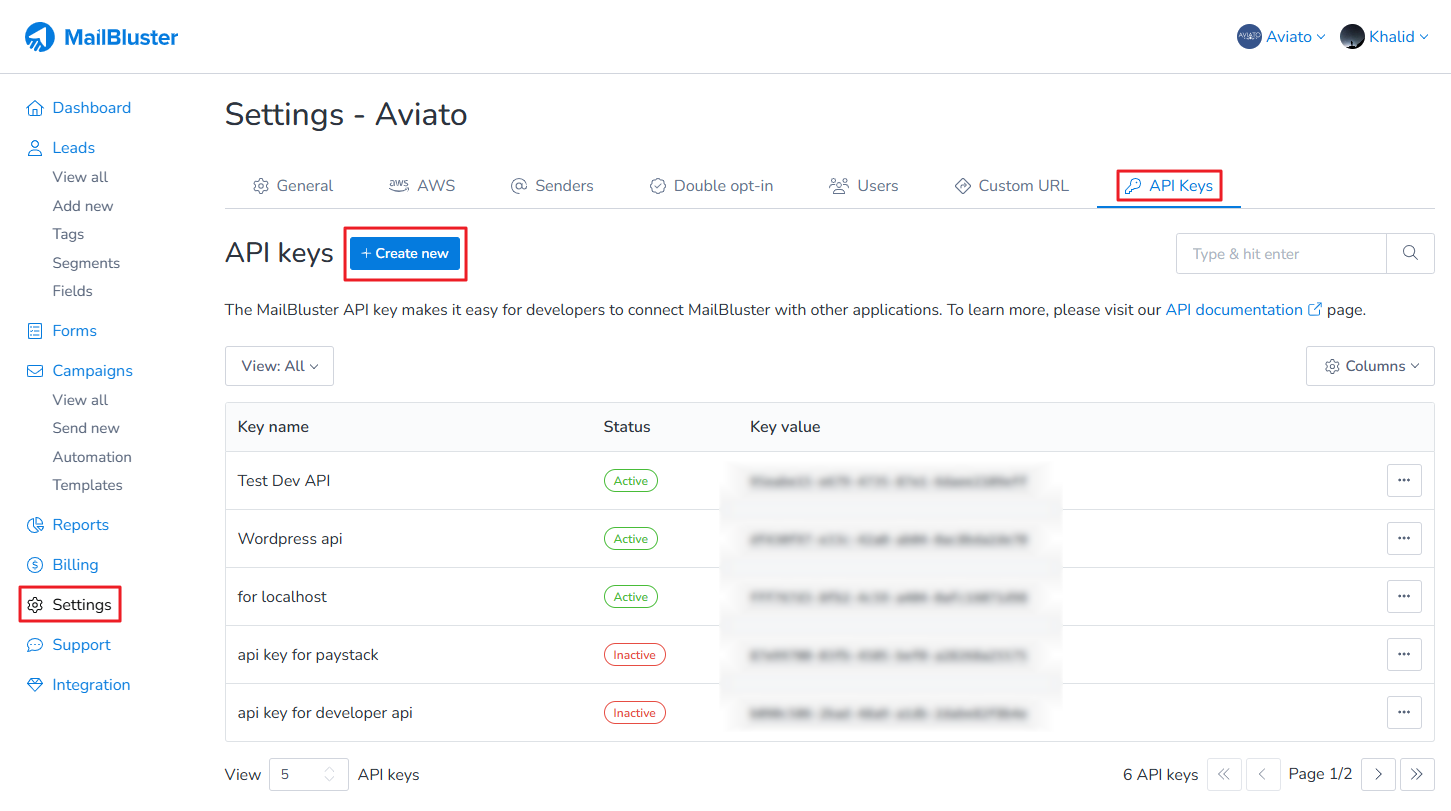
Enter the API key name. Then click Create API key to generate.
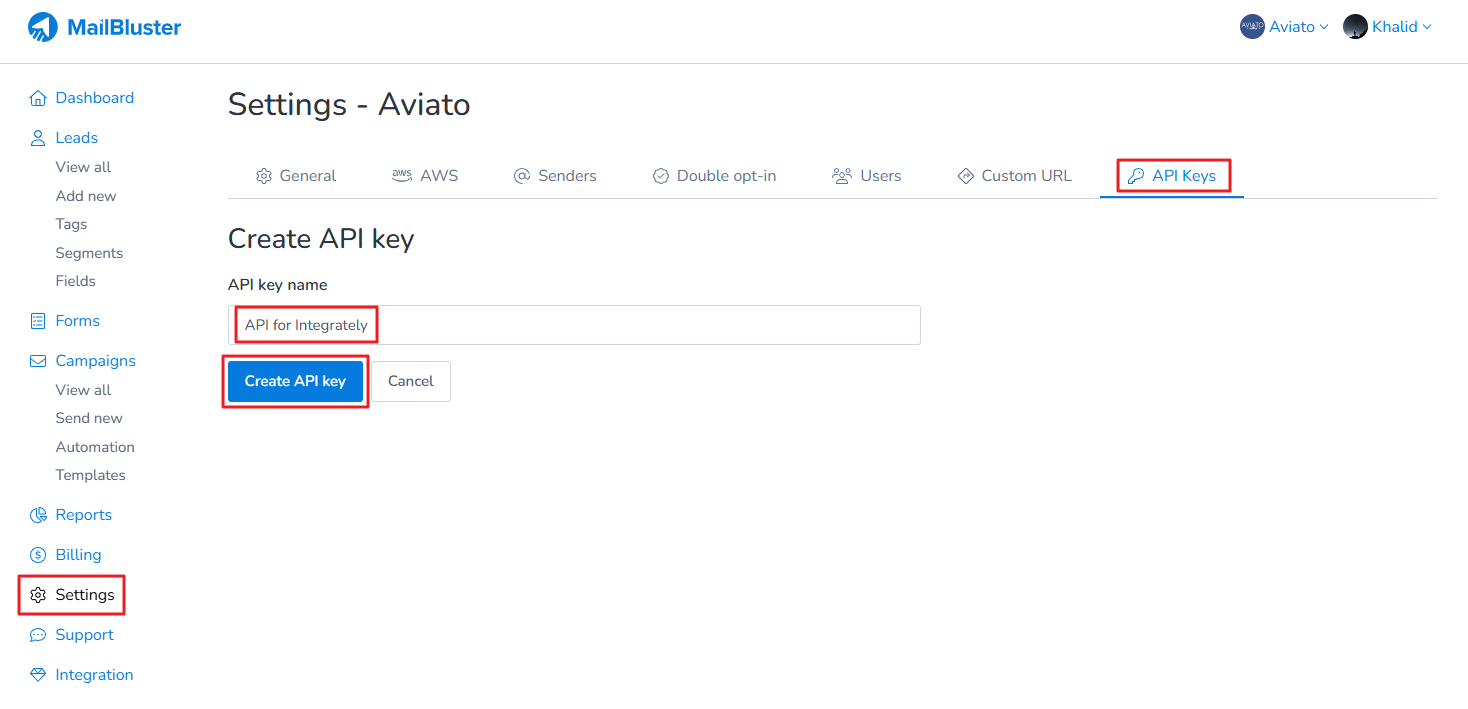
Copy the generated API Key value by clicking Copy.
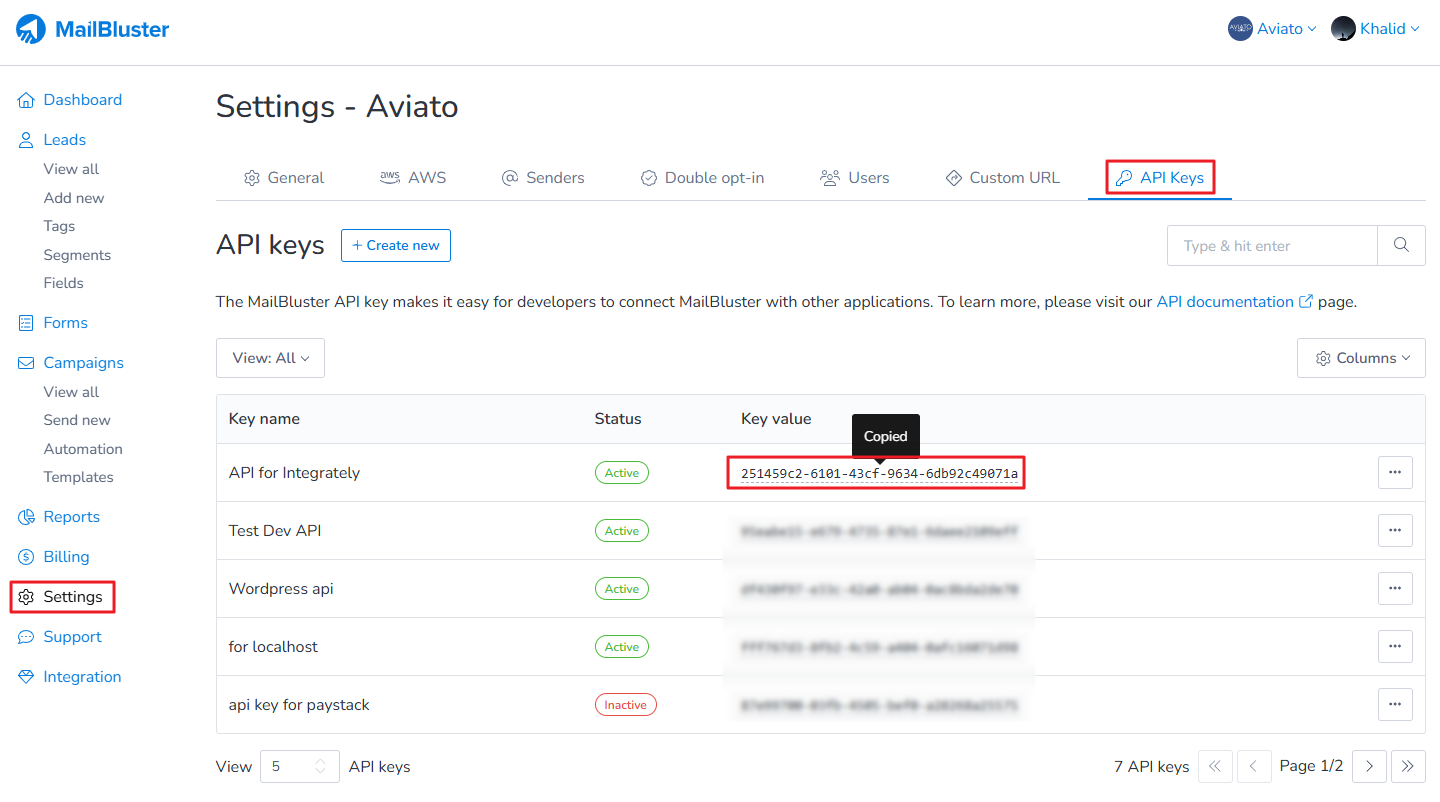
Paste MailBluster API key in Integrately then click Continue. Wait for the Authentication successful message to appear.
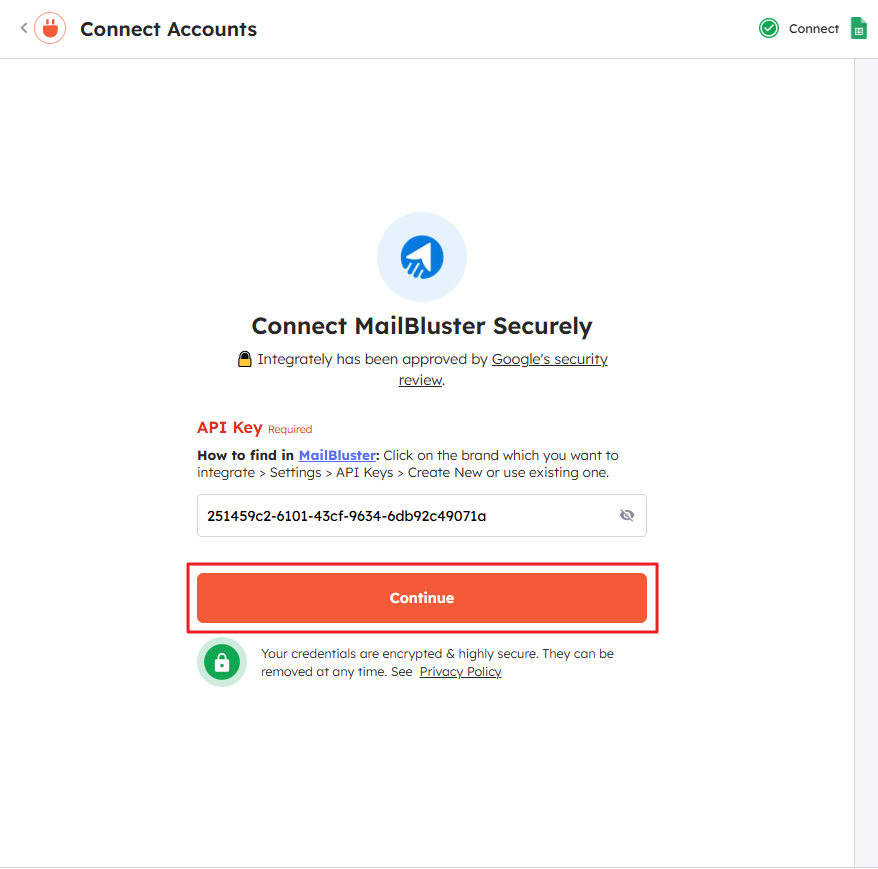
Your Automation is Ready message pops up. If you want to add more apps, conditions or branches then click Yes otherwise click No.
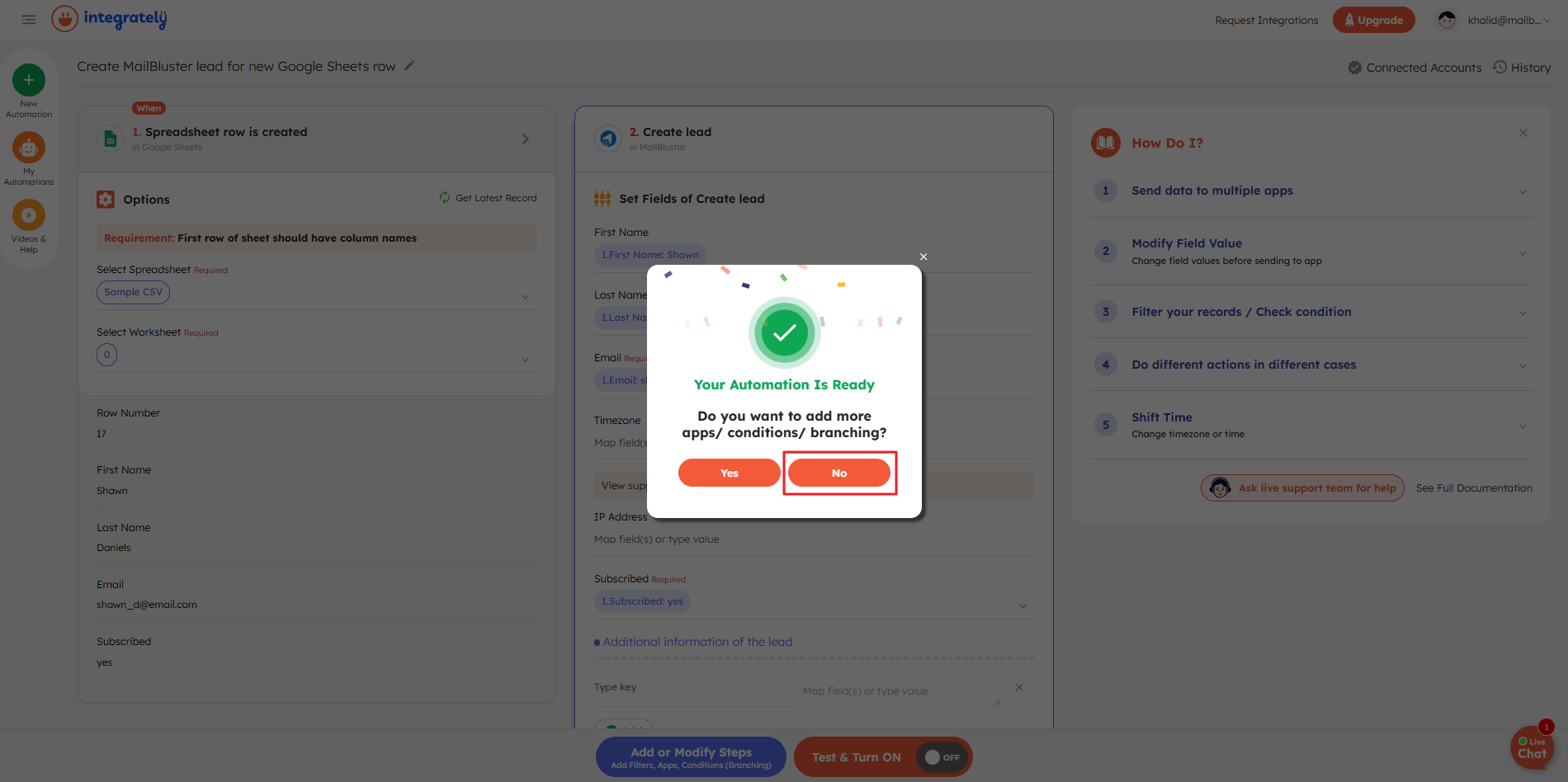
The following message: You have automated the process! will appear if everything is done correctly showing that the whole automation process has been configured successfully.
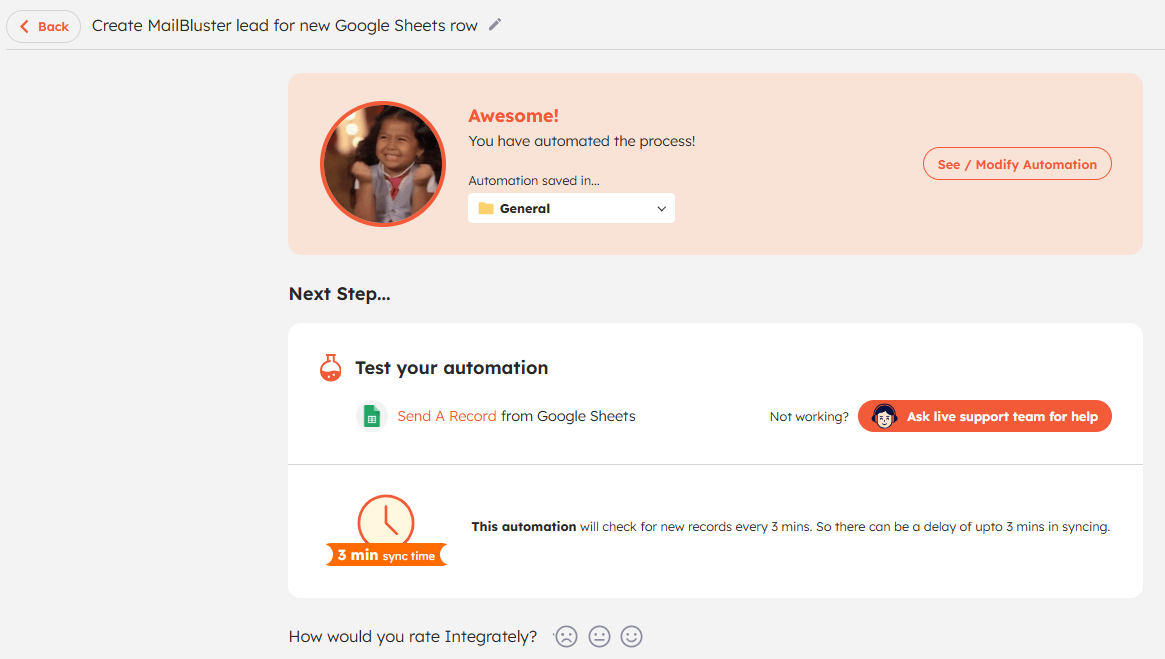
Now you are all set. Simply go to your Google Sheet and enter these information under First name, Last name, Email and Subscribed.
Then go to MailBluster > your Brand > View all. You will now notice new leads has been added to MailBluster automatically from Google Sheets.