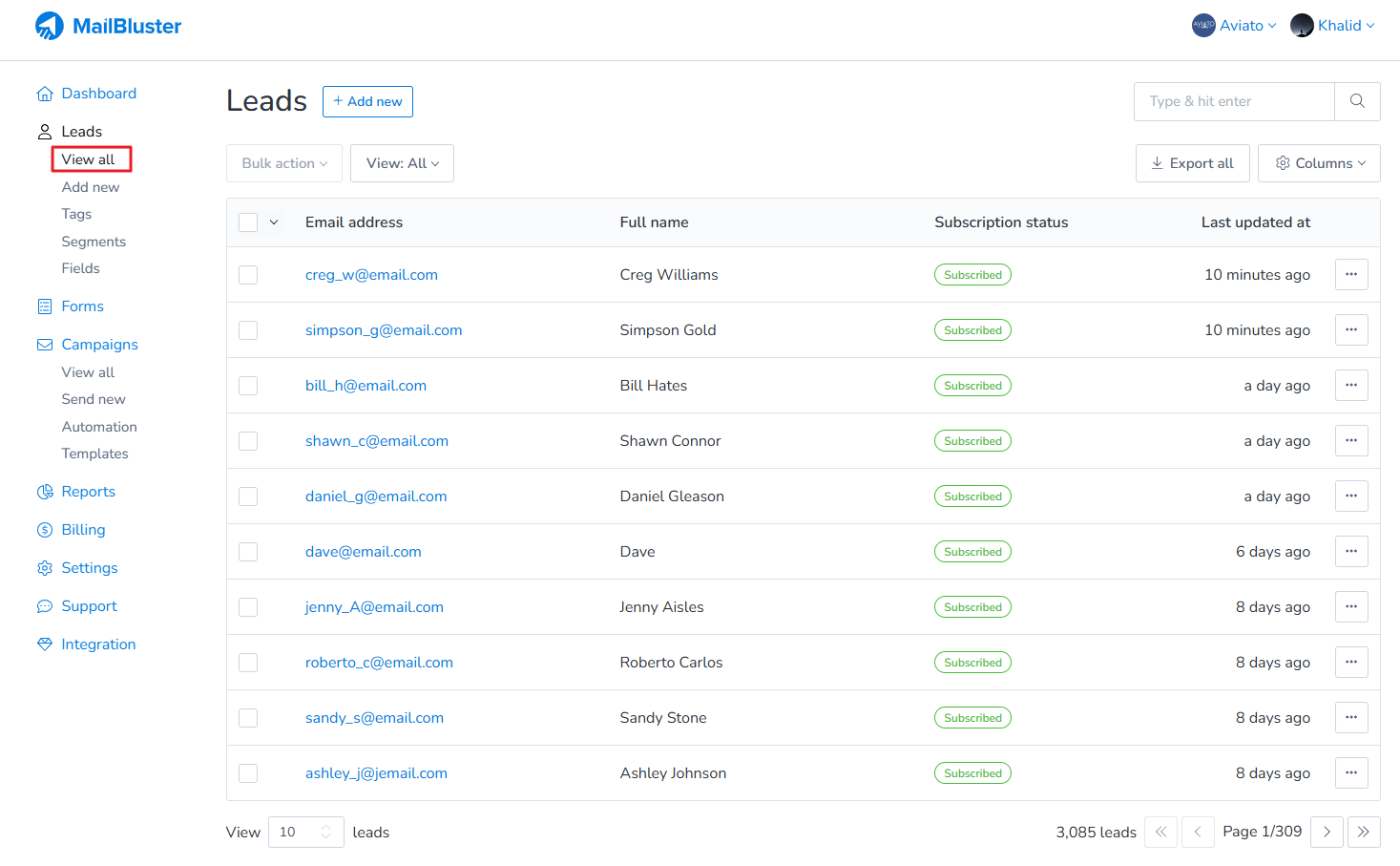Make (formerly Integromat) is a visual, no-code automation platform that allows users to connect and automate tasks across various apps and services. It enables users to create workflows, known as scenarios, that streamline processes and remove repetitive tasks without requiring any programming skills.
Make operates with a system of triggers and actions to execute workflows from start to finish. A trigger is an event that initiates the workflow, telling Make when to begin running each step in the automation. Following a trigger, actions are the tasks Make carries out in response. By combining triggers and actions, ‘Make’ lets users build flexible, multi-step workflows that connect tasks across different applications seamlessly.
As you can see, we are going to demonstrate on how to connect MailBluster with ‘Make’ using Google Sheets. Similarly, you can accomplish this with the follow options as well.
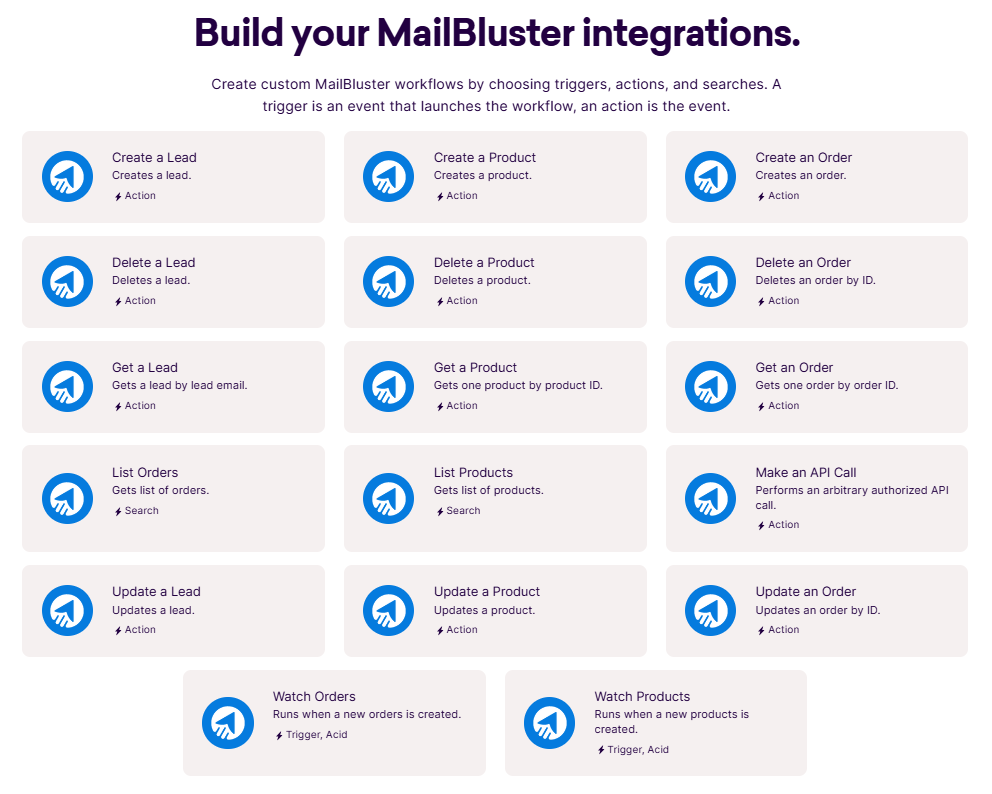
Sign in to you Make account, and click on Create a new scenario.
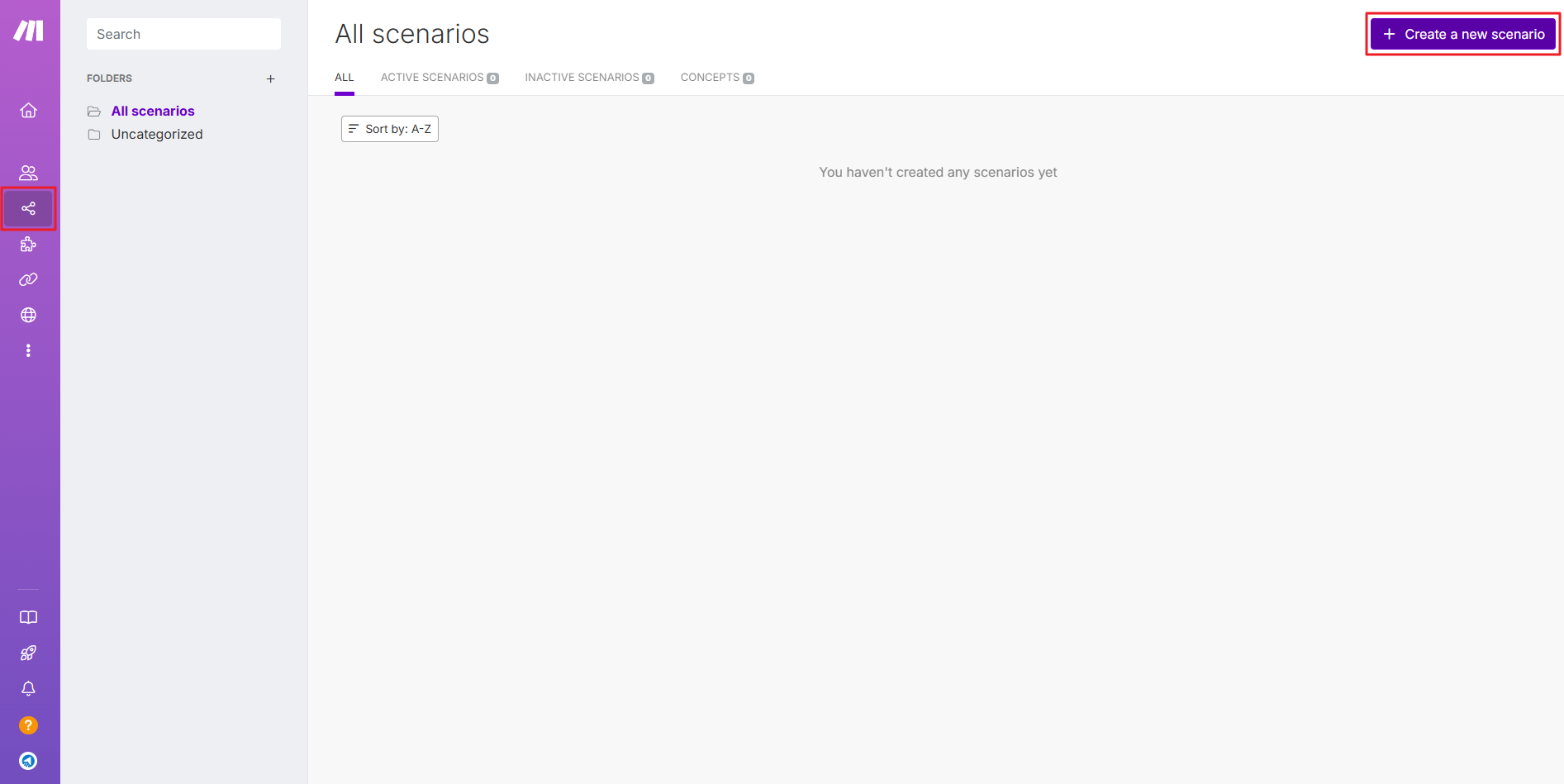
Select Google Sheets by clicking the ‘+‘ sign, then type ‘Google Sheets’ on the search bar. Select Google Sheets from the list as shown below.
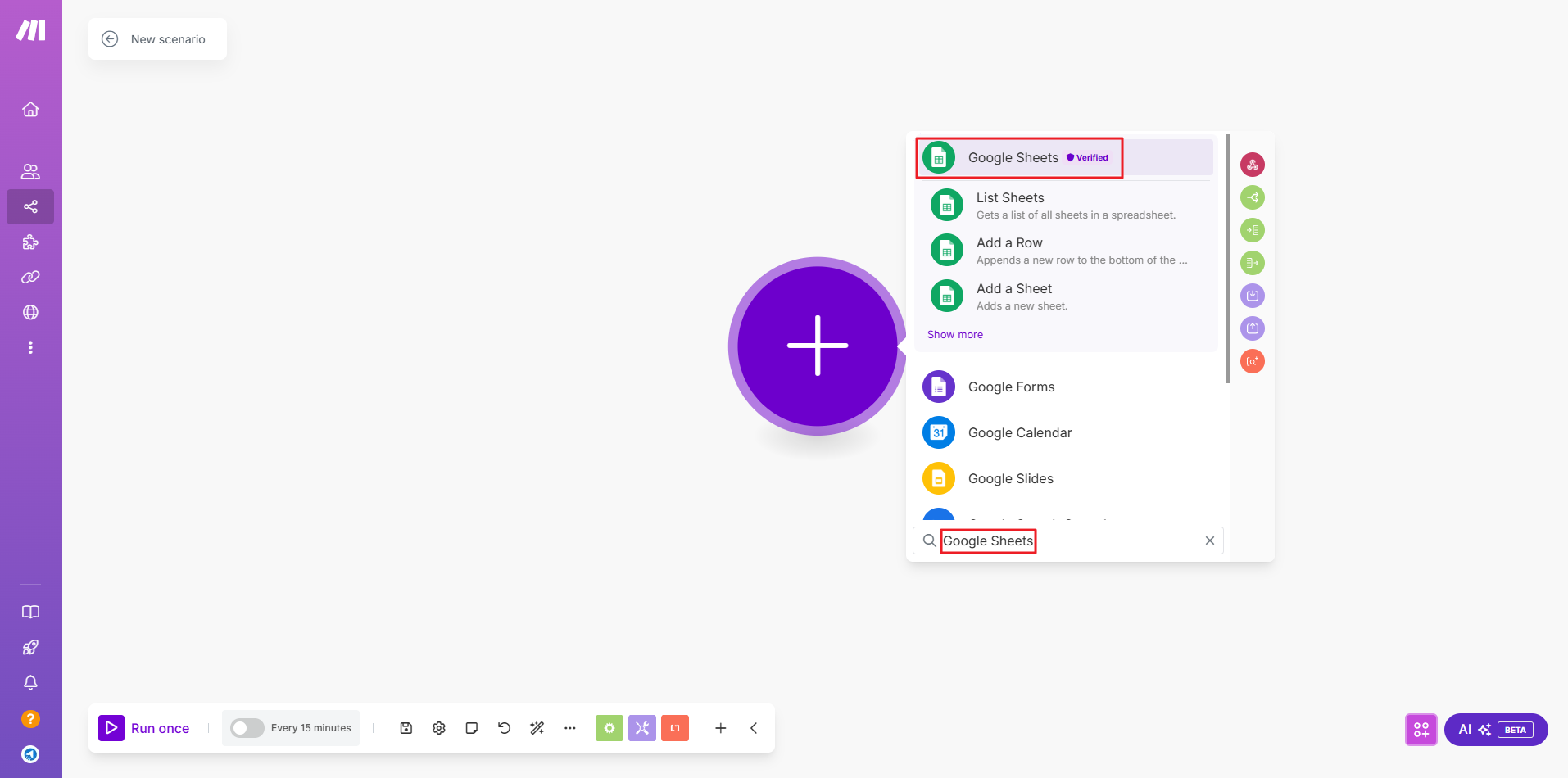
Now, scroll down and select Watch New Rows or type ‘watch’ in the search bar and select Watch New Rows.
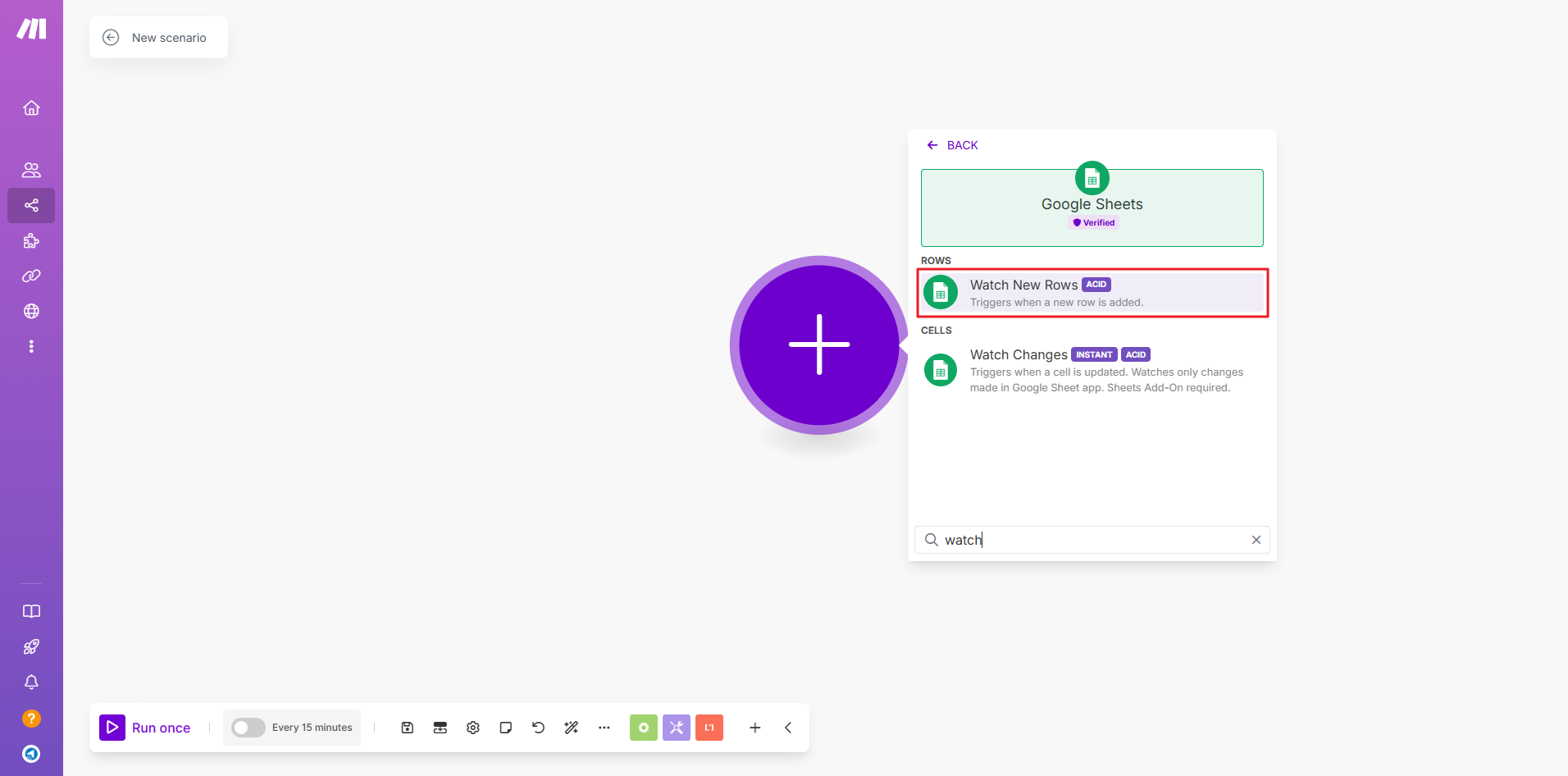
Under Connection, click on the Add button.
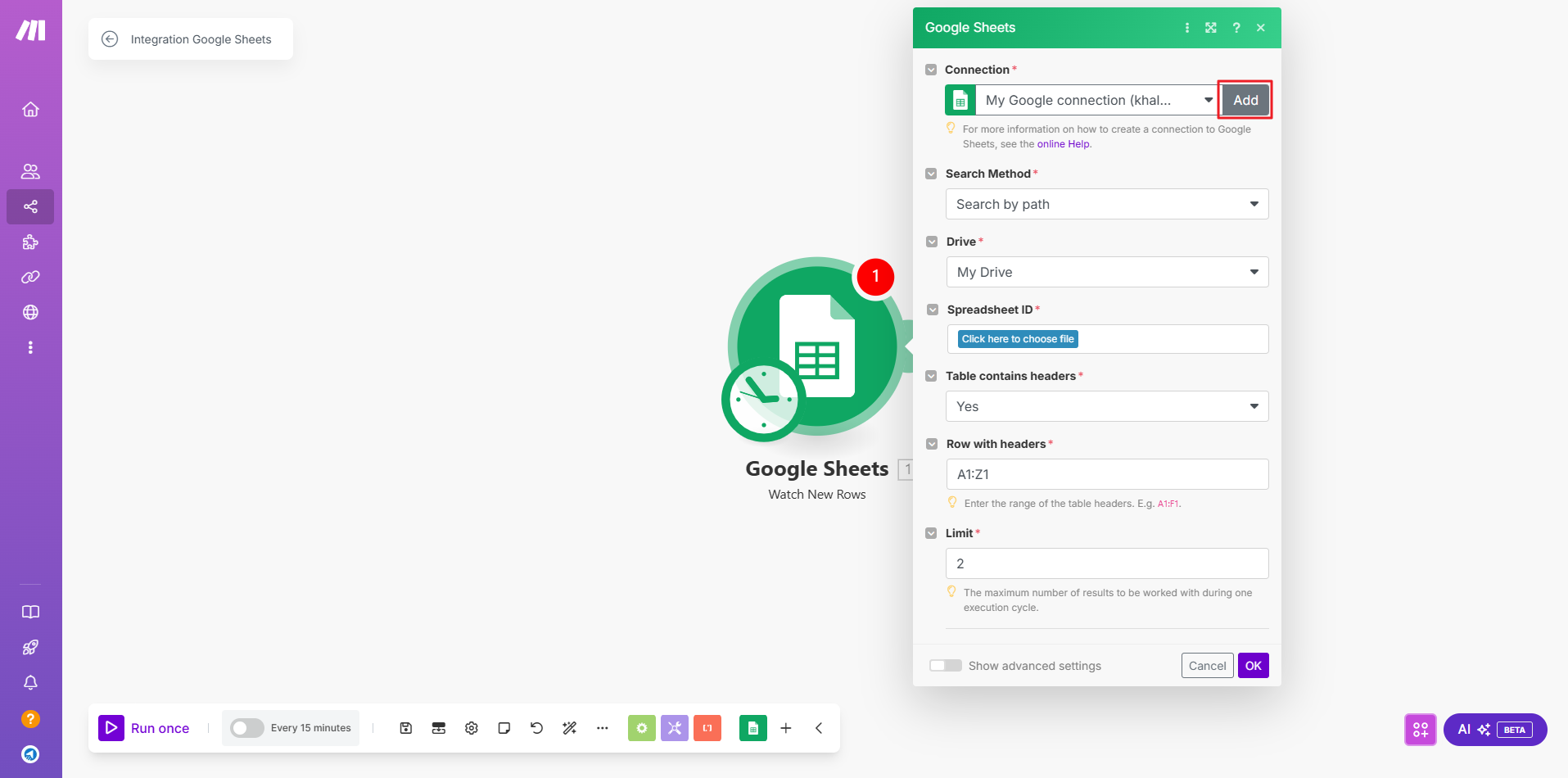
After clicking Add, then enter Connection name and click Sign in with Google.
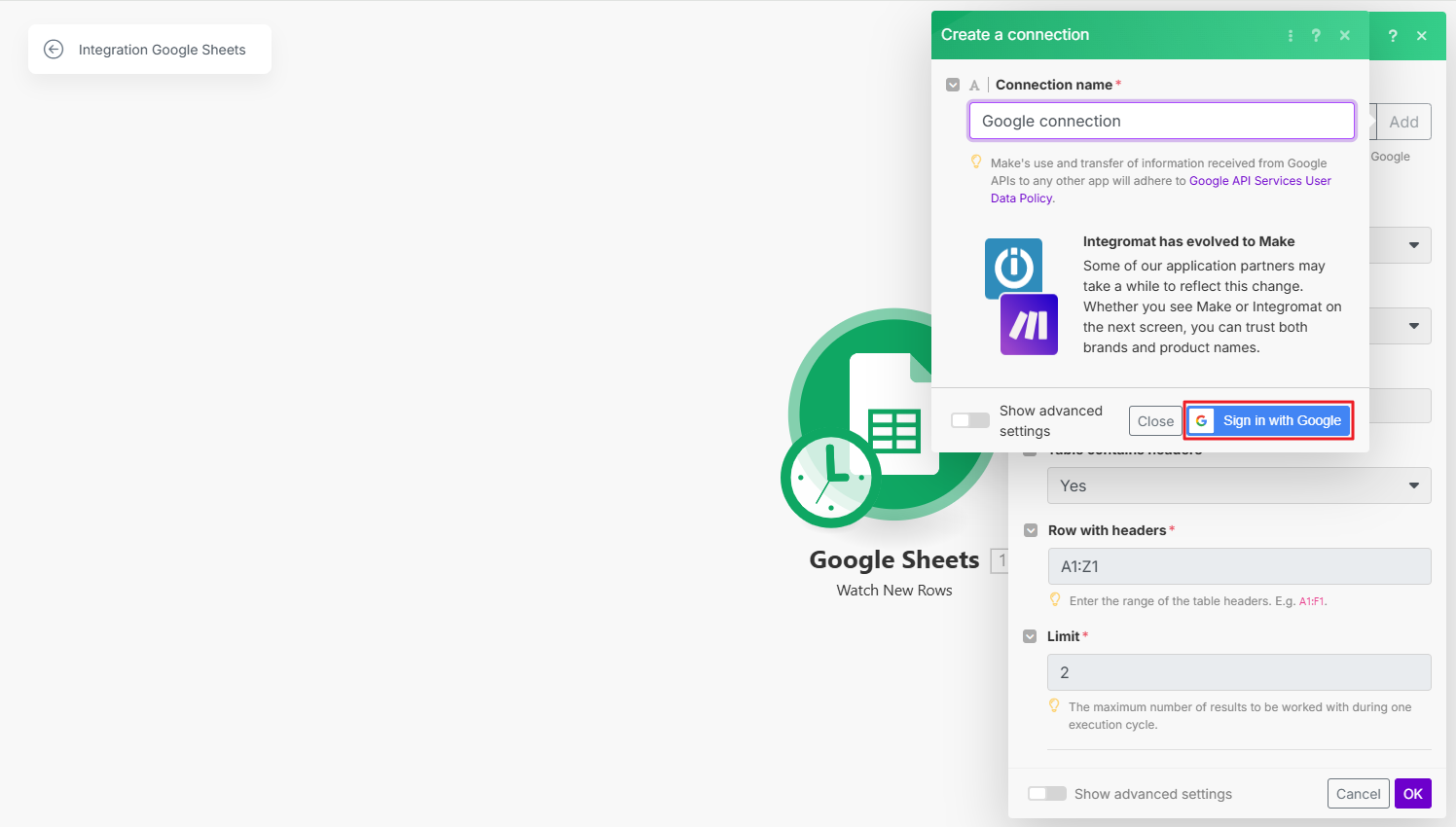
Click Continue in the Google popup screen.
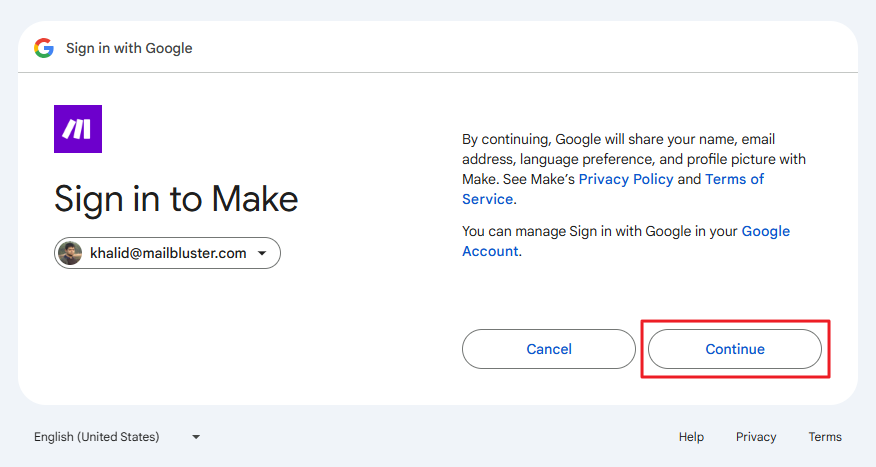
Give permission to Make by clicking Allow.
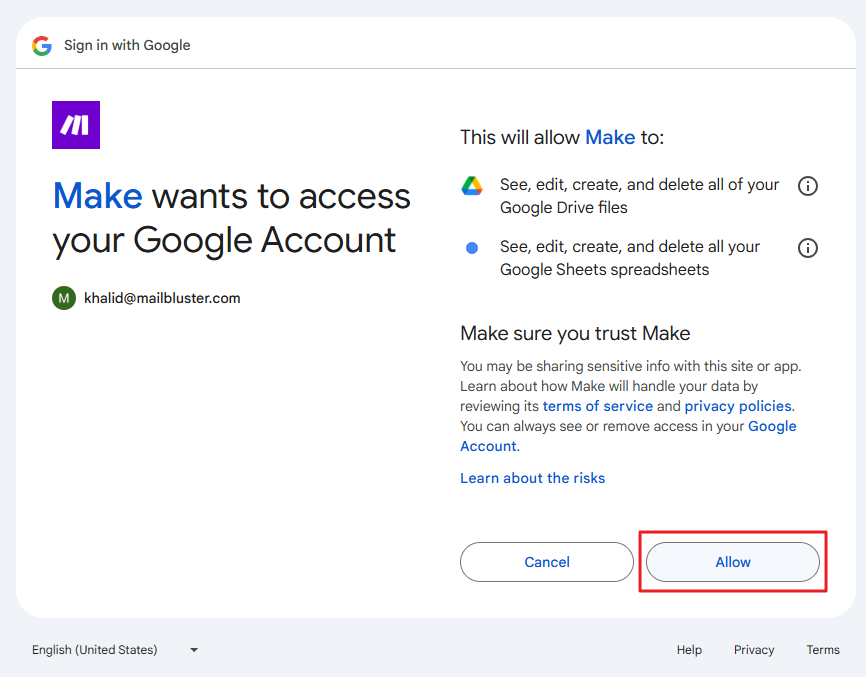
Now, select the CSV file from Spreadsheet ID. Here we have selected a Sample CSV file.
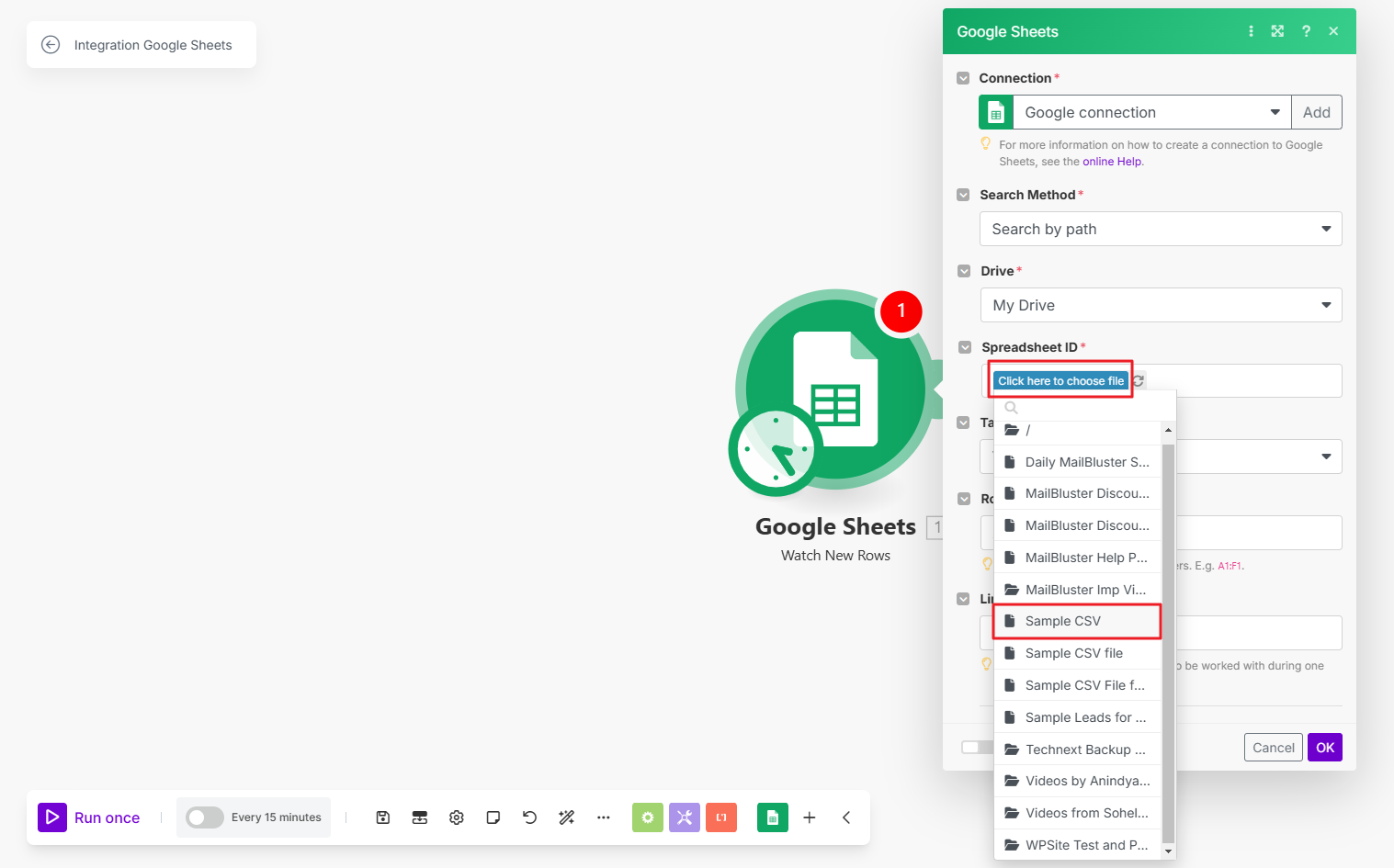
This is the Sample CSV File containing all the dummy names, leads and subscribed status.
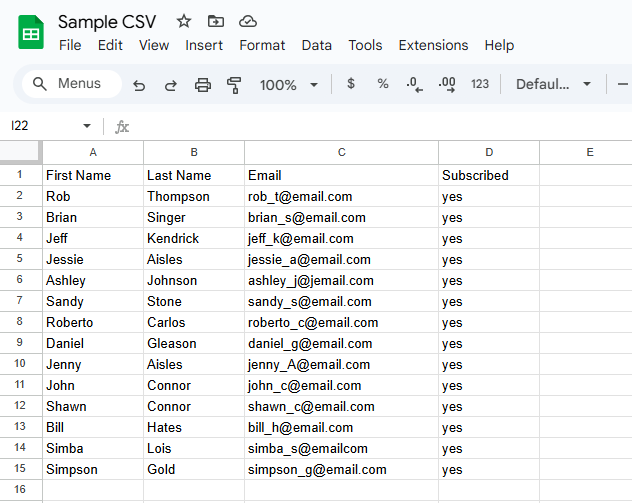
Click on the Sheet Name and select Sheet1. Then click on OK button.
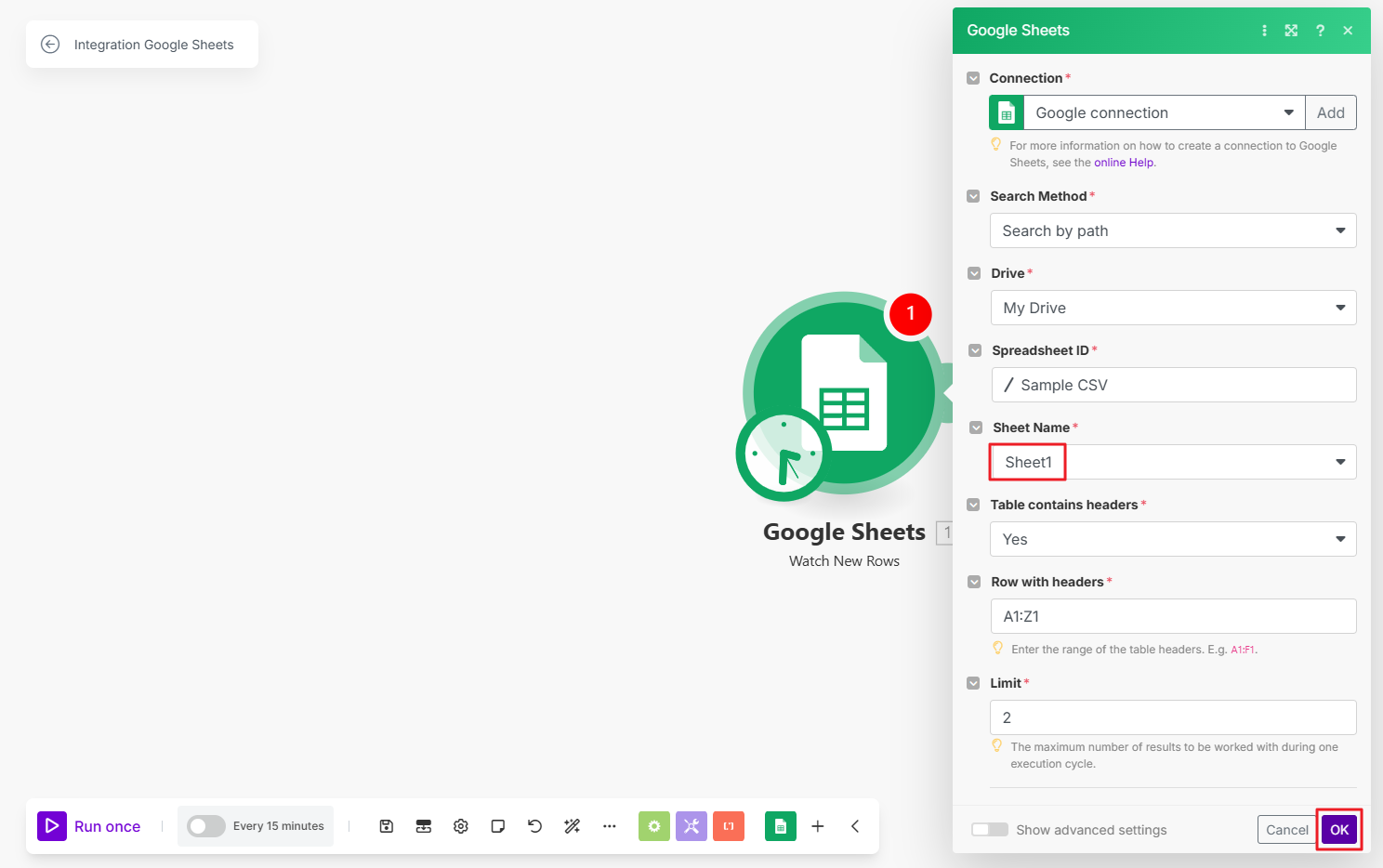
Select All on the pop up box of Choose where to start. Then click OK button.
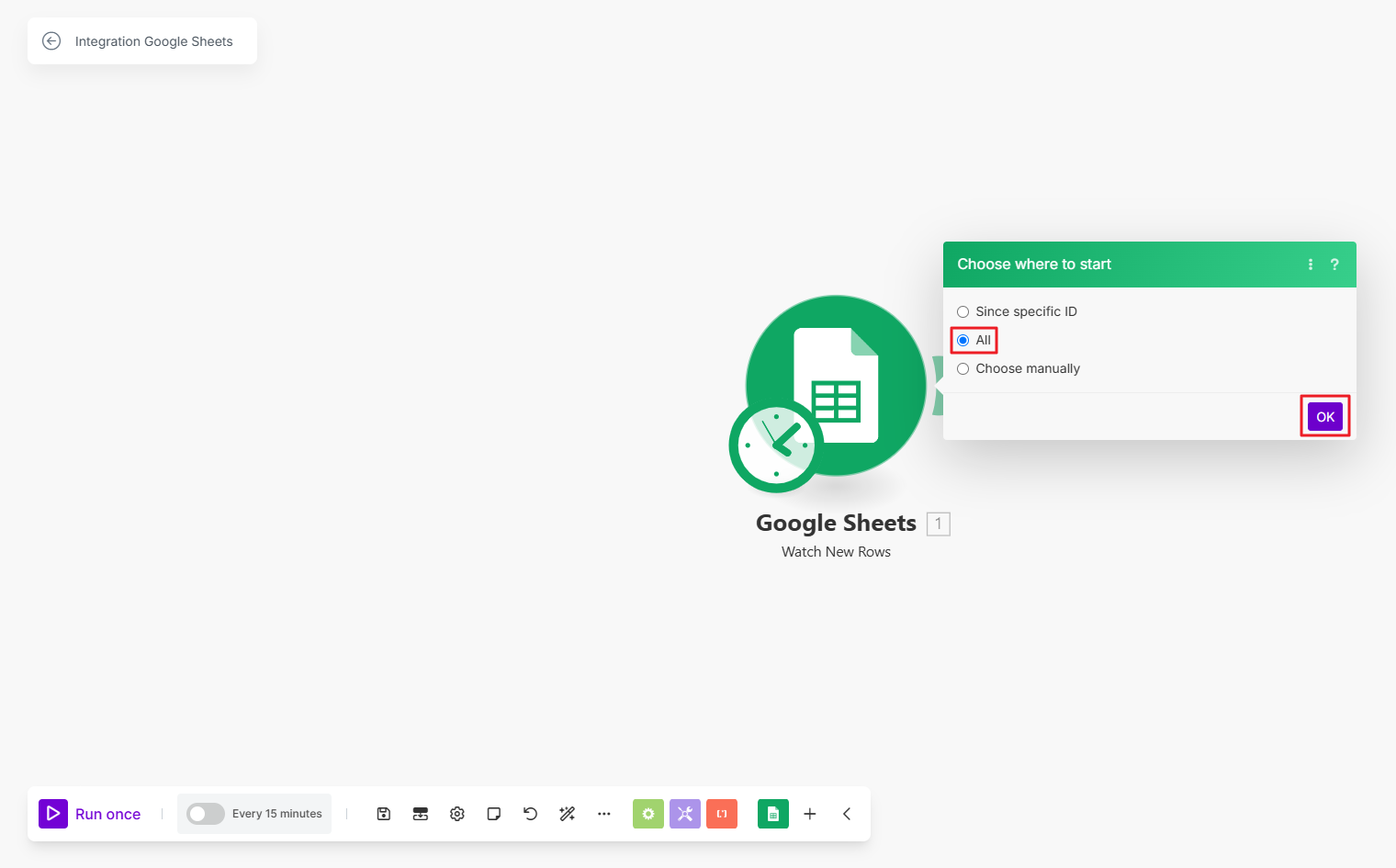
Now, it’s time to connect MailBluster with Make. Click on Add another module. Then type MailBluster in the search bar.
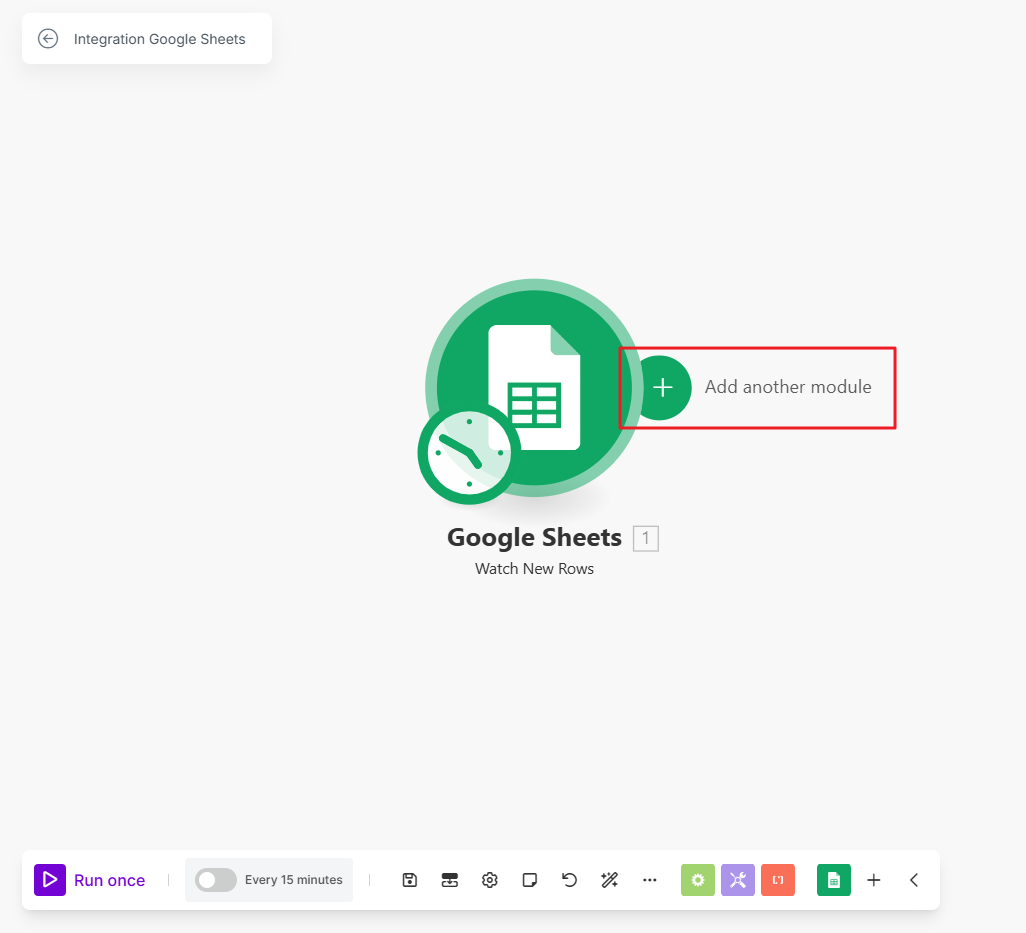
Type MailBluster and select MailBluster from the search bar.
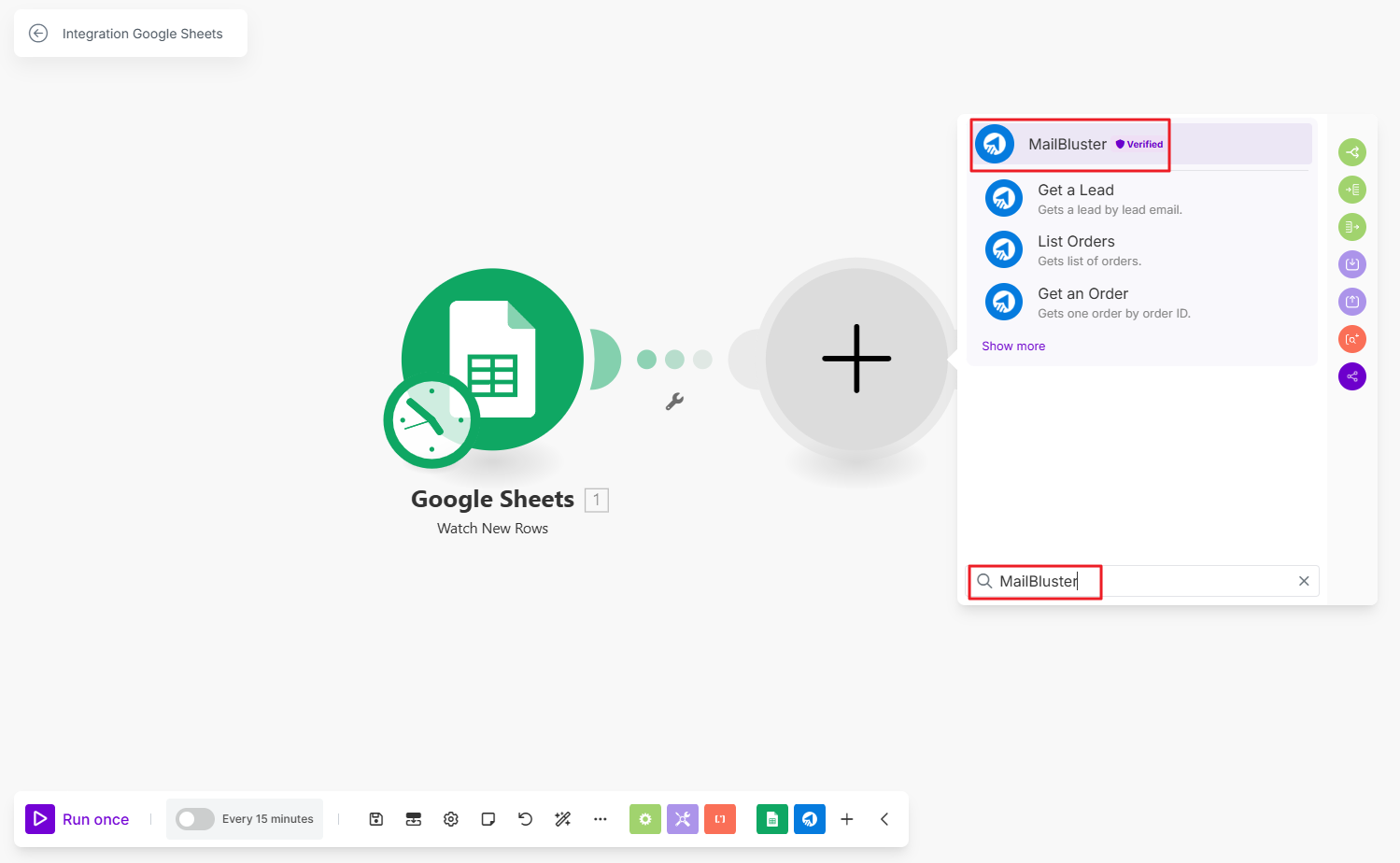
Then select Create a Lead
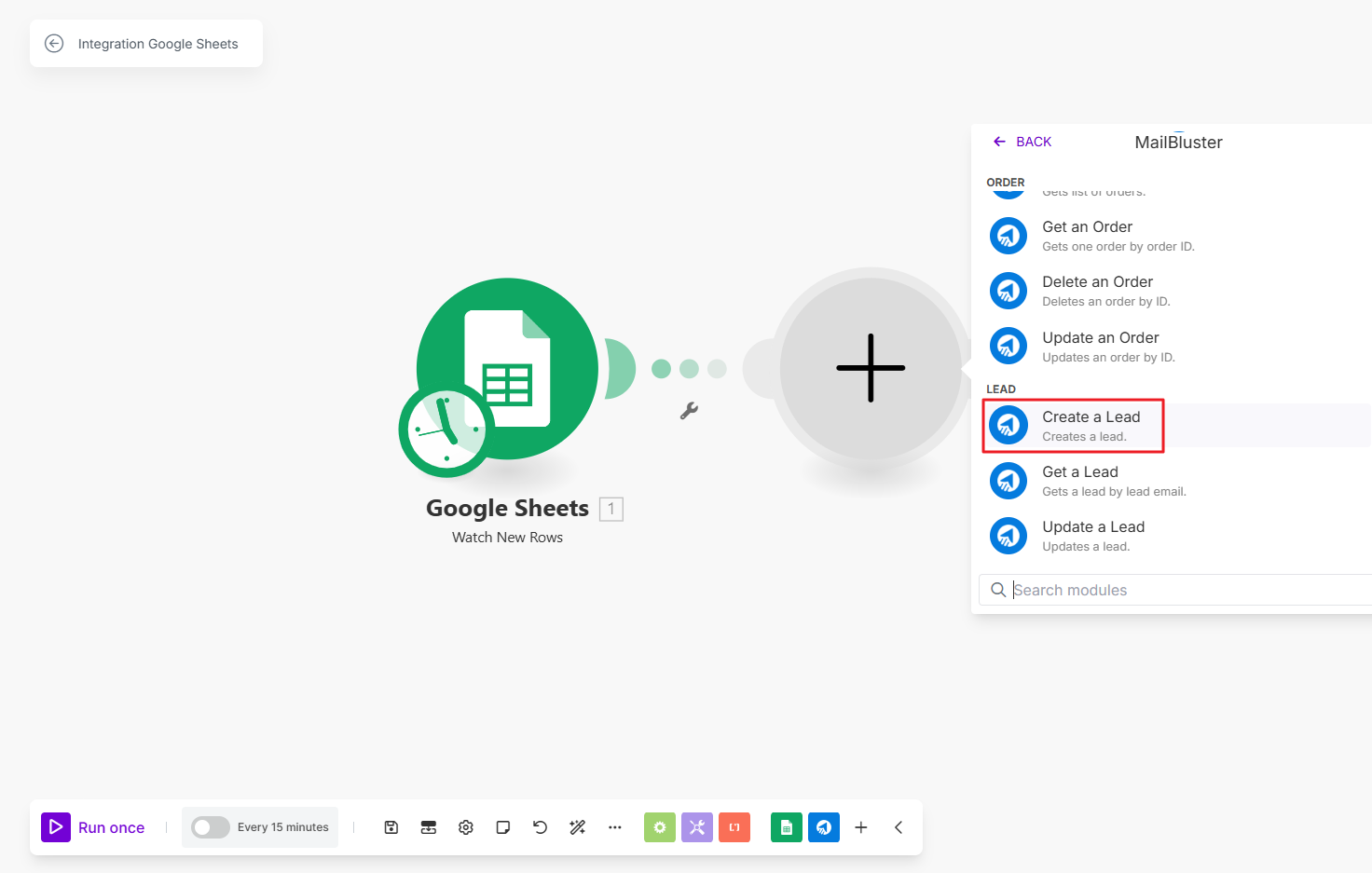
Under Connection, click on the Add button.
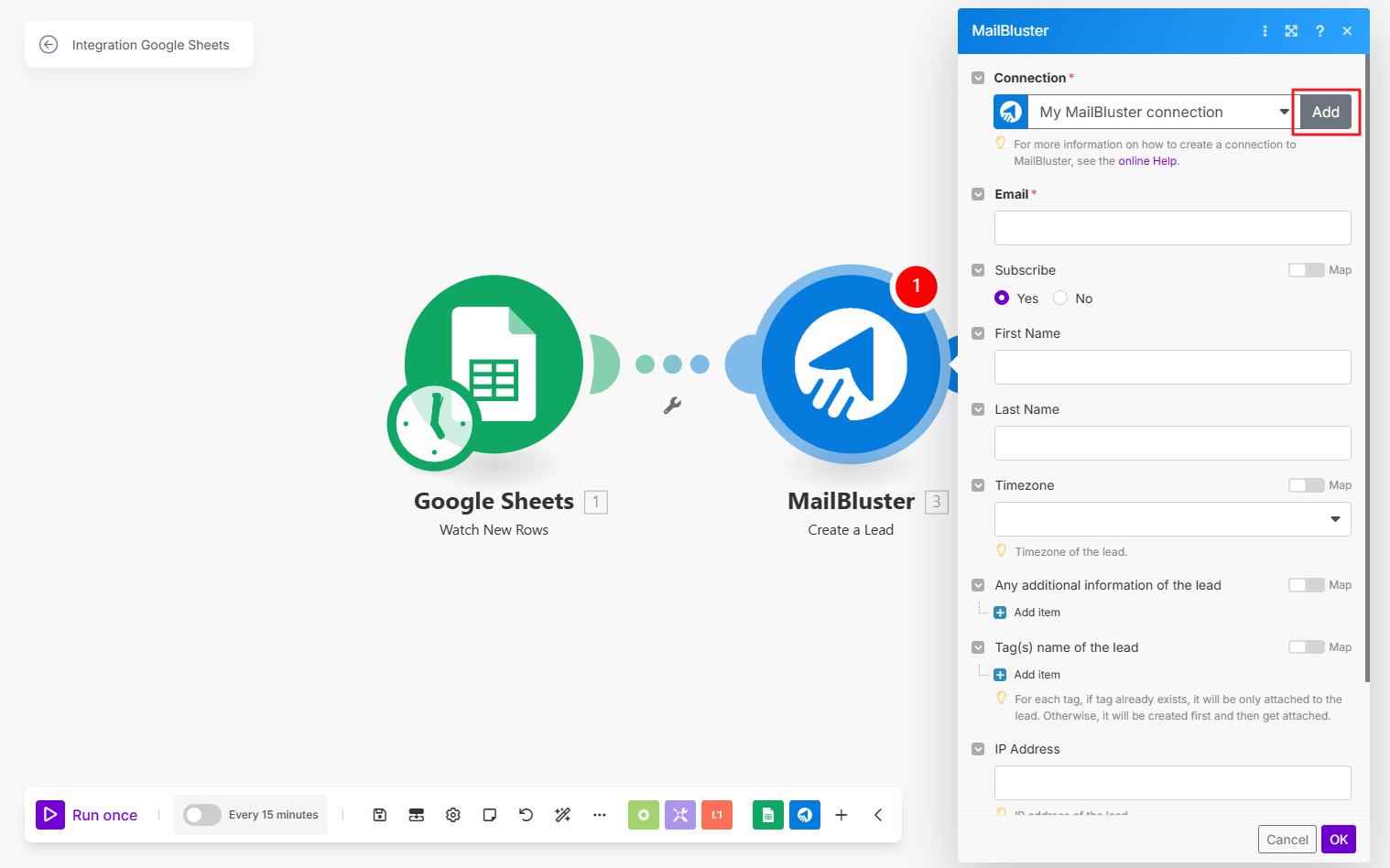
Enter the Connection name and you need to place the MailBluster API key from MailBluster.
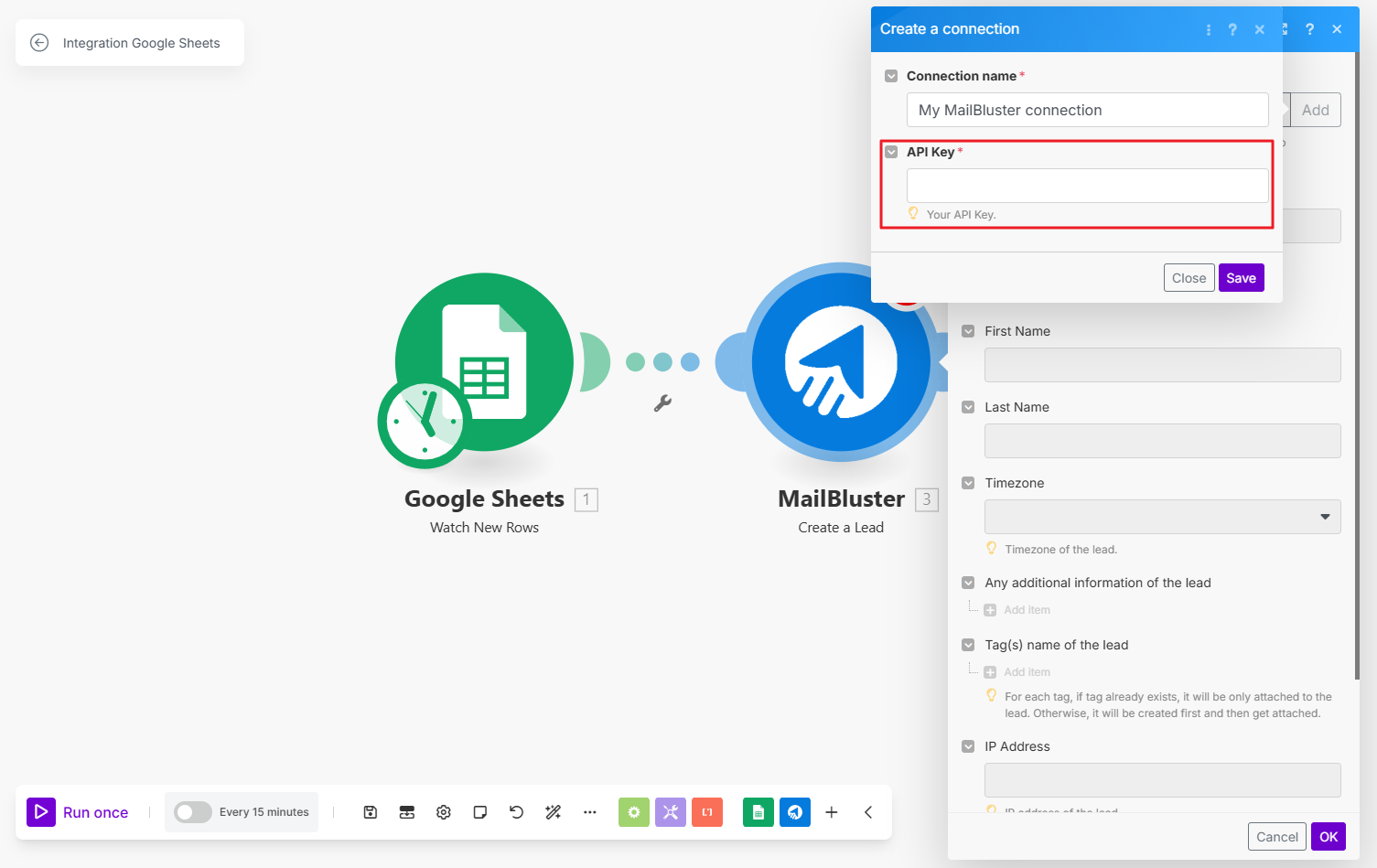
Create an API key from MailBluster as shown below.
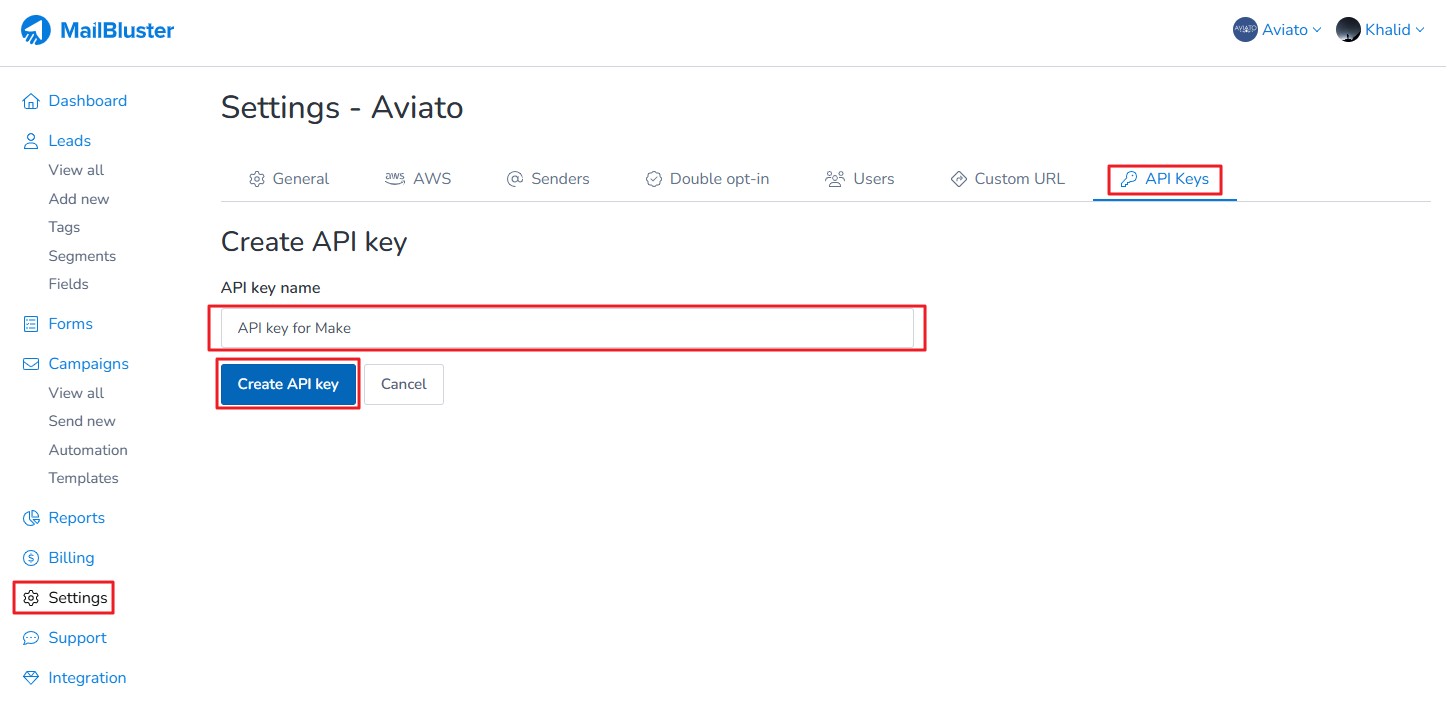
Now, copy the API key from MailBluster by clicking on the API key value.
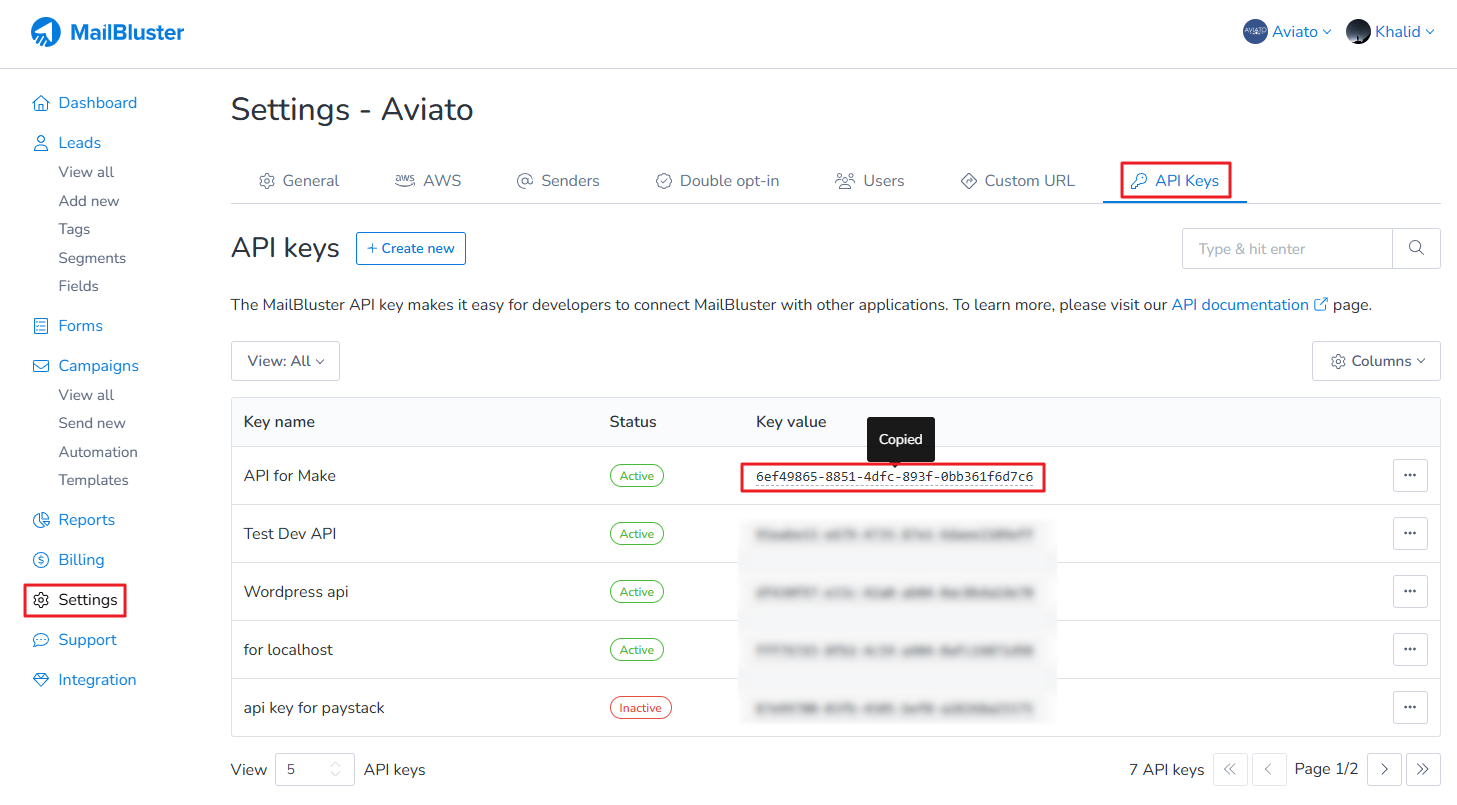
Paste the API key inside Create a connection > API Key. Then click Save button.
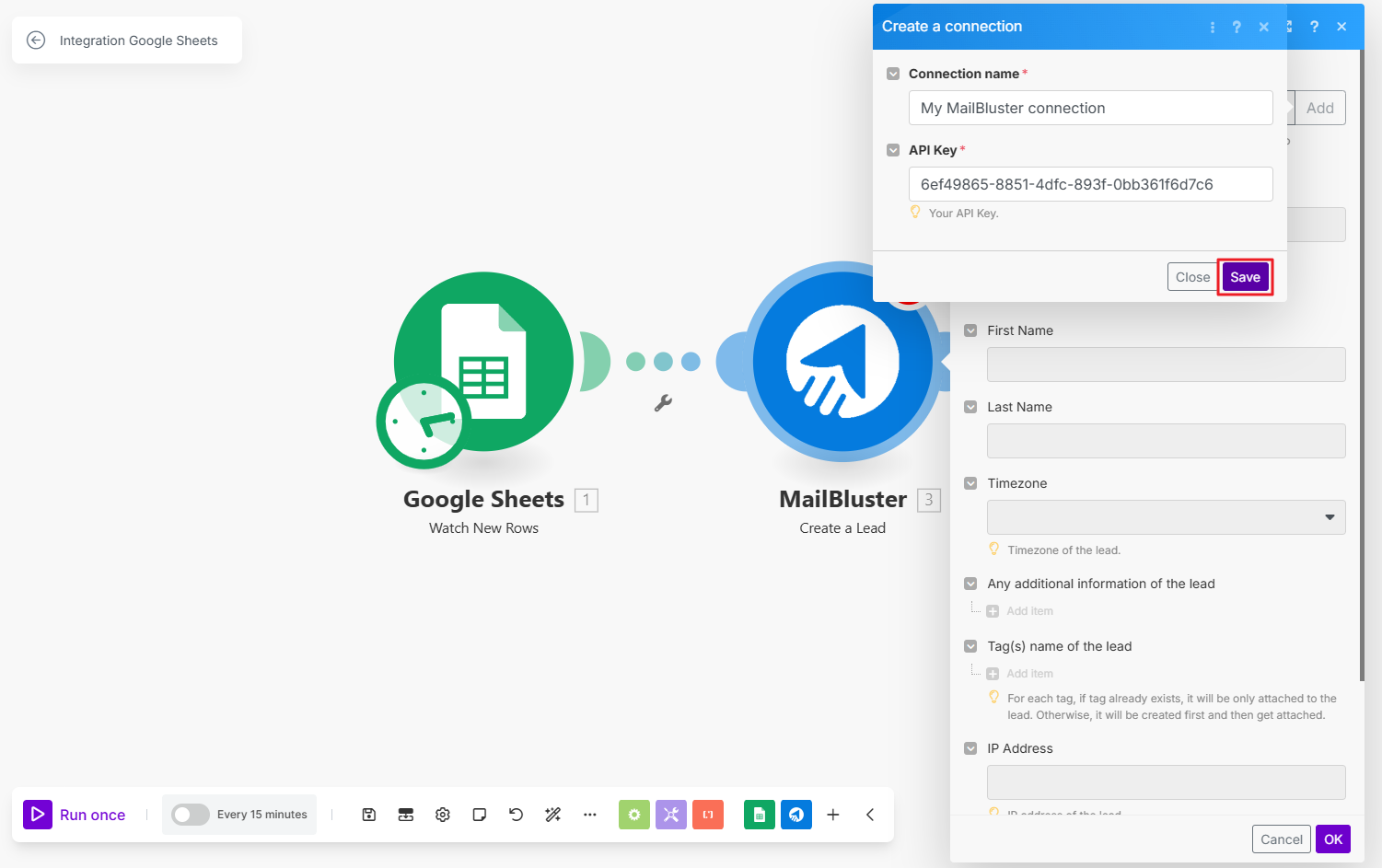
Drag and drop Email, First Name and Last Name from the popup.
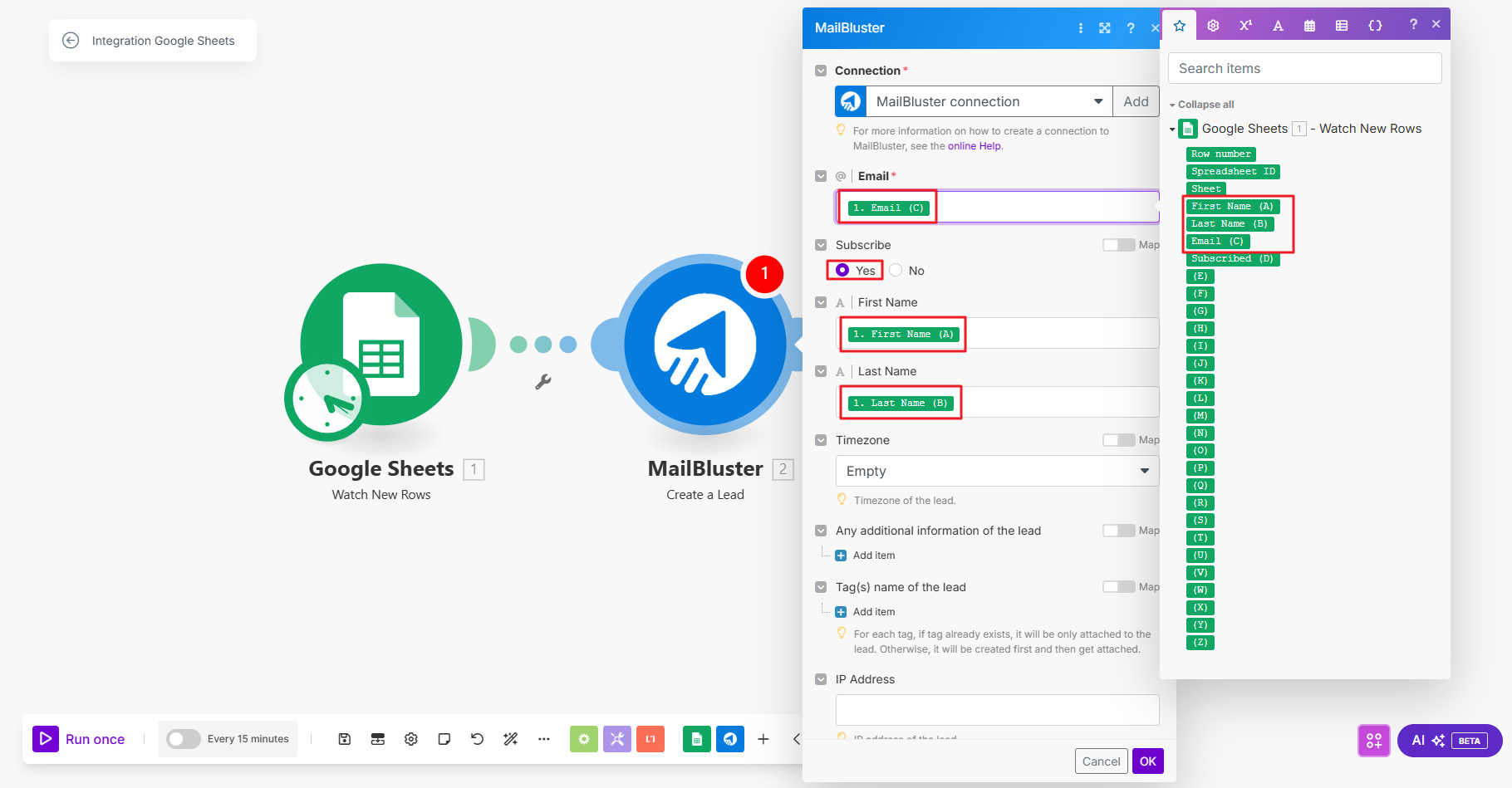
Then select Yes for the option ‘If lead exists, should it get overridden’ and then click OK button.
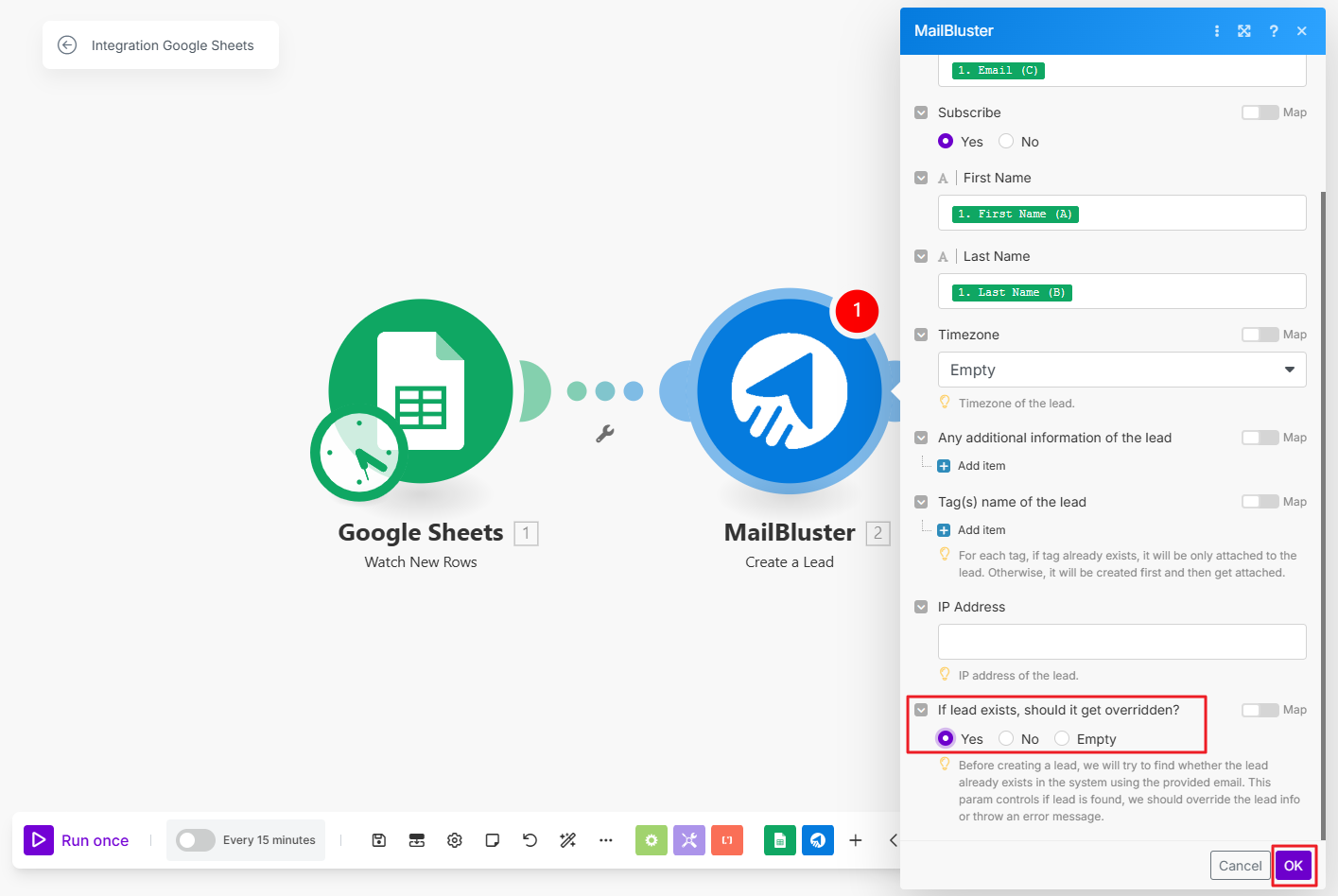
Click Save to save the process and then click Run once. You can see at the bottom left corner that a process will run.
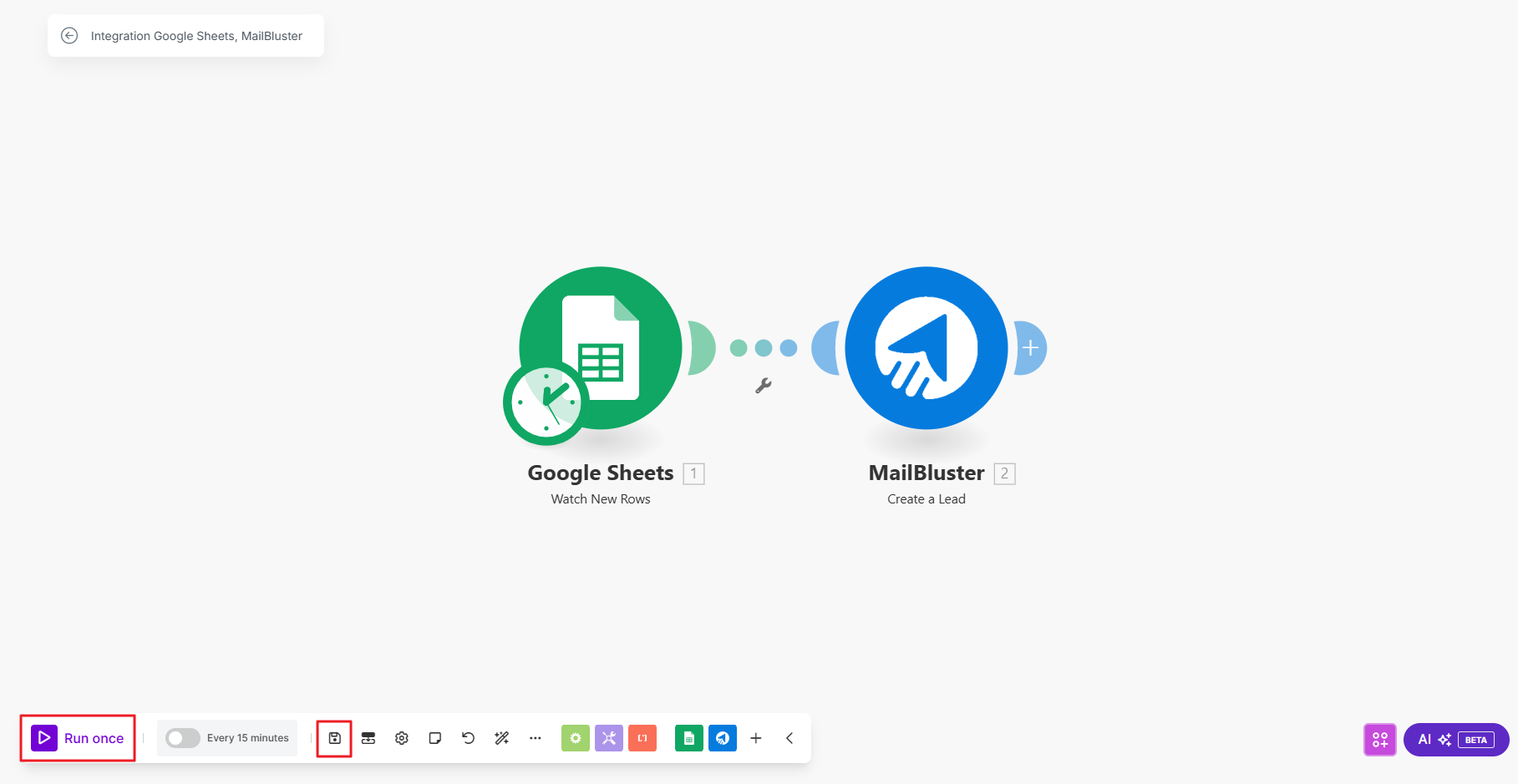
If successful, you will see a message saying ‘The scenario run was completed’ and both Google Sheets and MailBluster font will turn green as shown below. You can also schedule the scenario to run at a specific time. Click on ‘Scheduling,’ and a schedule settings box will appear. If your Google Sheet is updated with new leads, the scheduled run will ensure the automation process stays up to date.
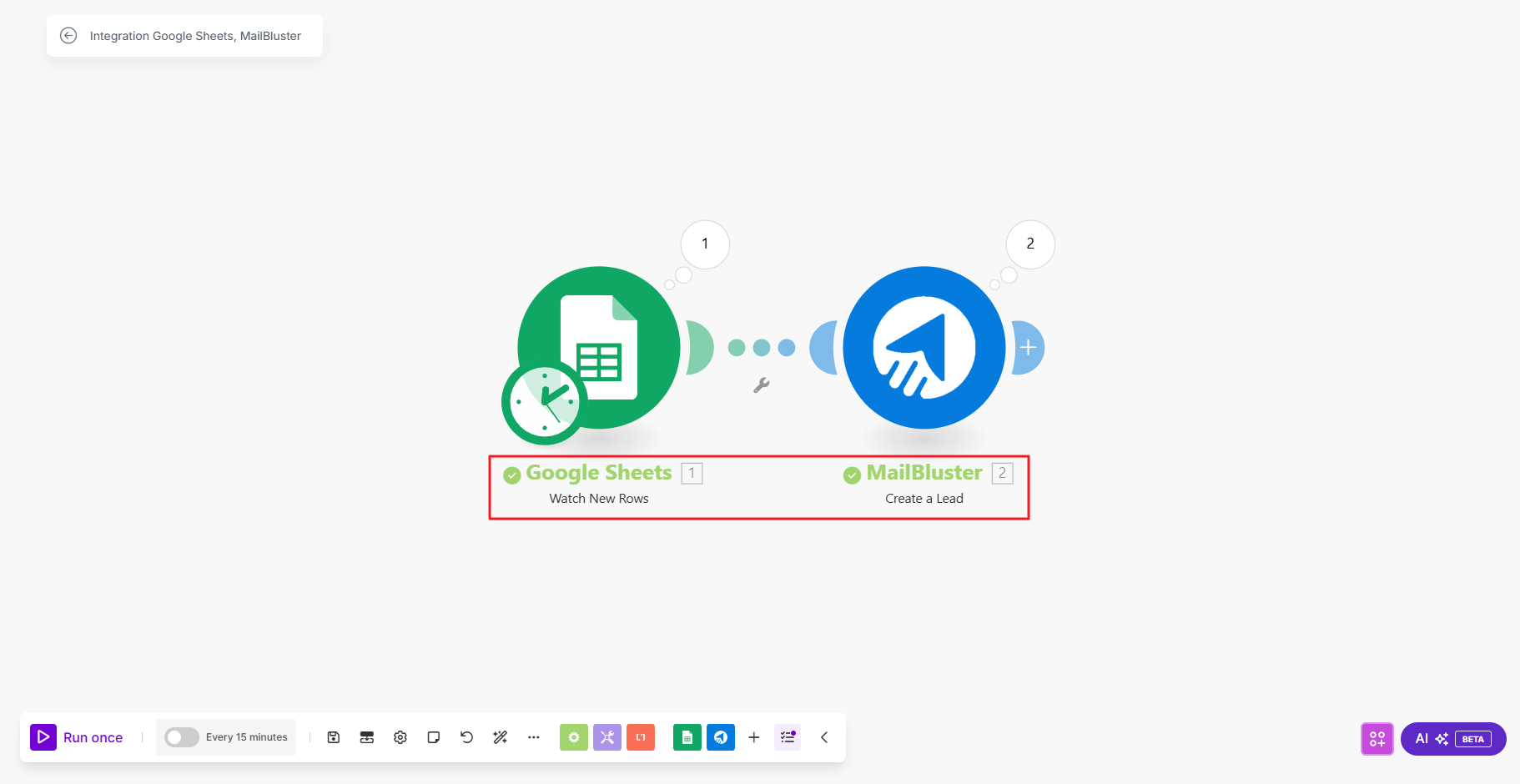
Now, if you go to MailBluster and check the Leads section, you’ll see that the leads from the Sample CSV file have been automatically added.