First of all, you need to check whether there are custom fields present in Fields. If not, then you need to create one as shown below.
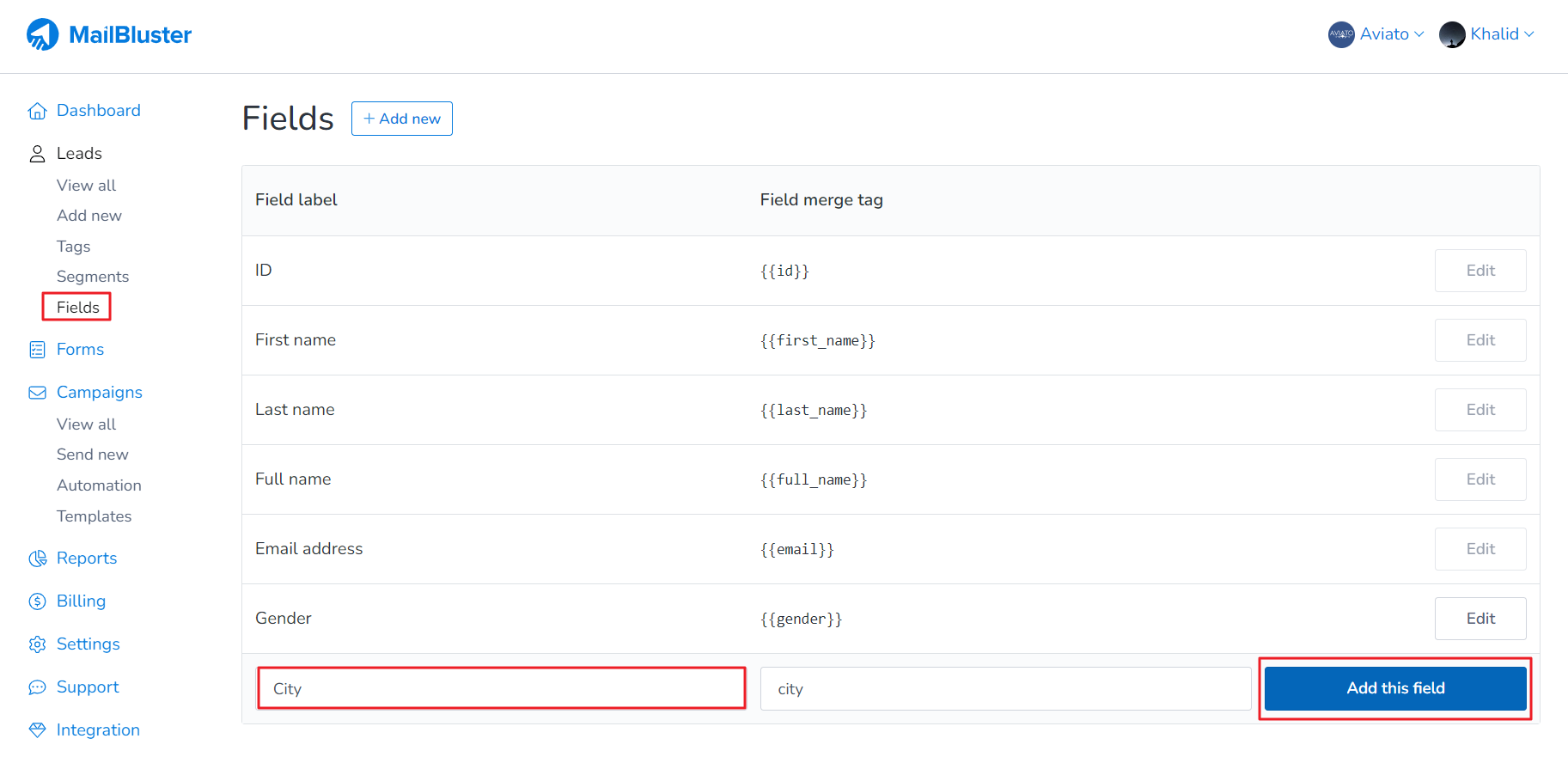
Here, two custom fields are present here highlighted as highlighted. One is created earlier and the other one created just now. If you are under Pro plan of MailBluster, you can unlimited create custom fields.
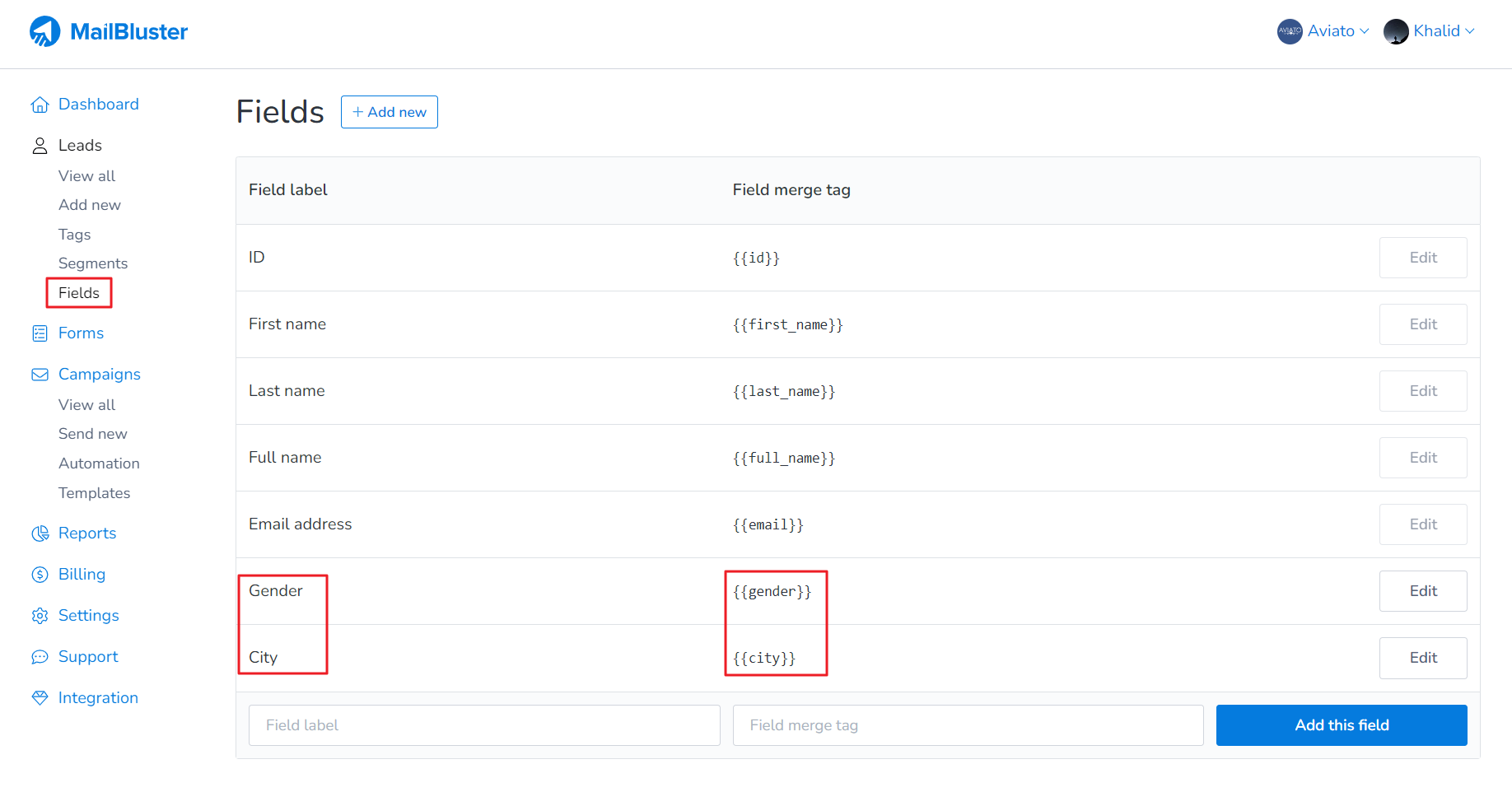
Now go to Segments, and click on Create new.
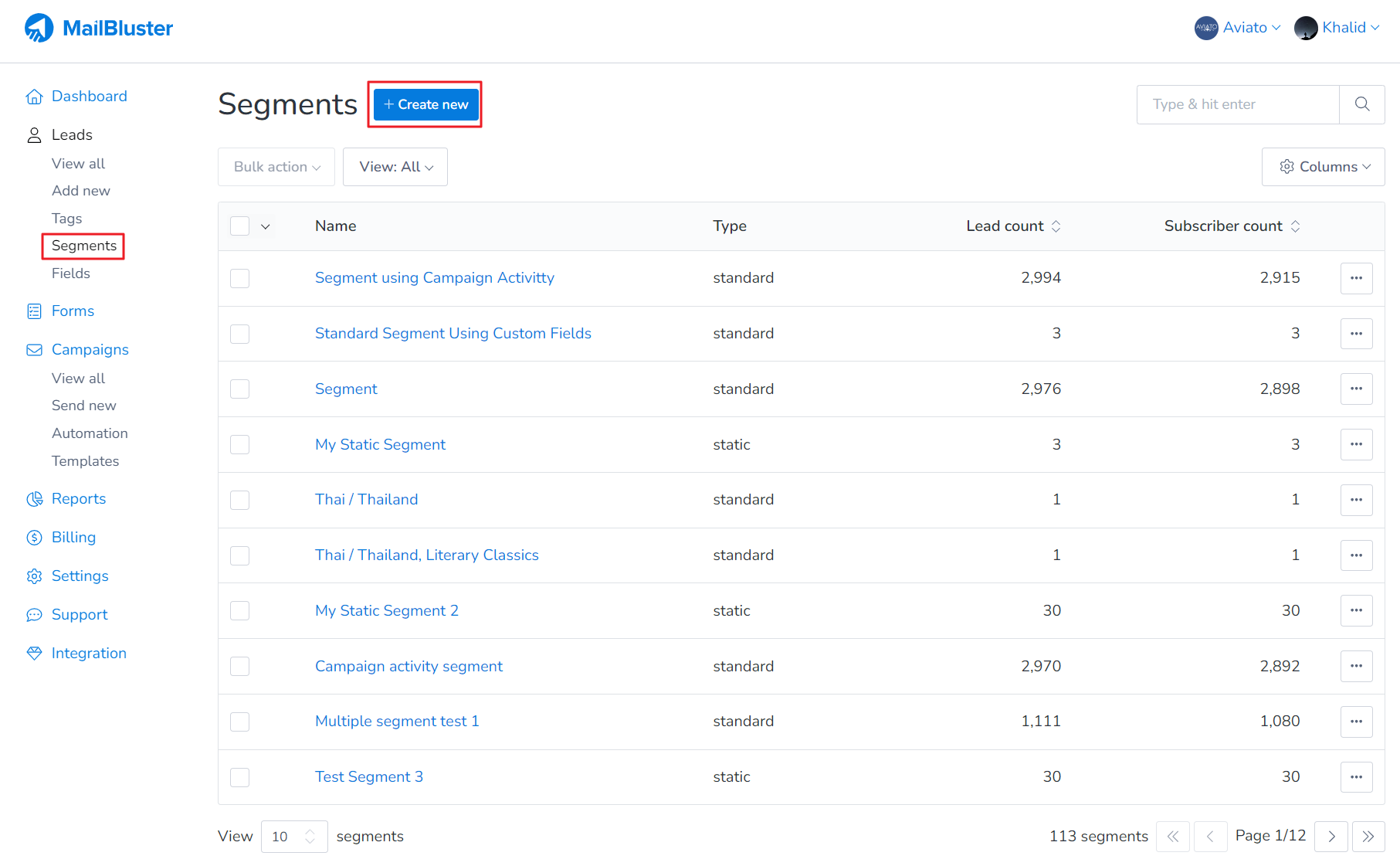
Select Standard segment, then click on Leads match All/Any/None of the following conditions whichever suits you best. Now select Type as Fields. This is the Custom Fields which is used for creating standard segment.
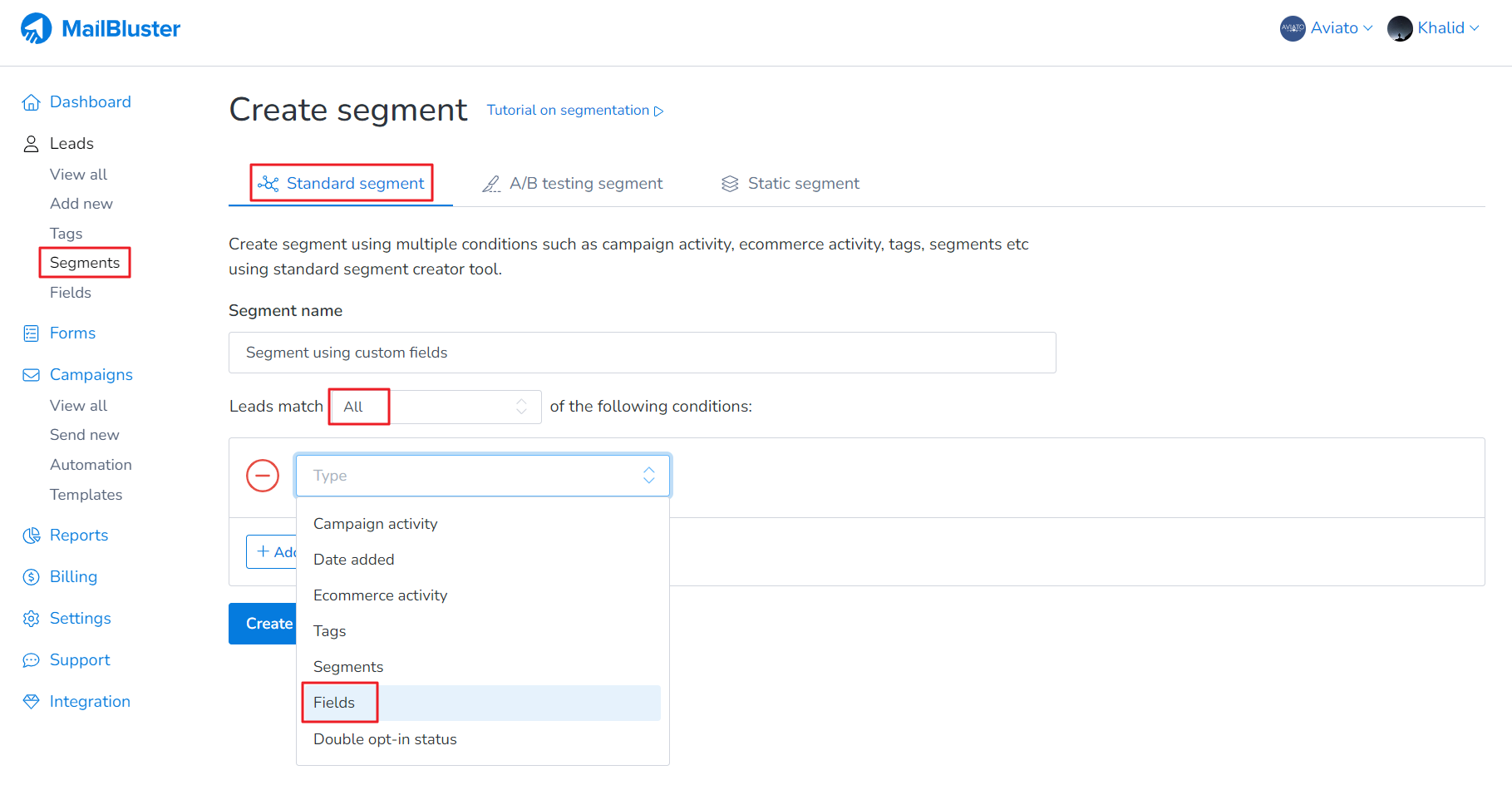
Now select the Field name. For demonstration we have selected our custom field City.
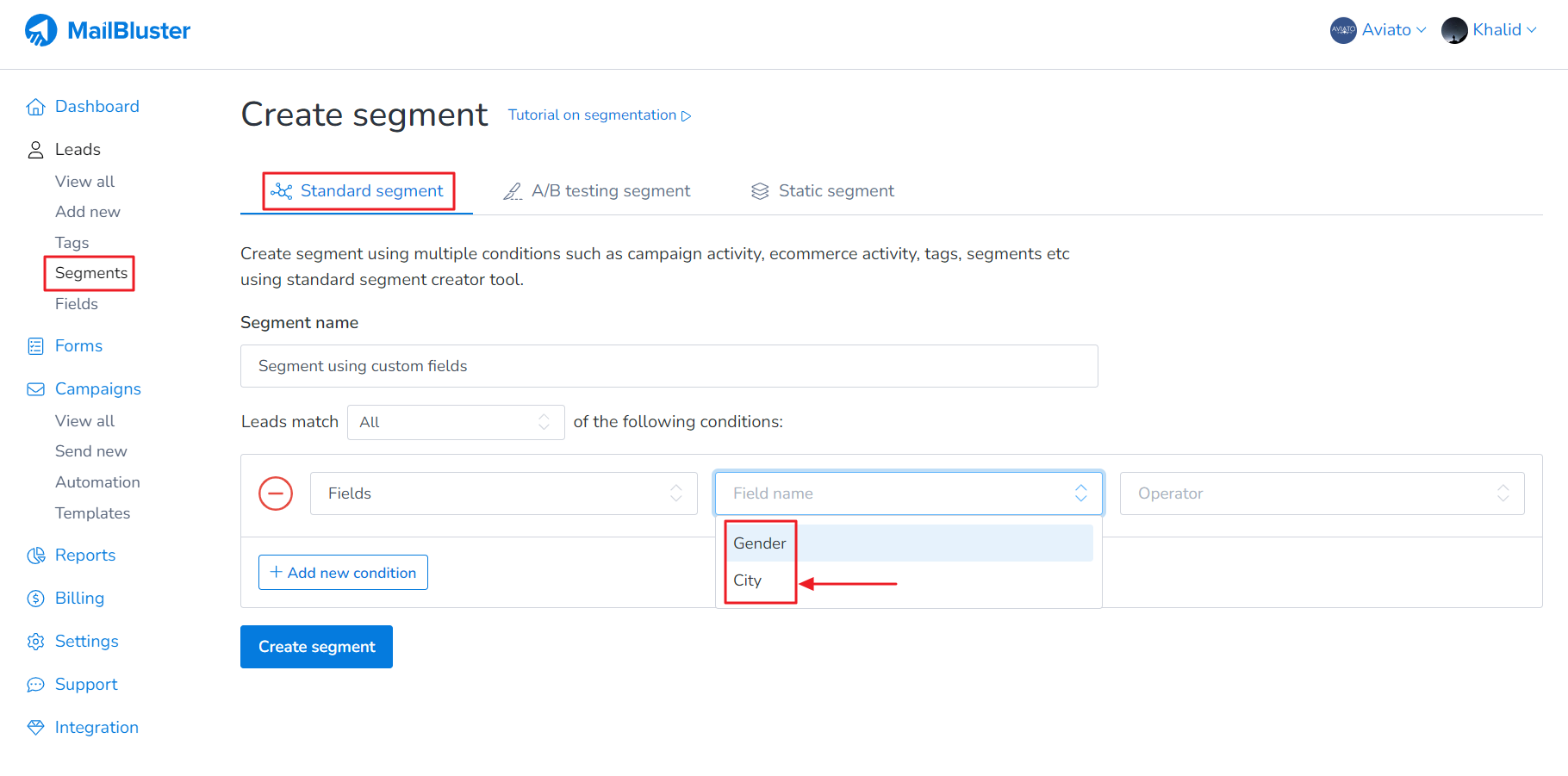
Now set the conditions as shown below. There are several options in Operator section. Here we selected “start with”.
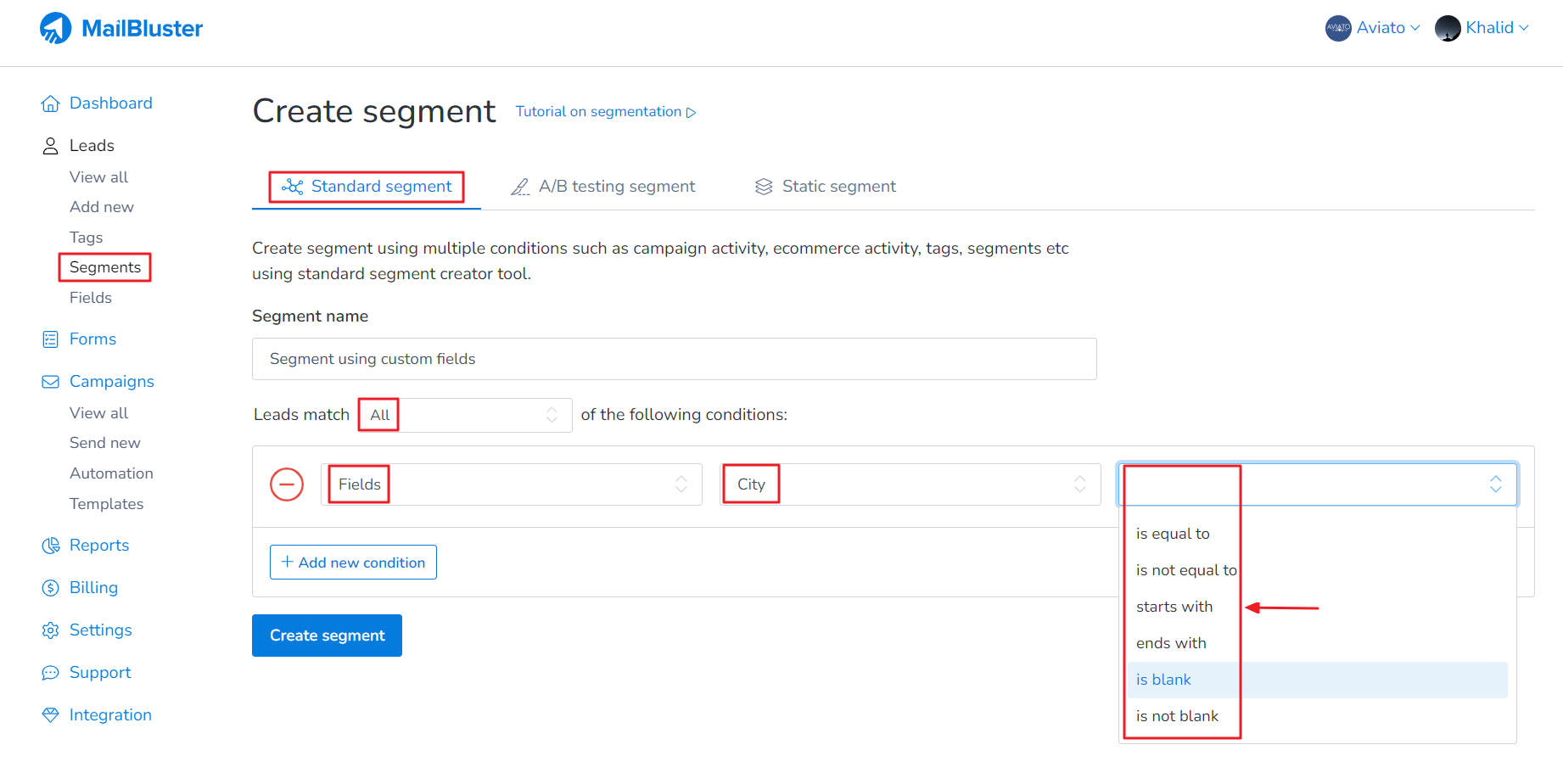
Once the conditions are set, we selected the letter D so that the condition becomes: “Custom field City starts with D”. Then you can more Add new condition. Finally click on Create segment.
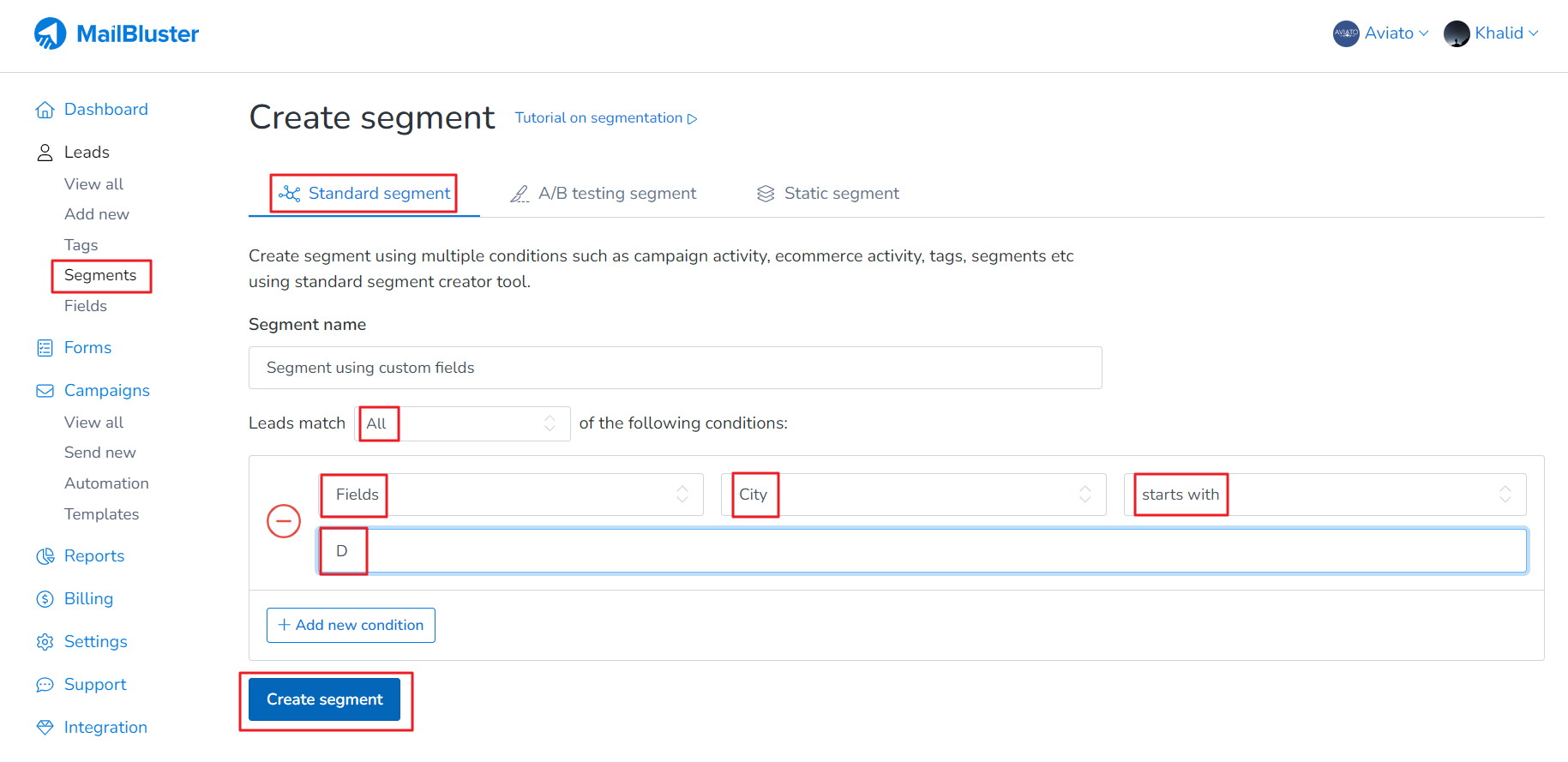
Now, the standard segment has been created and you will see the total Lead count and Subscriber count. Click on the Segment to see the leads.
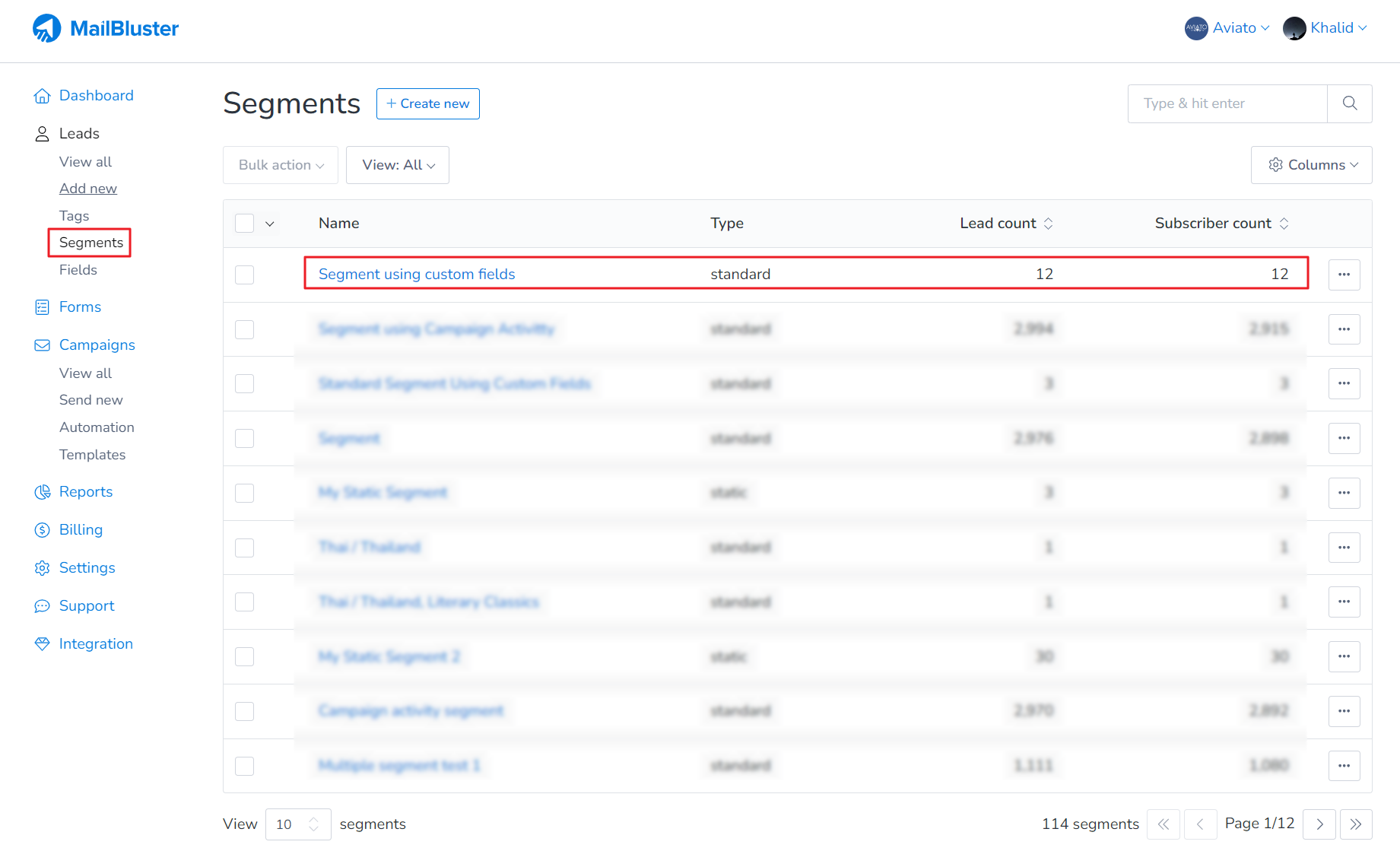
Upon clicking, now we can see that the standard segment is showing leads which has a custom field named “City” starting with the letter “D”.
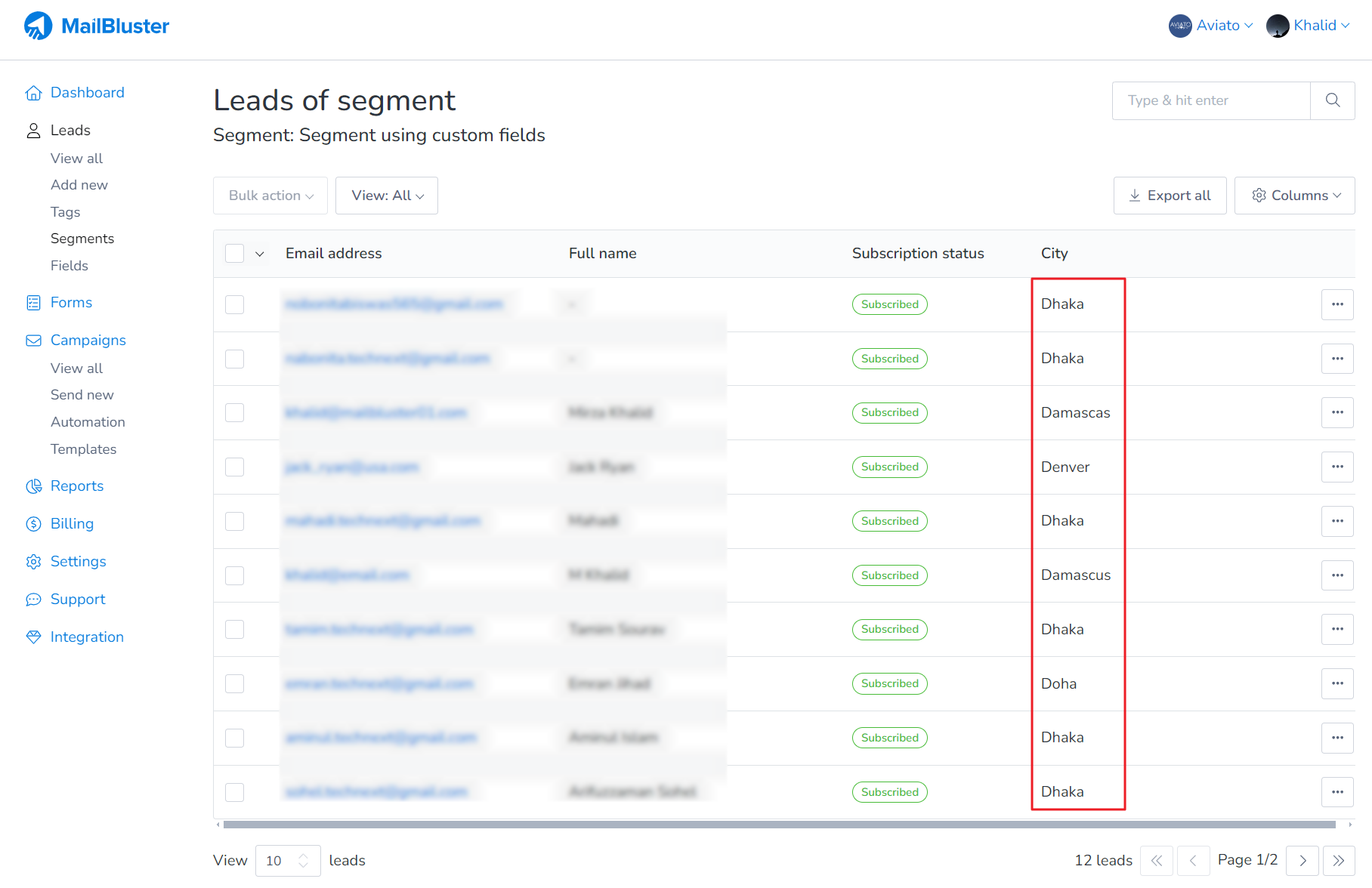
Please Note: MailBluster’s custom fields are designed to store only text (string) data and do not support date and time values. Additionally, segmentation does not support grouping multiple values using commas.