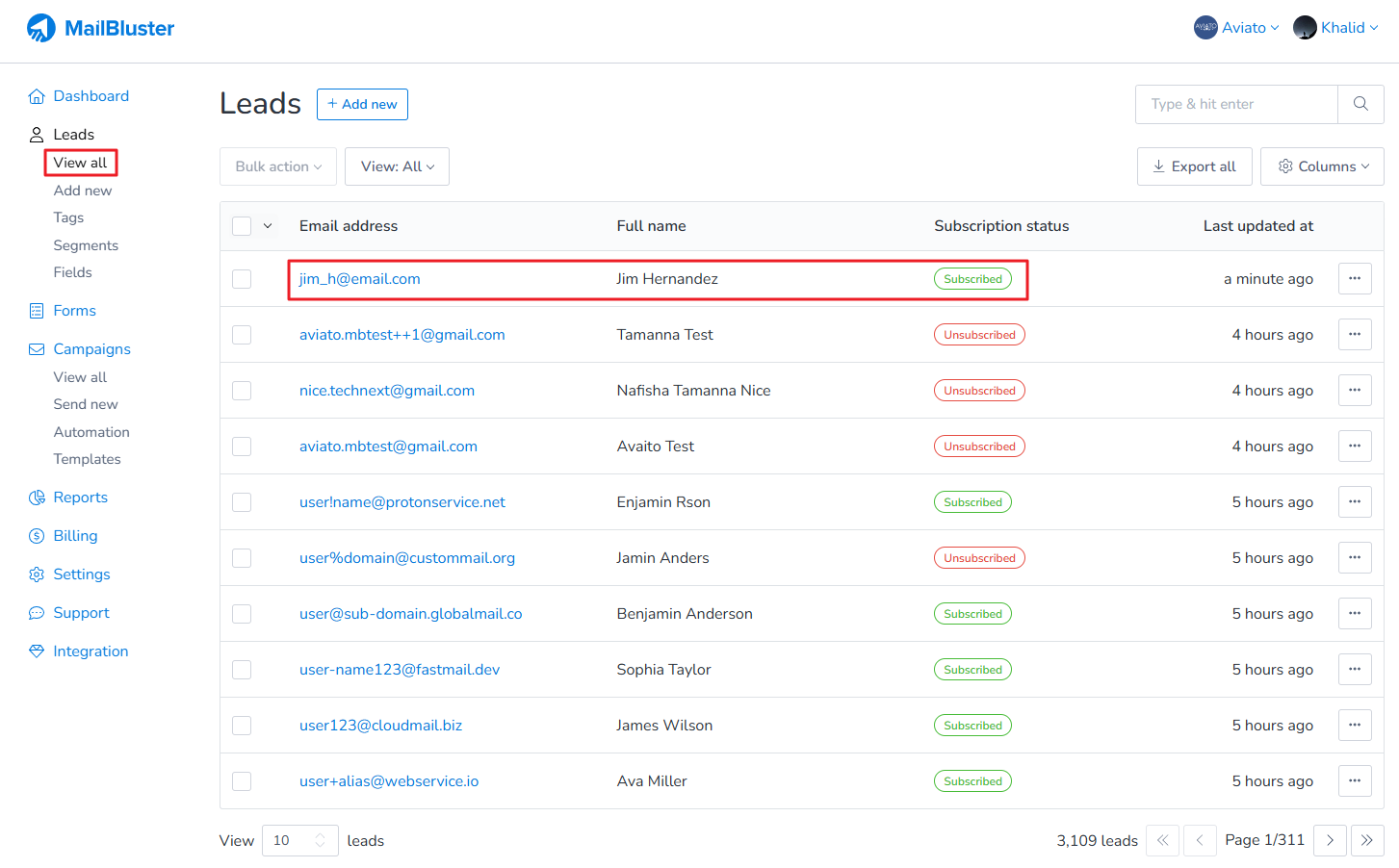Zoho Flow is an integration platform that helps users automate workflows by connecting different cloud applications. With Zoho Flow, you can create workflows (called “Flows”) without writing any code, allowing your apps to exchange data and automate tasks seamlessly. It works by triggering actions in one app when certain conditions are met in another app.
To integrate MailBluster with Zoho, first you need to sign up with Zoho Flow as shown below. Just type in the name Flow in the search bar and select Flow.
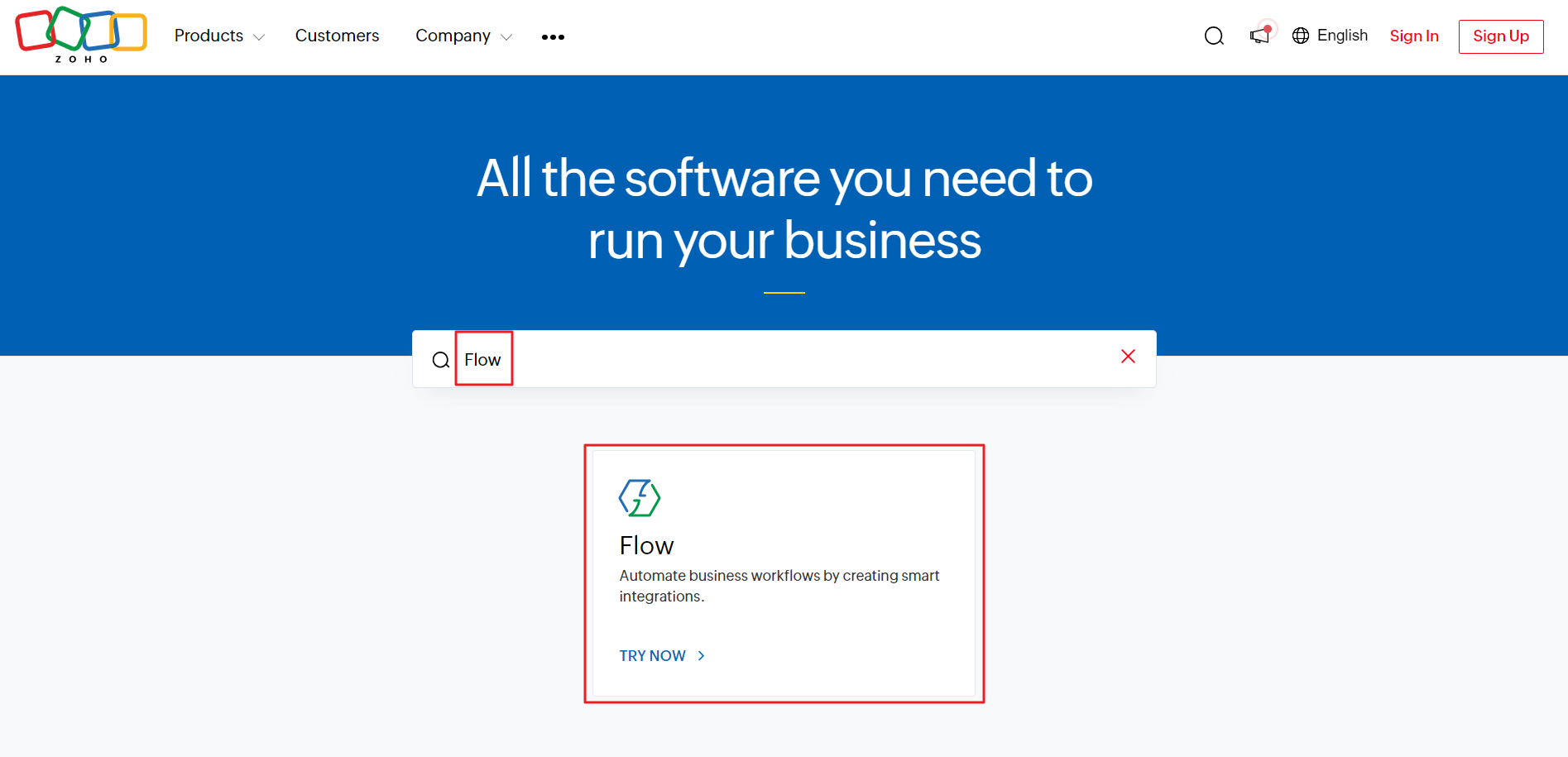
Signup with your Full Name, Email and Password or Sign in using Google.
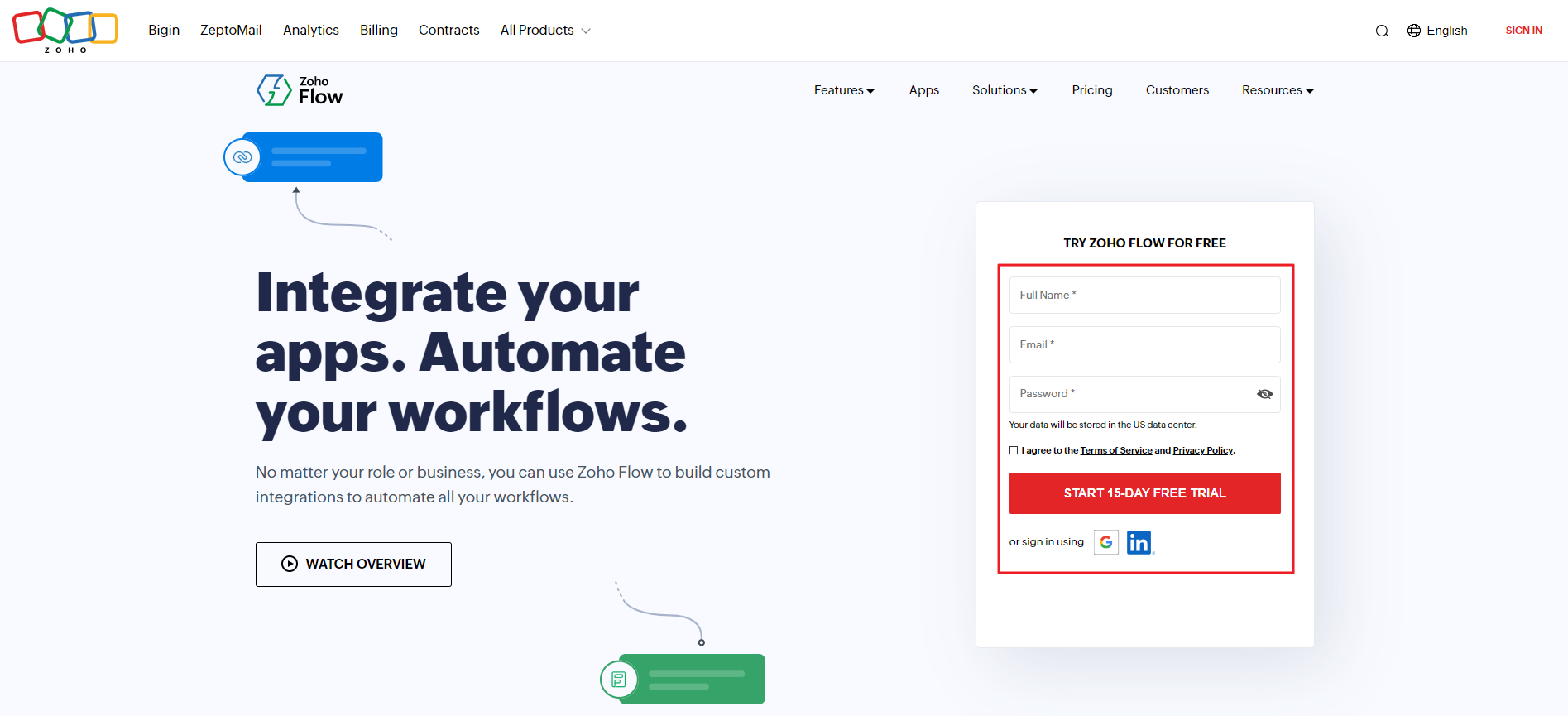
Enter your Organization Name, your Time Zone and Date Format.
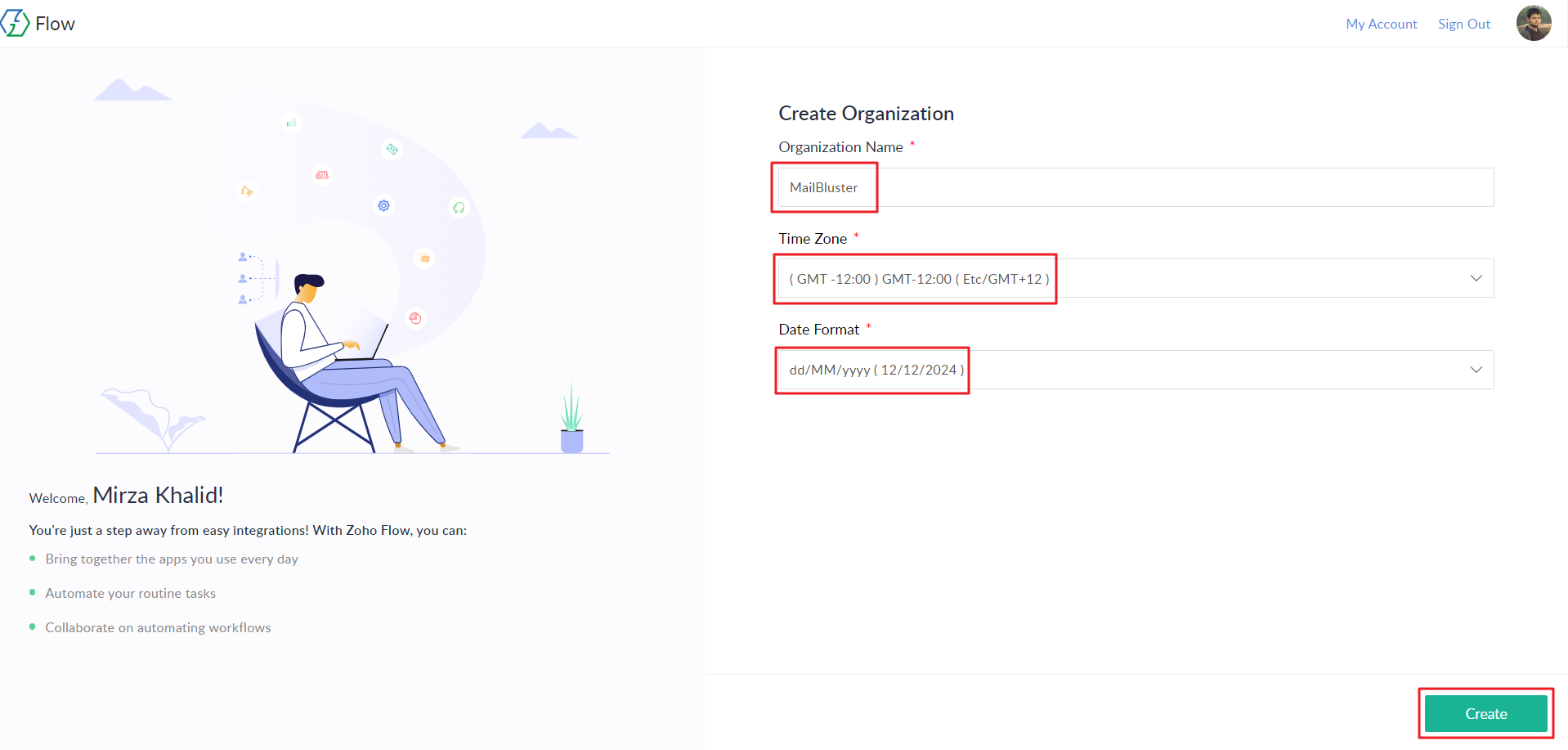
Click on Create flow.
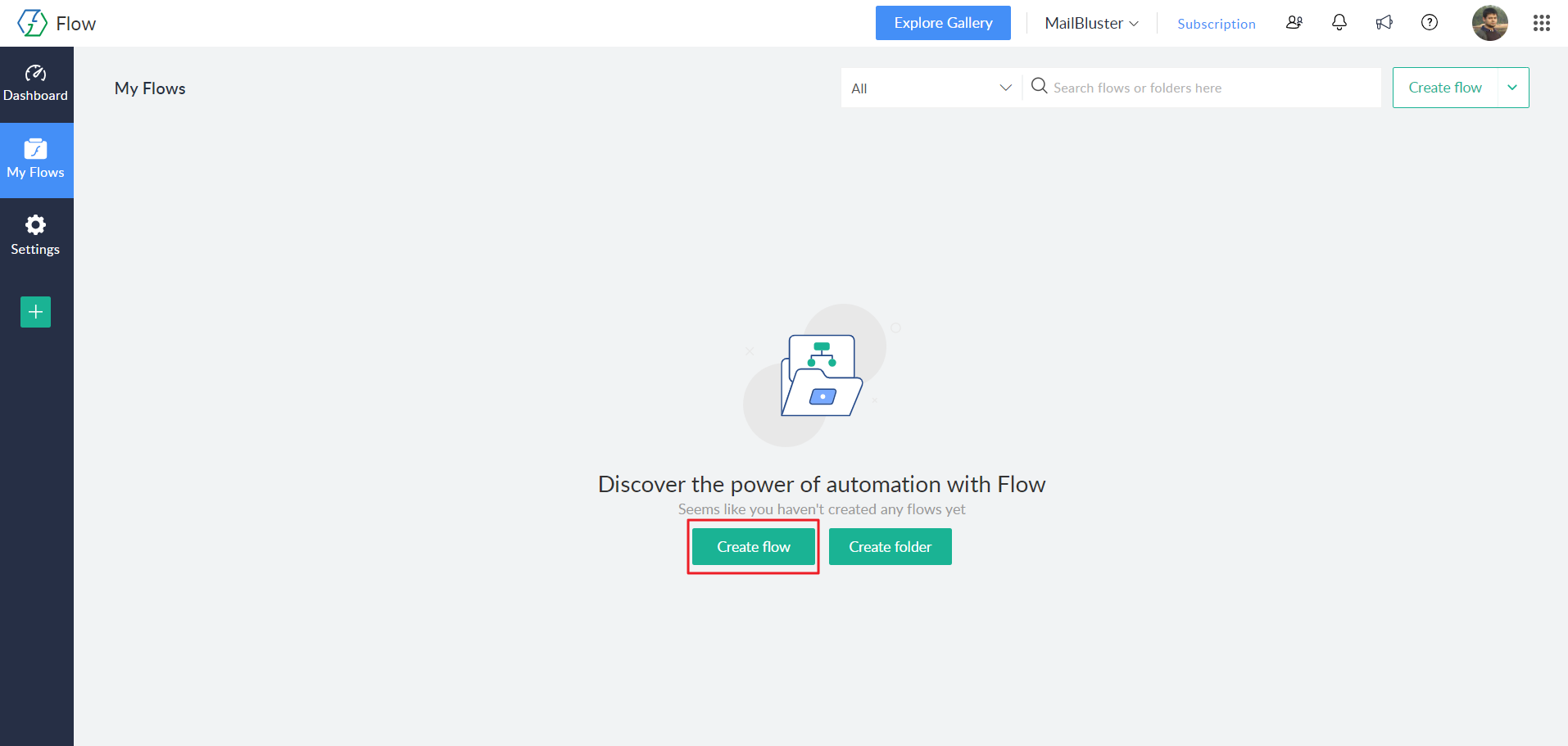
Enter Flow Name, select Choose Folder and enter Description. Then click on Create button.
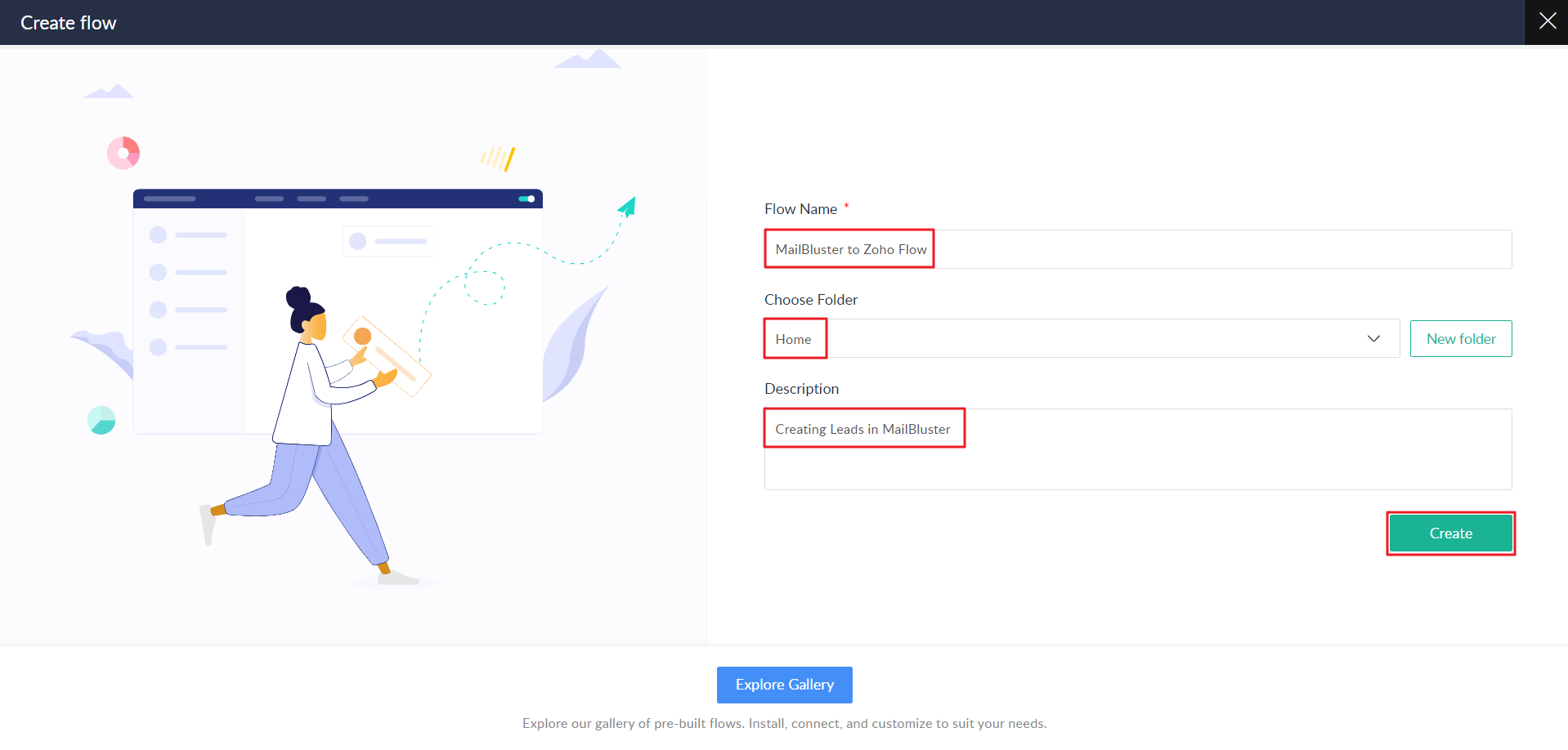
Select App as shown below.
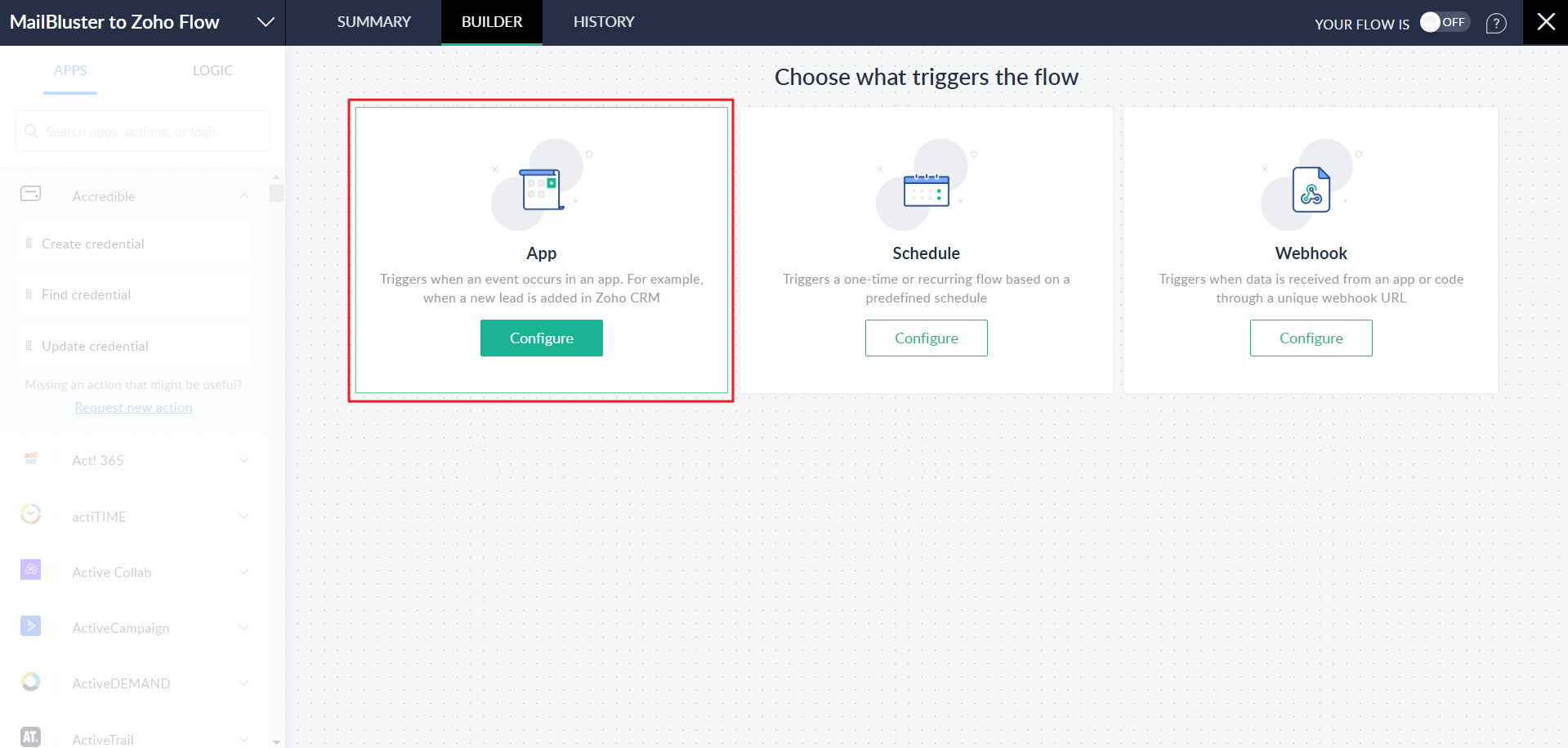
Type in ‘Google‘ and the click on Google Sheets.
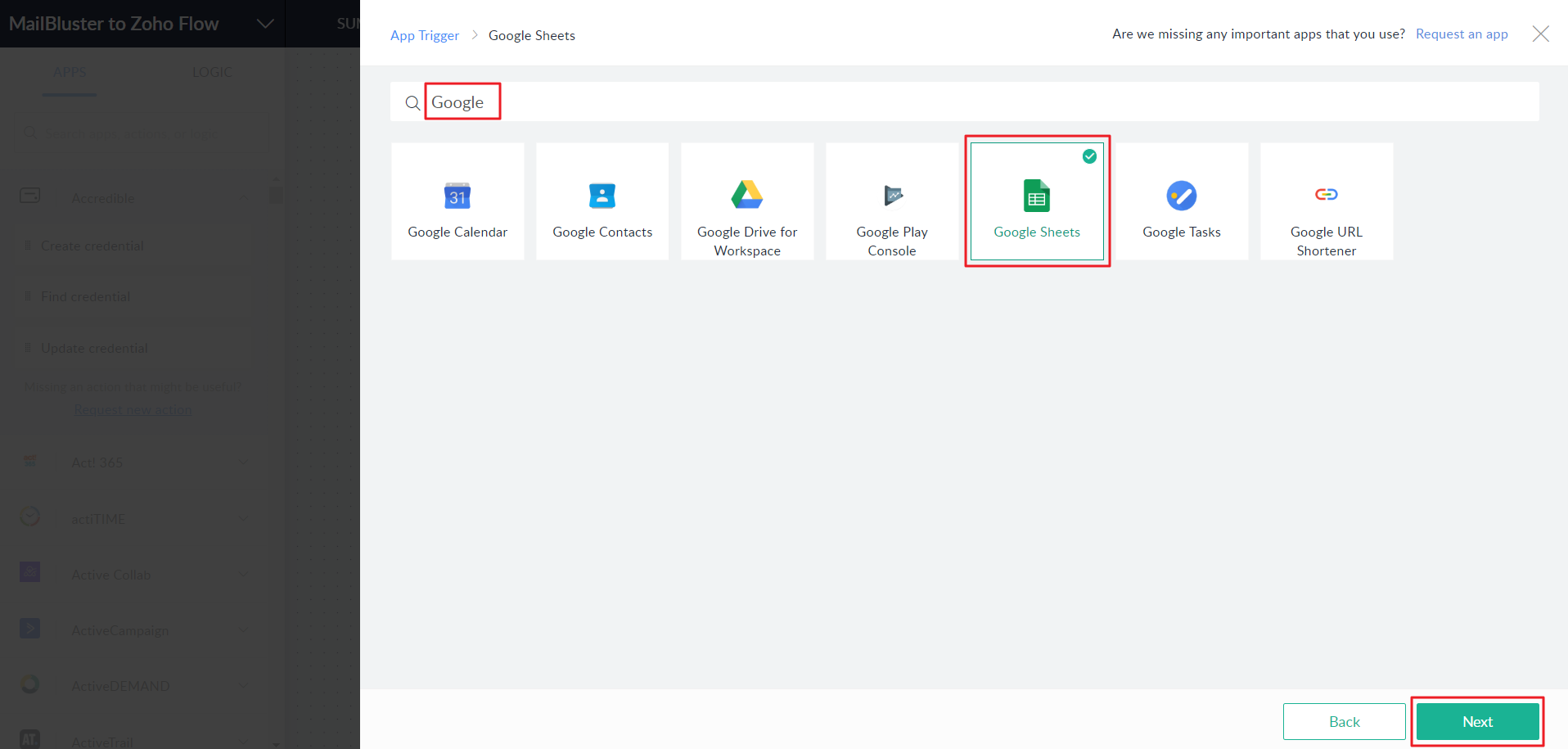
Click on Row added under Choose Google Sheets Trigger. Then click Next.
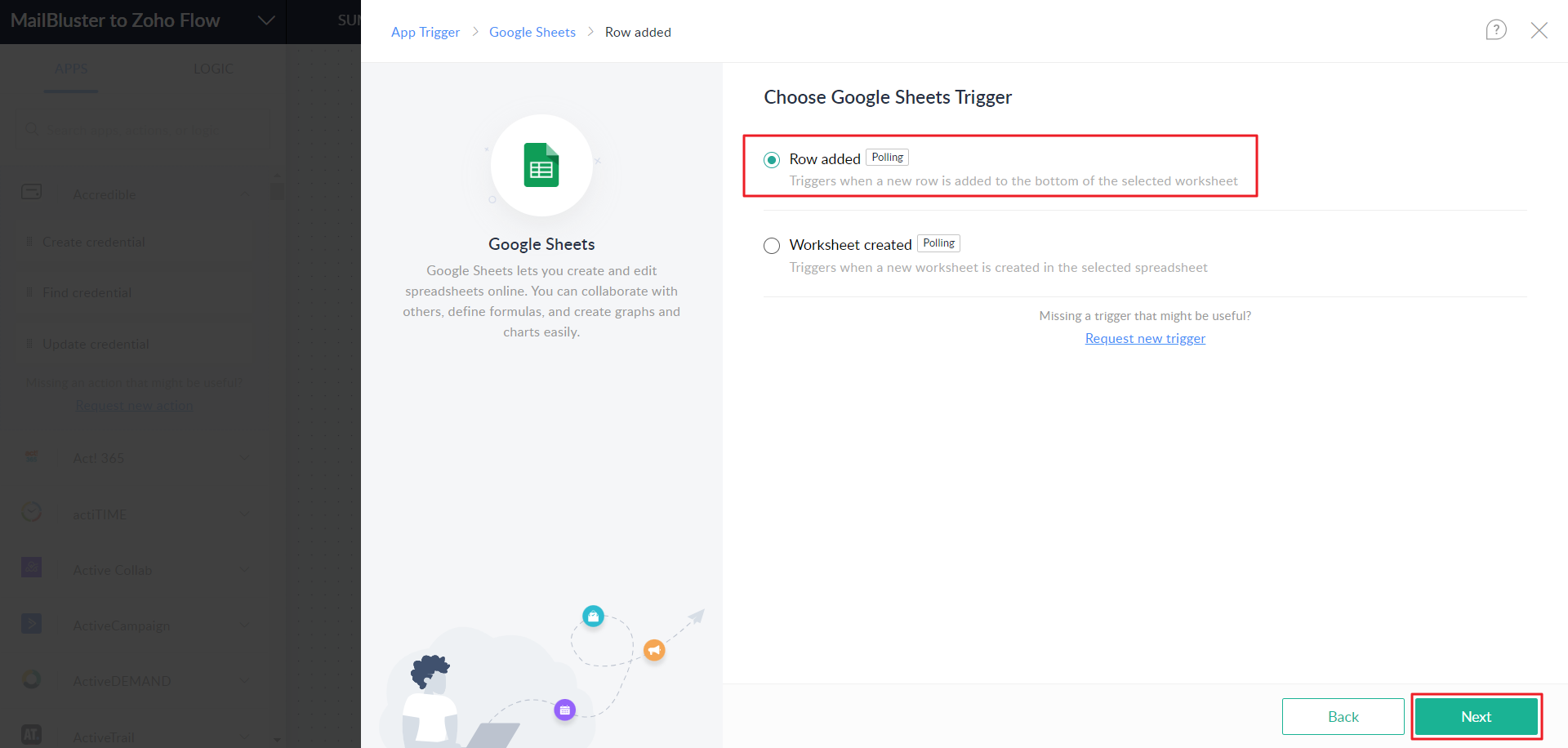
Now, click on Connect.
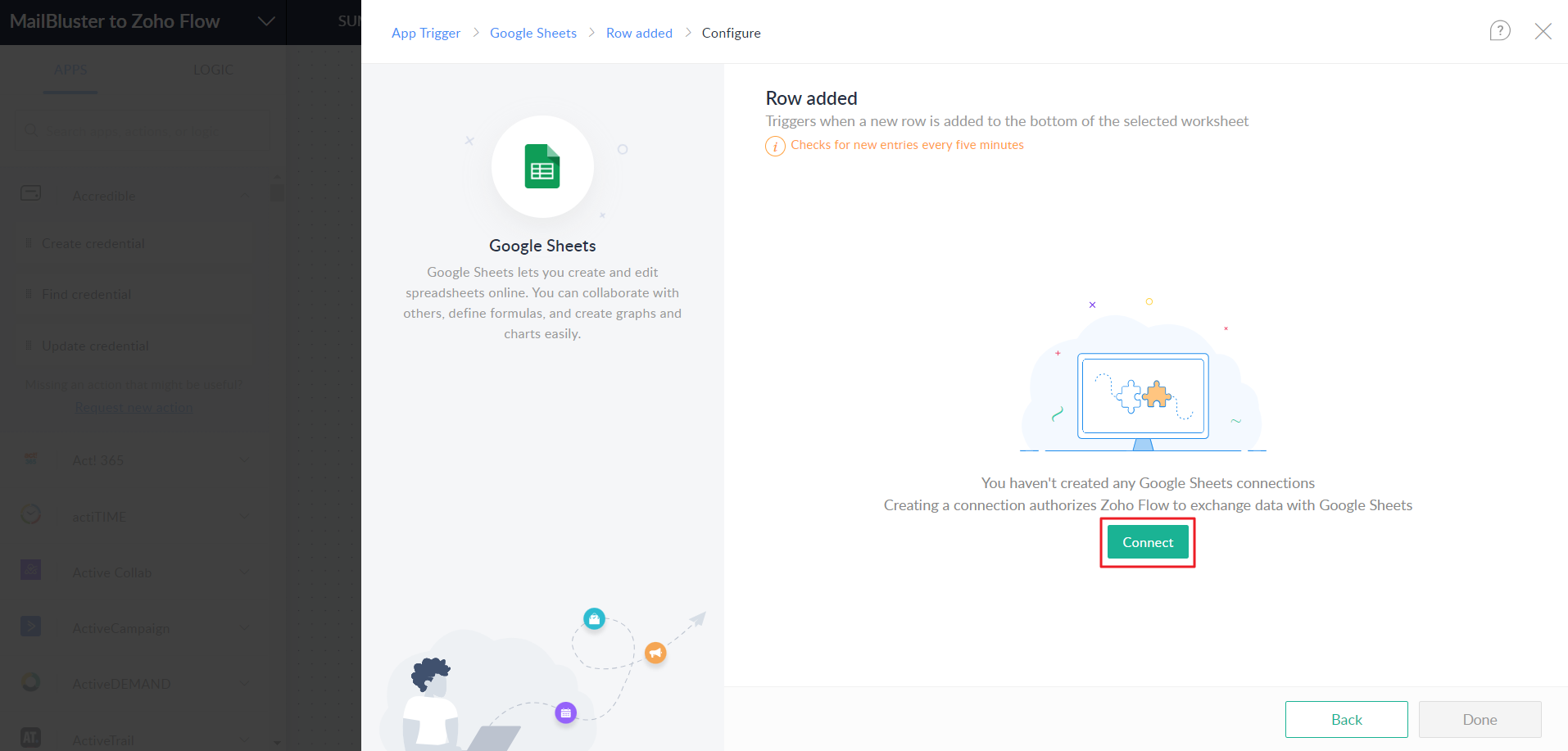
Enter Connection Name and select All triggers and actions. Then click Authorize.
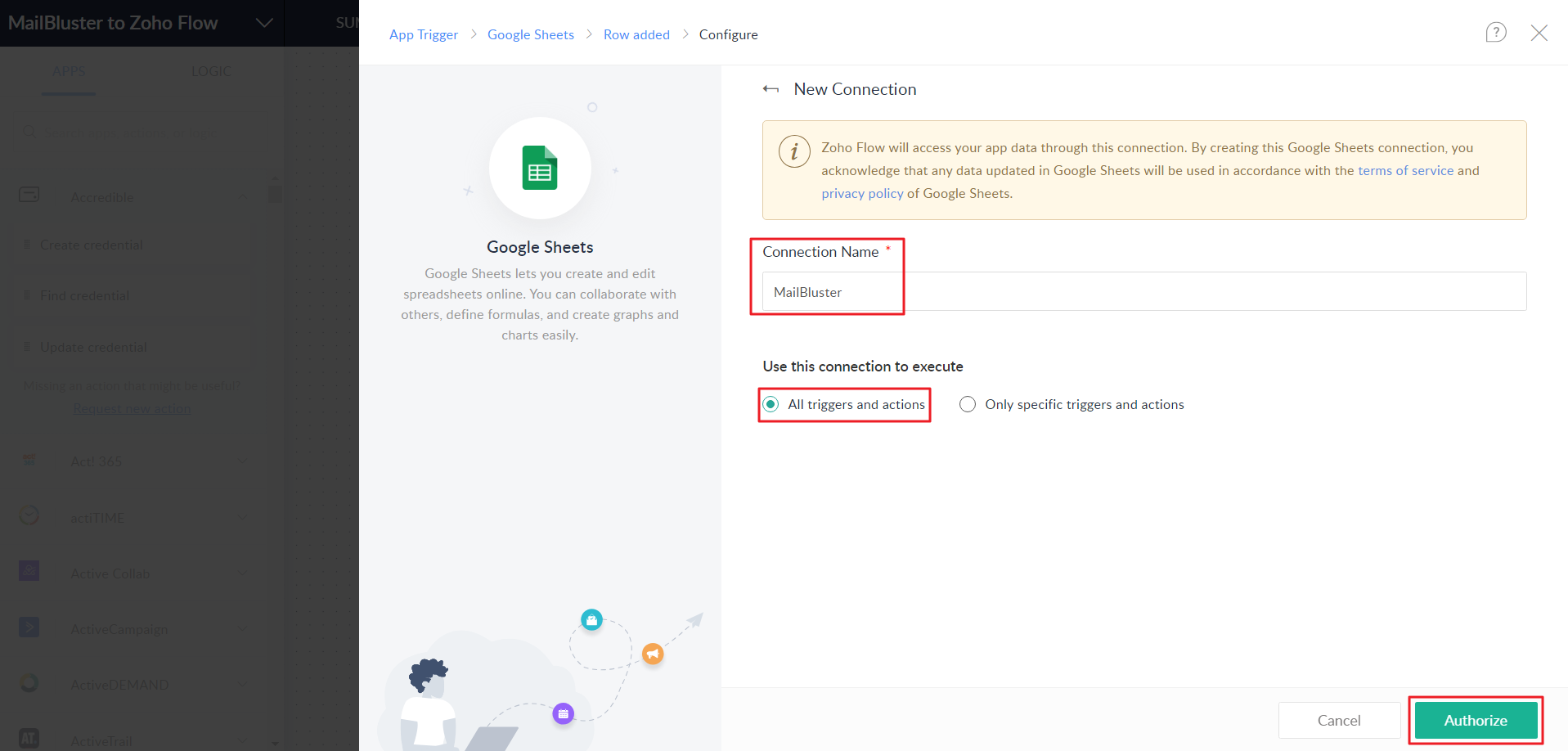
Tick Select all under ‘Select what Zoho Flow can access.’ Then click Continue.
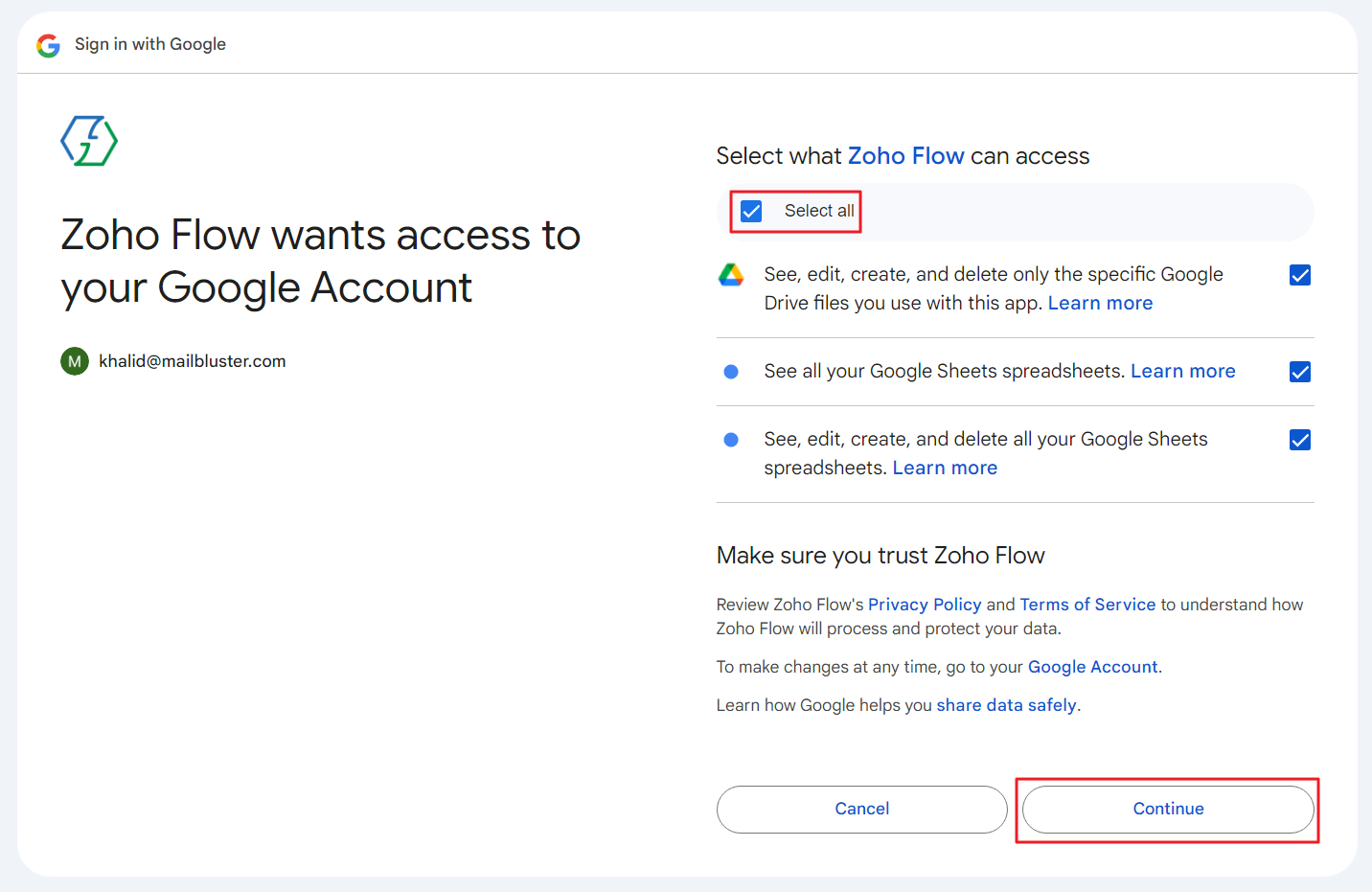
Select ‘Google Sheet’ under Connection and ‘trigger’ under Variable Name.
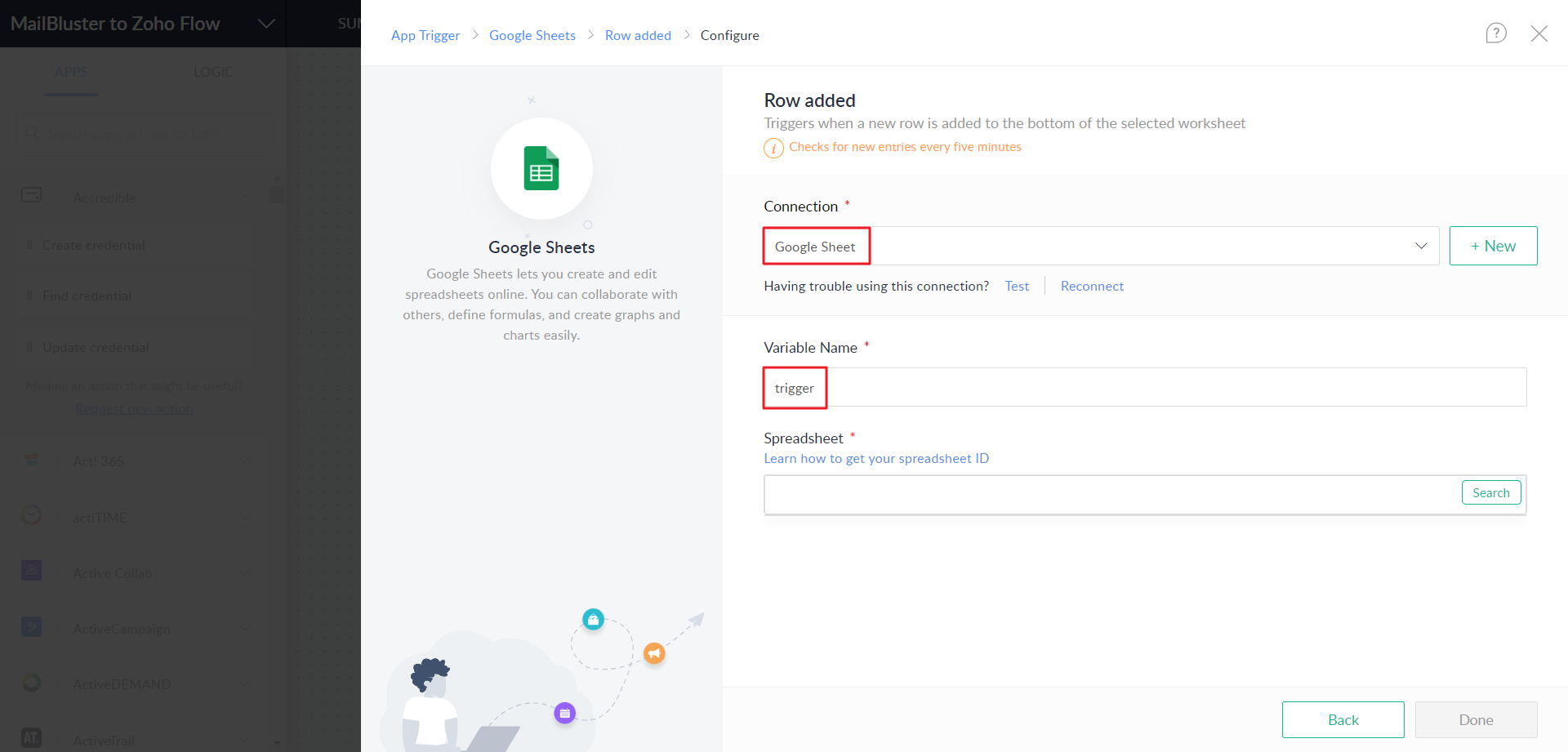
Then copy the Spreadsheet ID from Google Sheet as shown below.
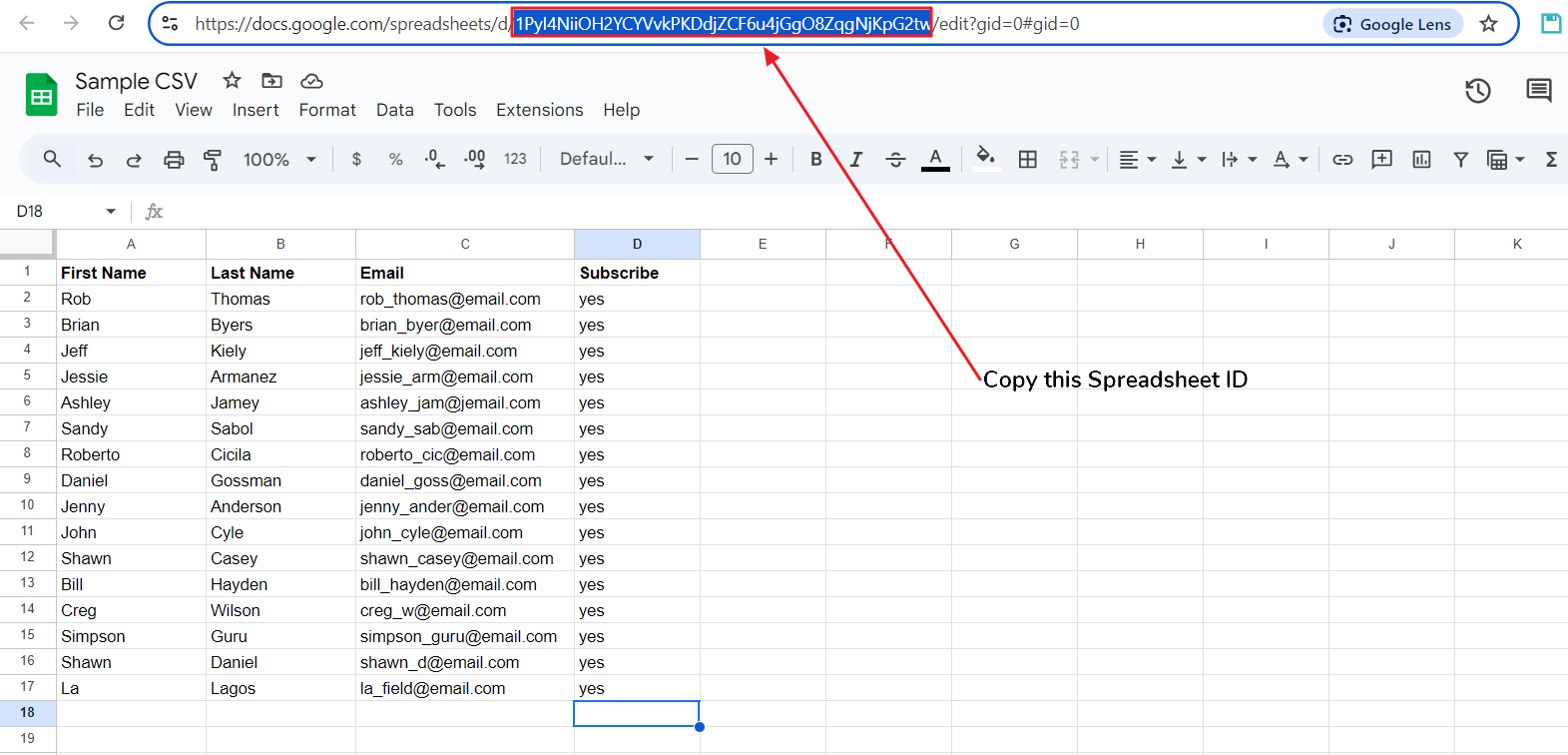
Paste the Spreadsheet ID under Spreadsheet in Zoho Flow. Then click Search button.
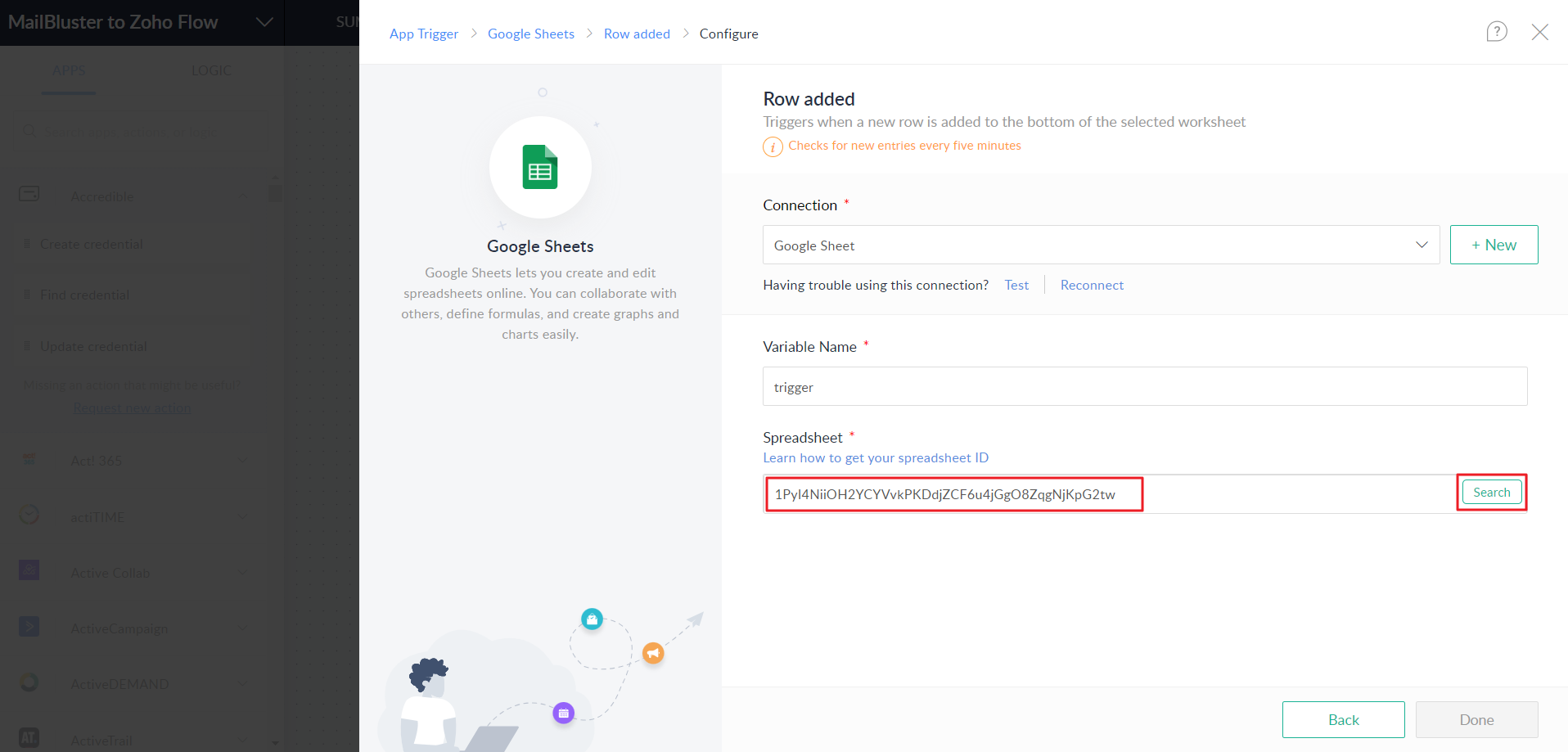
Click on Filter criteria and wait for it to load.
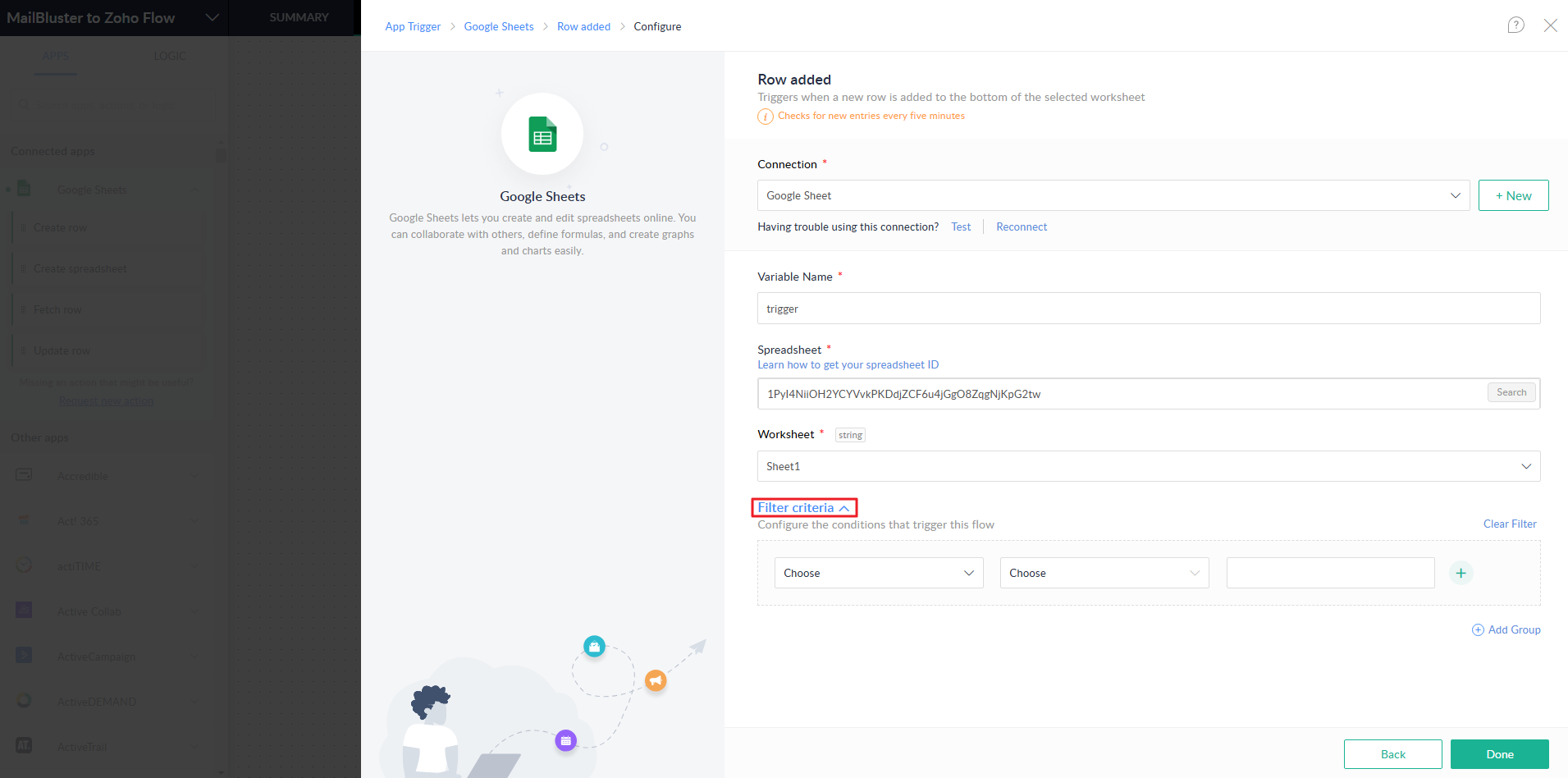
Under Filter criteria, select ‘First Name’ and then select ‘is not null.’ Similarly click on (+) and select Last Name and then select ‘is not null.’ Same goes for Email as shown below. Then click Done.
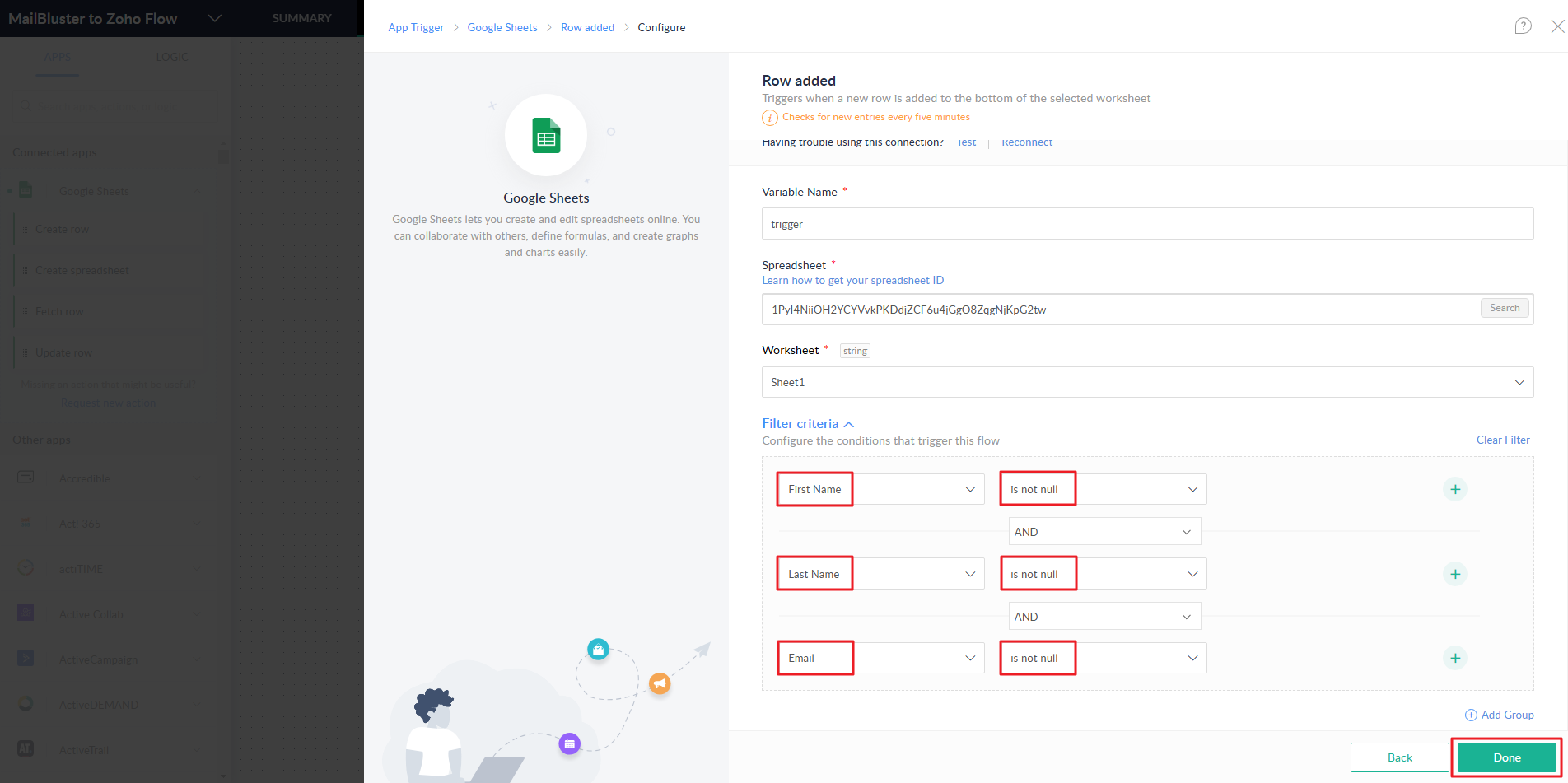
Type ‘MailBluster‘ and then ( v ) for the dropdown list under MailBluster.
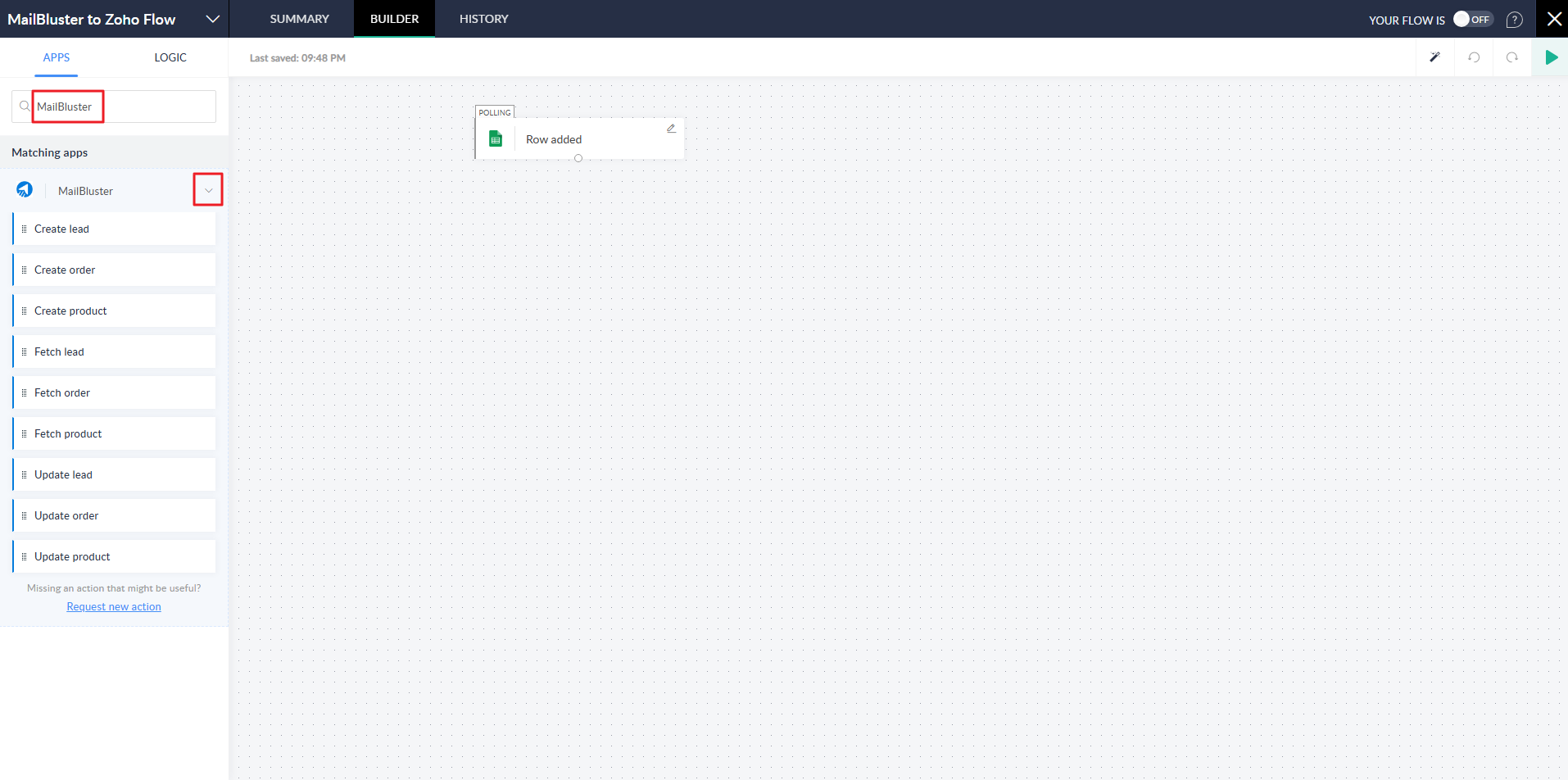
Then drag and drop Create lead to the flow diagram as shown below.
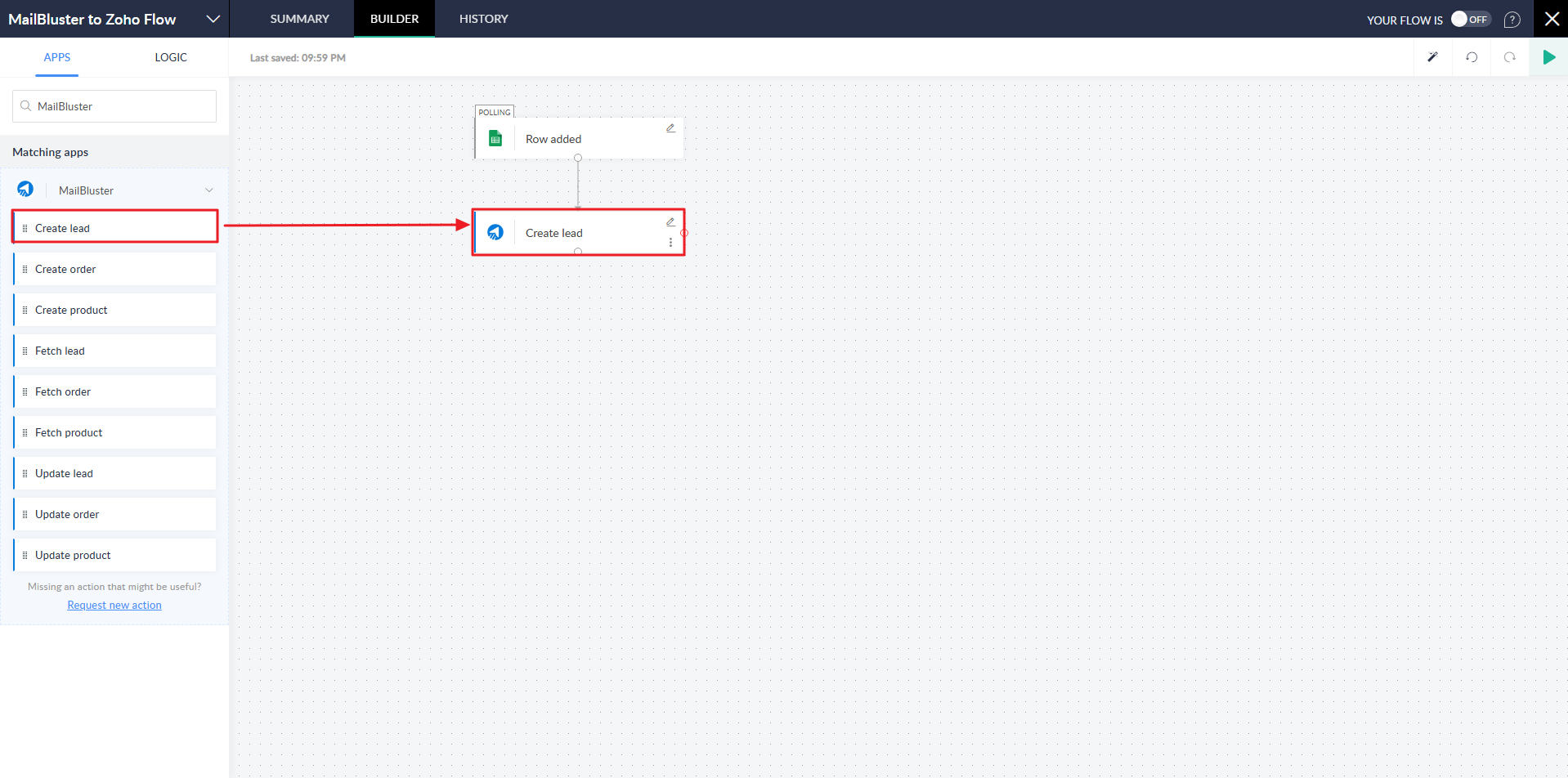
Now under MailBluster – Create lead. click the Connect button.
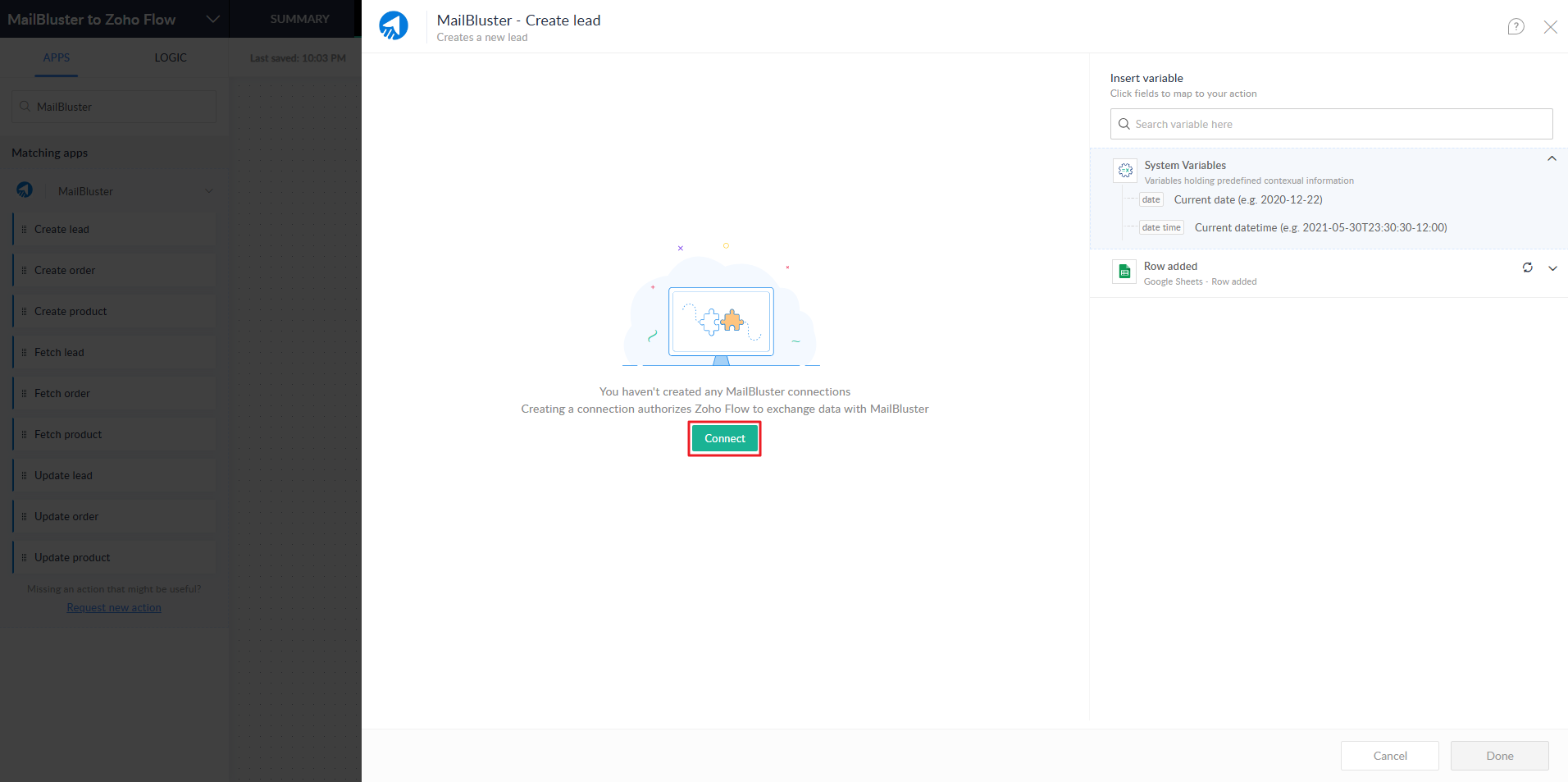
Enter Connection Name and now you need to copy and paste the generated API key from MailBluster.
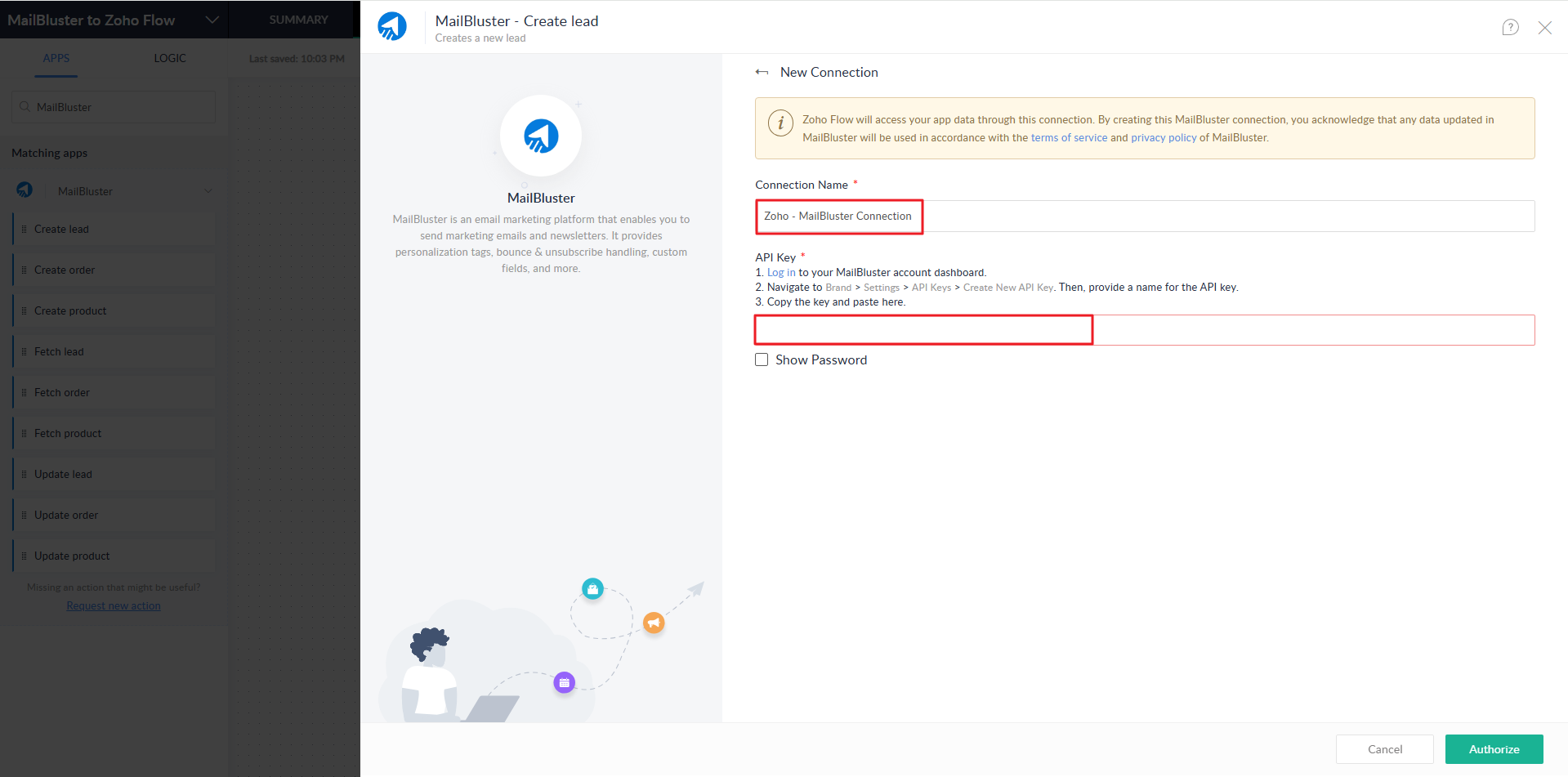
Go to Settings > API Keys and then click on Create new.
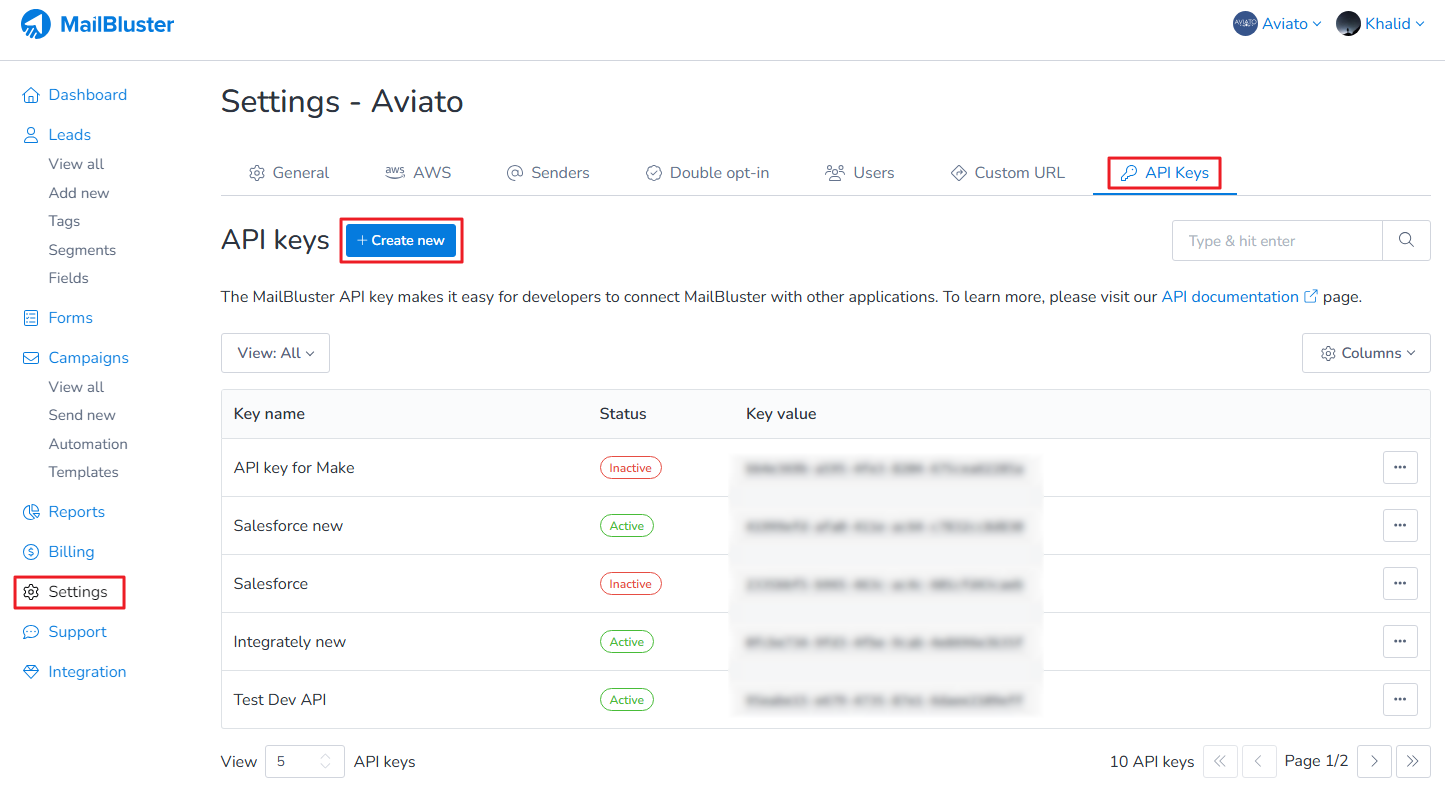
Enter API key name and click on Create API key button.
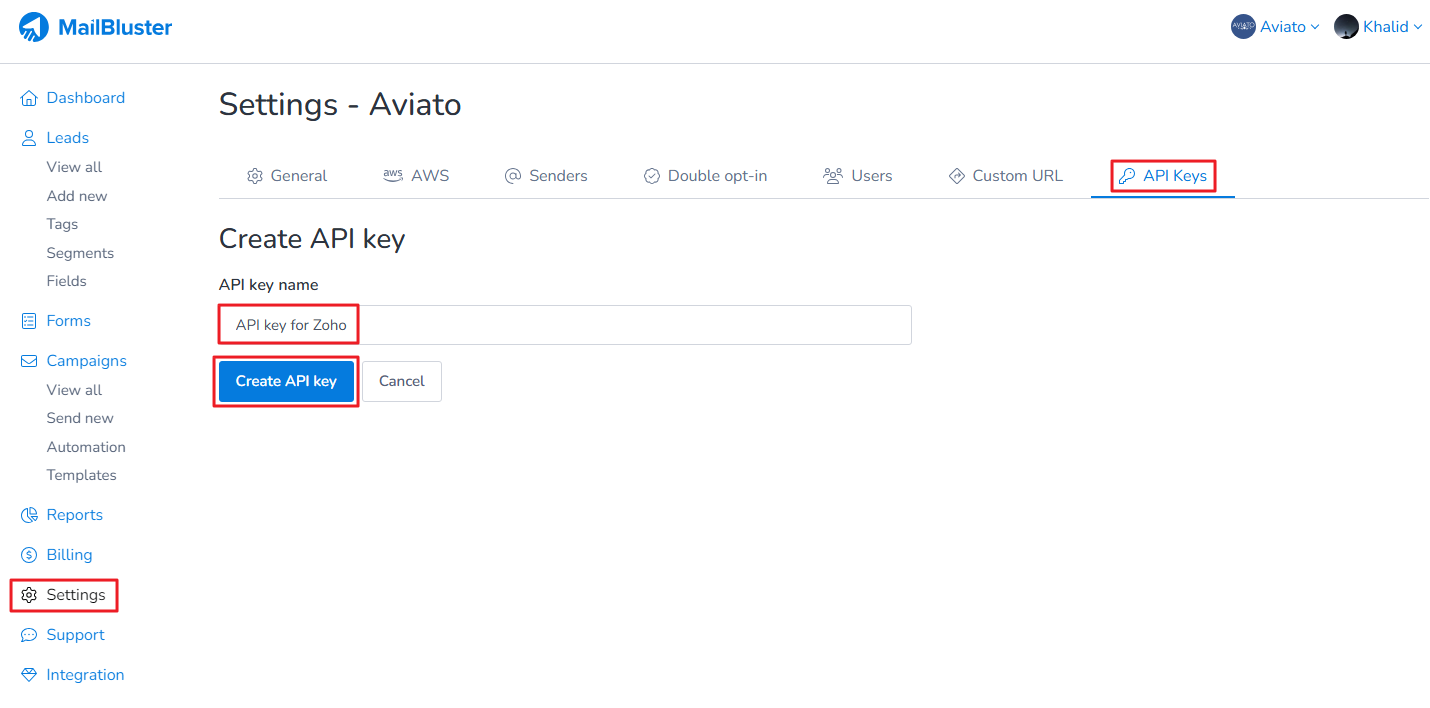
Copy the API Key value under API key for Zoho.
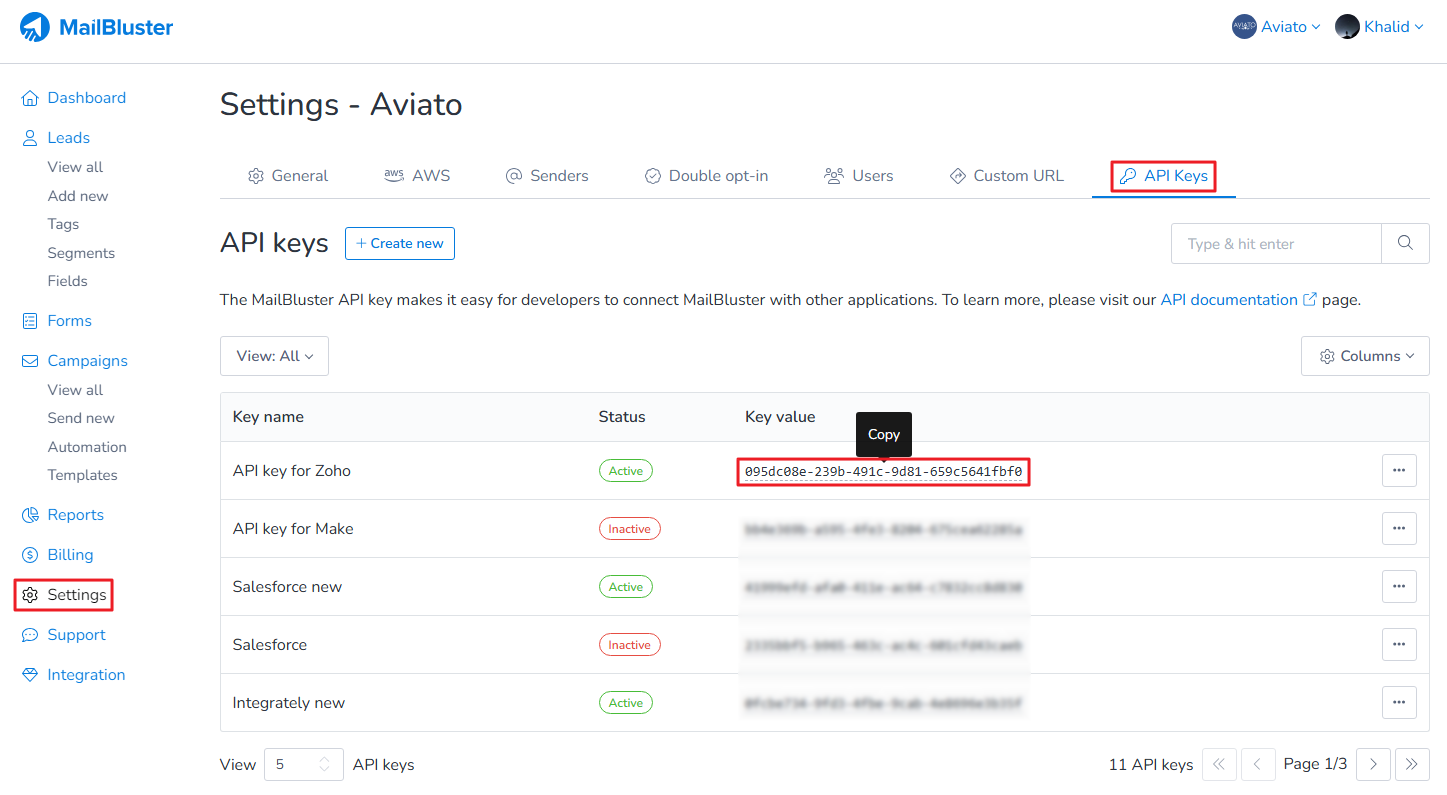
Paste the API key as shown below.
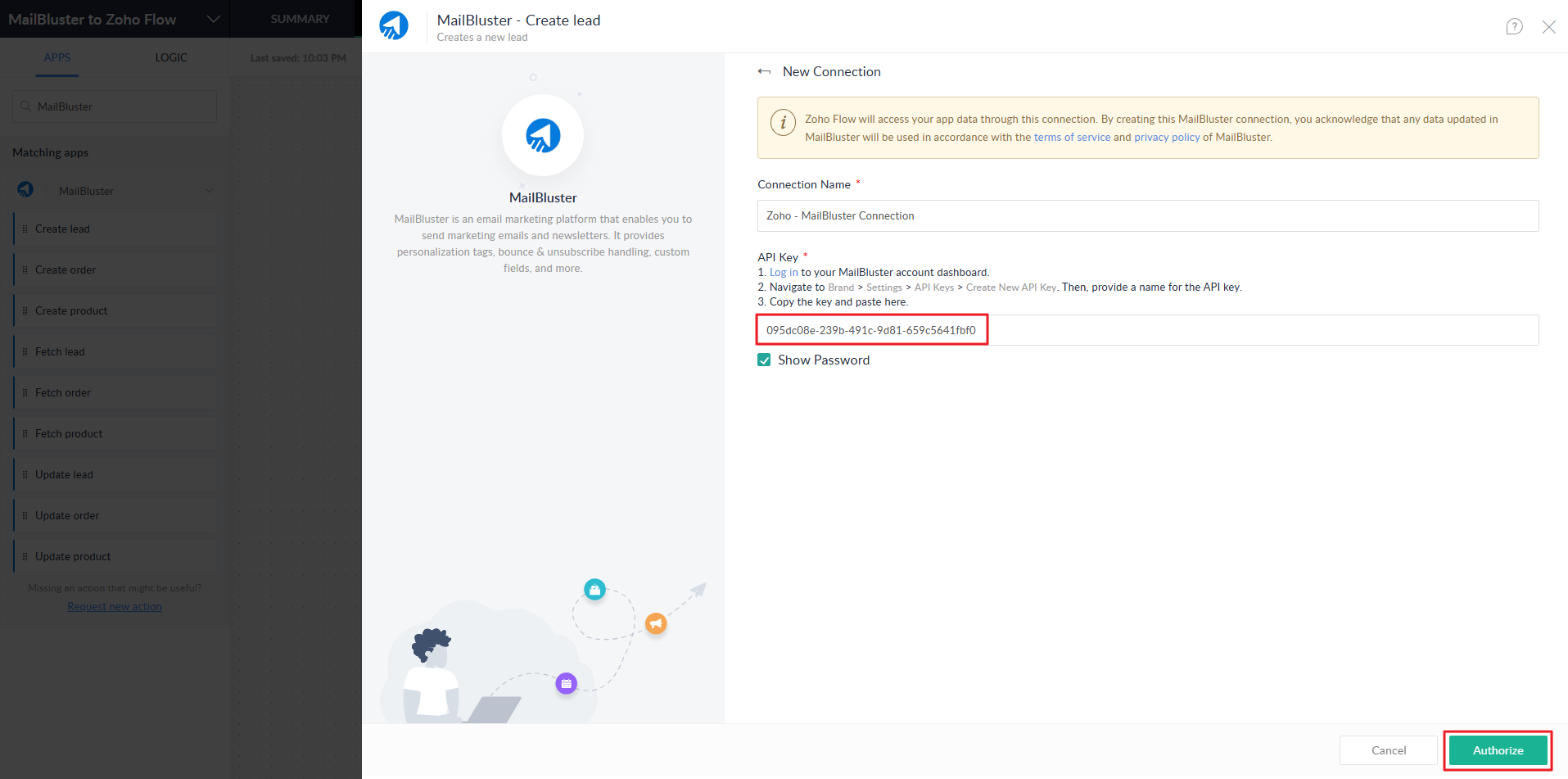
Click on the drop down ( v ) under Row added.
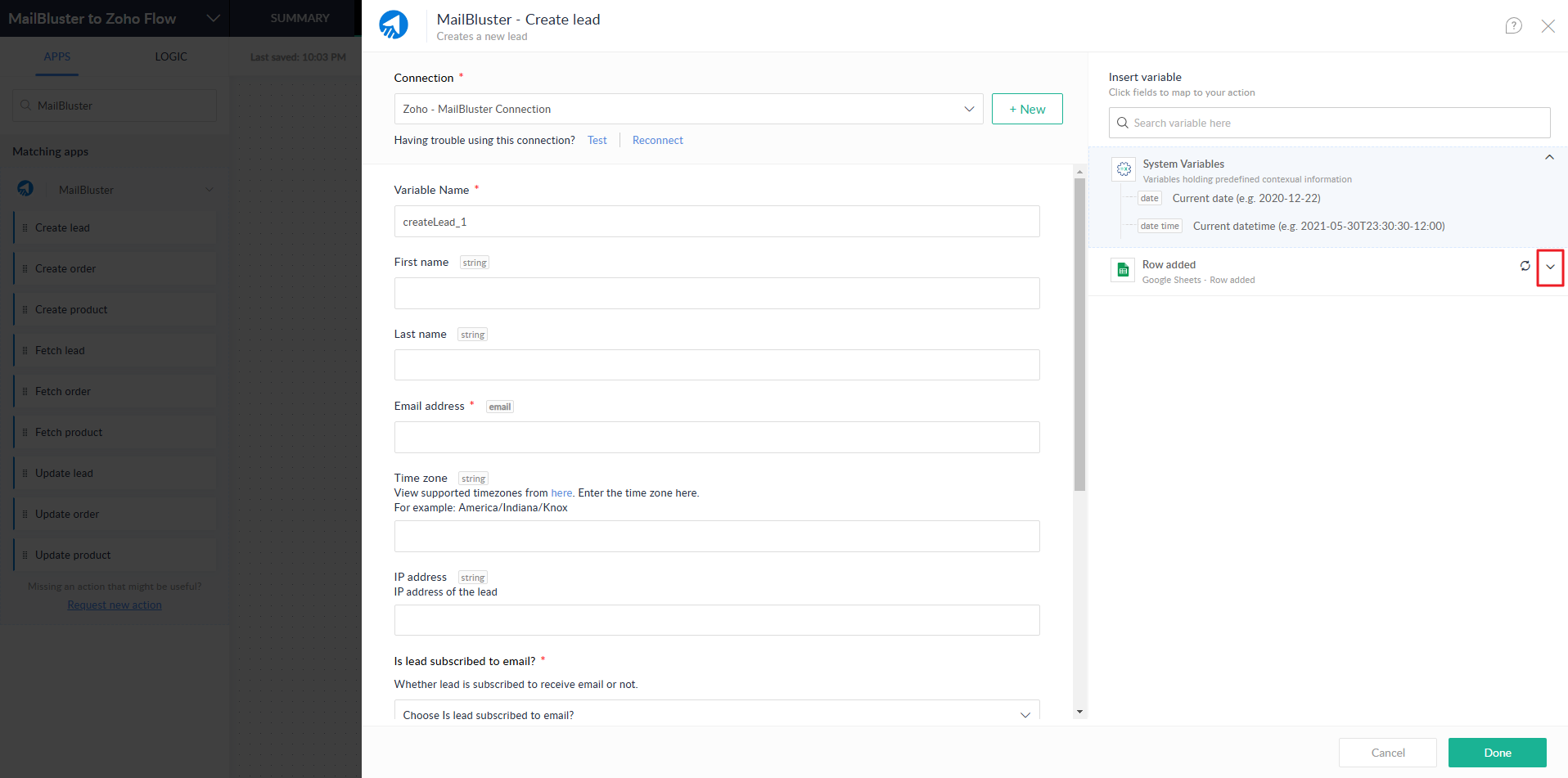
Select Email, First Name and Last Name for ‘Variable Name‘ as shown below.
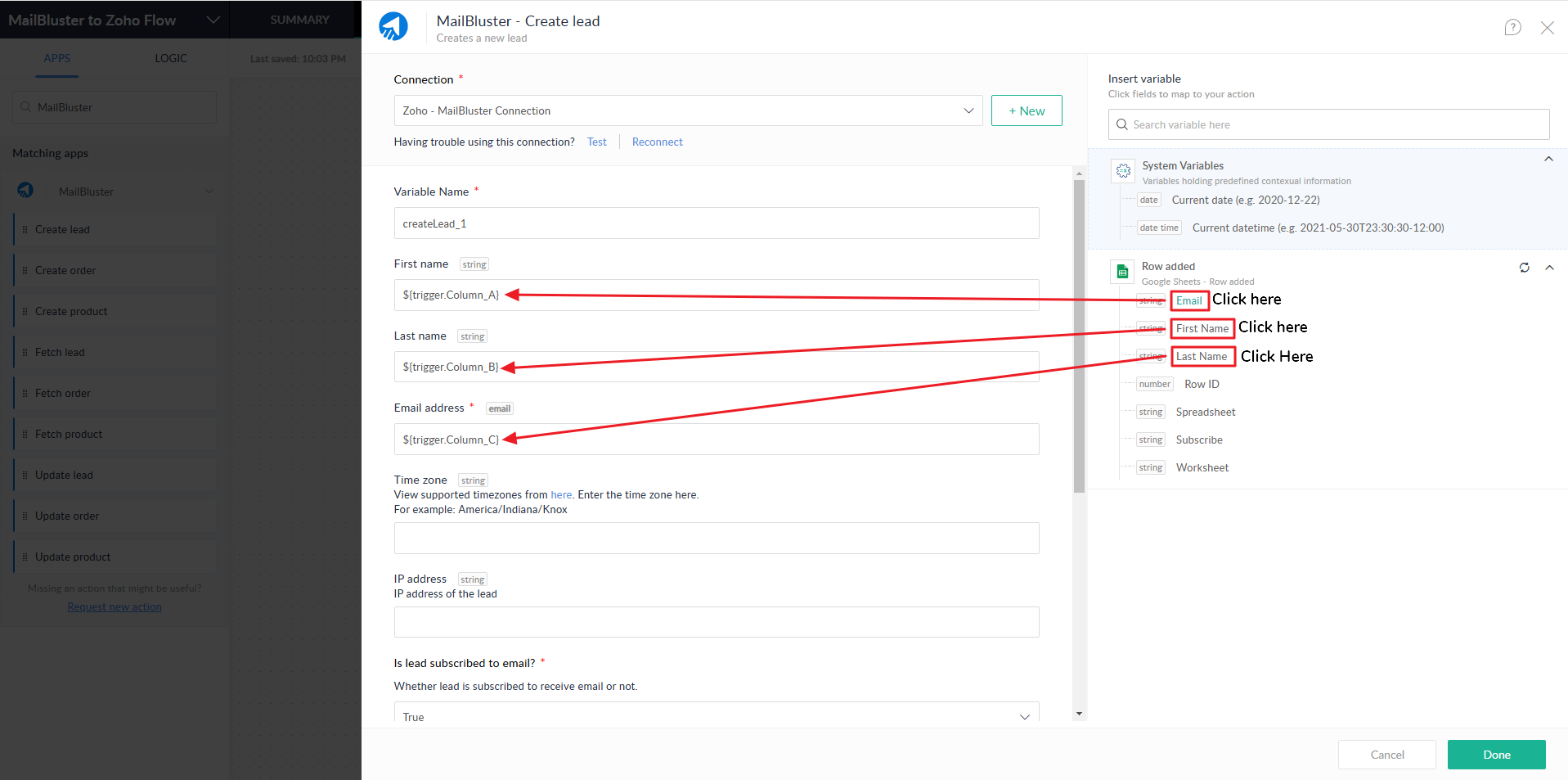
Select the option ‘True‘ for ‘Whether lead is subscribed to receive email or not‘ and ‘If lead exists, should it get overridden.‘
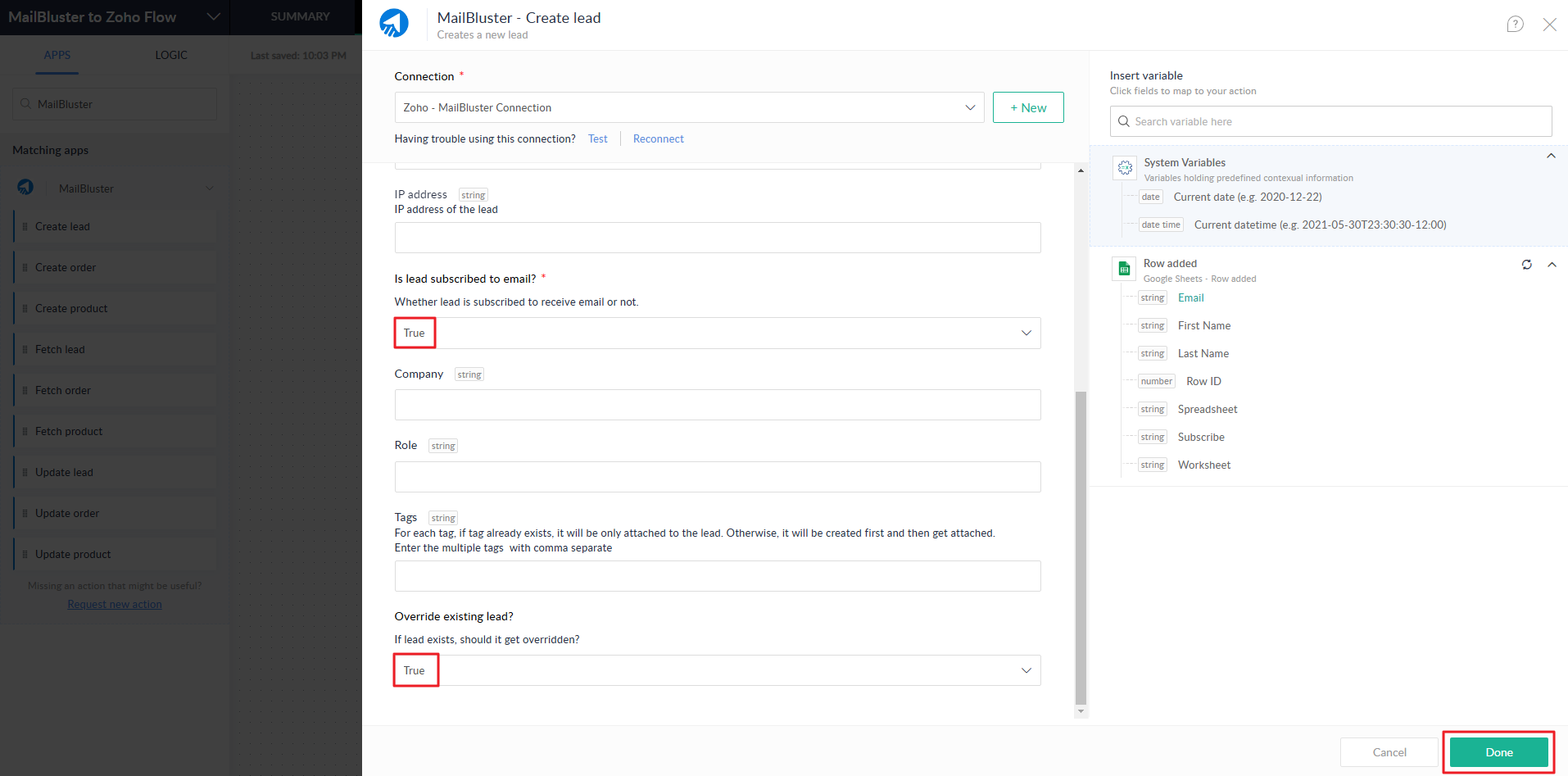
Set YOUR FLOW IS to ON. You will get a confirmation ‘Awesome! This flow has been switched on.’
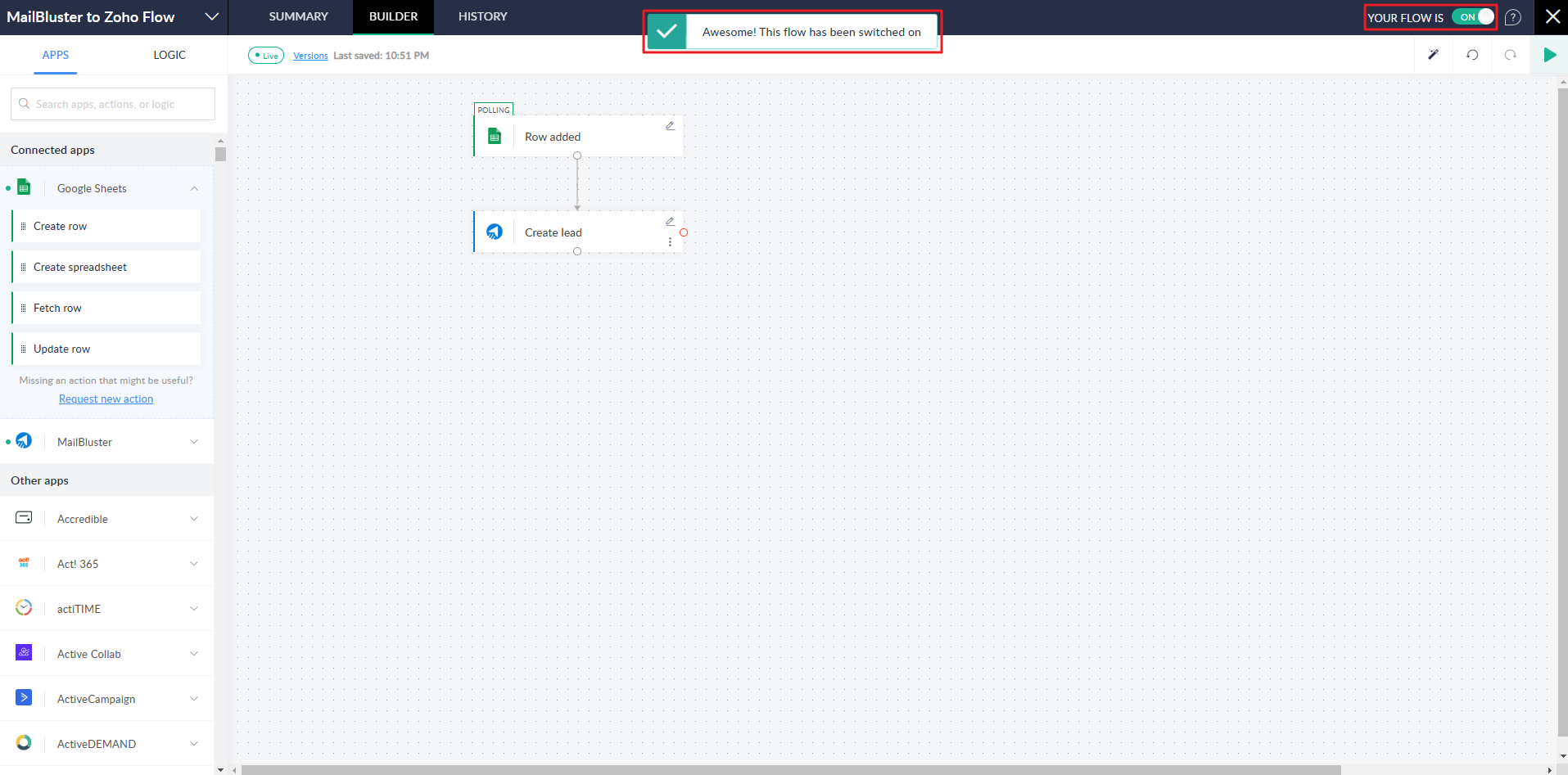
Enter the Lead’s First Name, Last Name, Email and Subscribe as shown below.
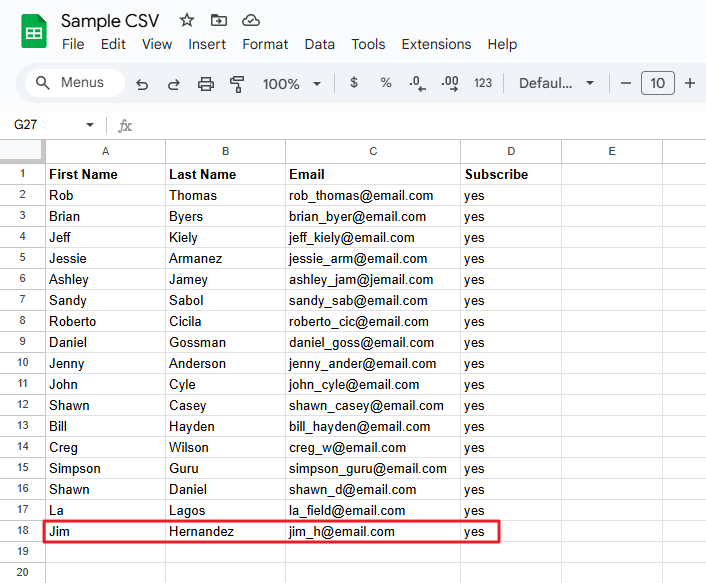
And the Lead will be added automatically to MailBluster > your Brand > Leads.