Two-factor authentication (2FA) in MailBluster is a security process that requires two different forms of identification to access MailBluster account.
This extra step makes it much harder for unauthorized people to access your MailBluster account.
To set up 2FA in MailBluster, you need to navigate to My account page from the top right corner as shown in screenshare below.
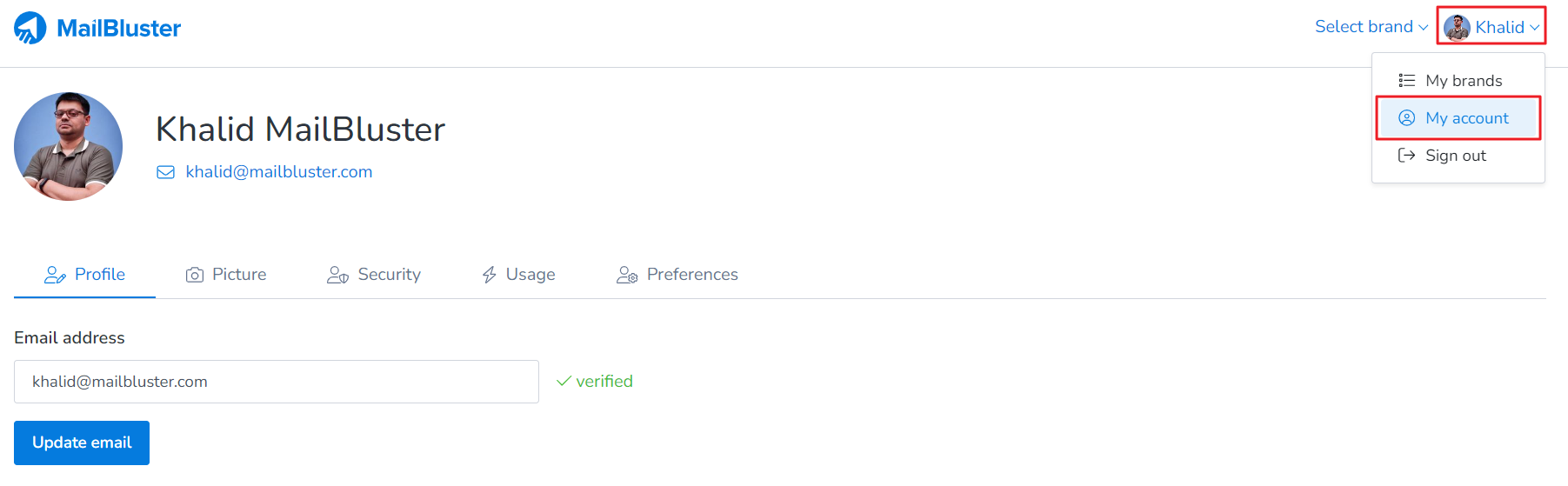
Then click on Security tab. There is an option called Two-factor authentication. Click on Set up as highlighted.
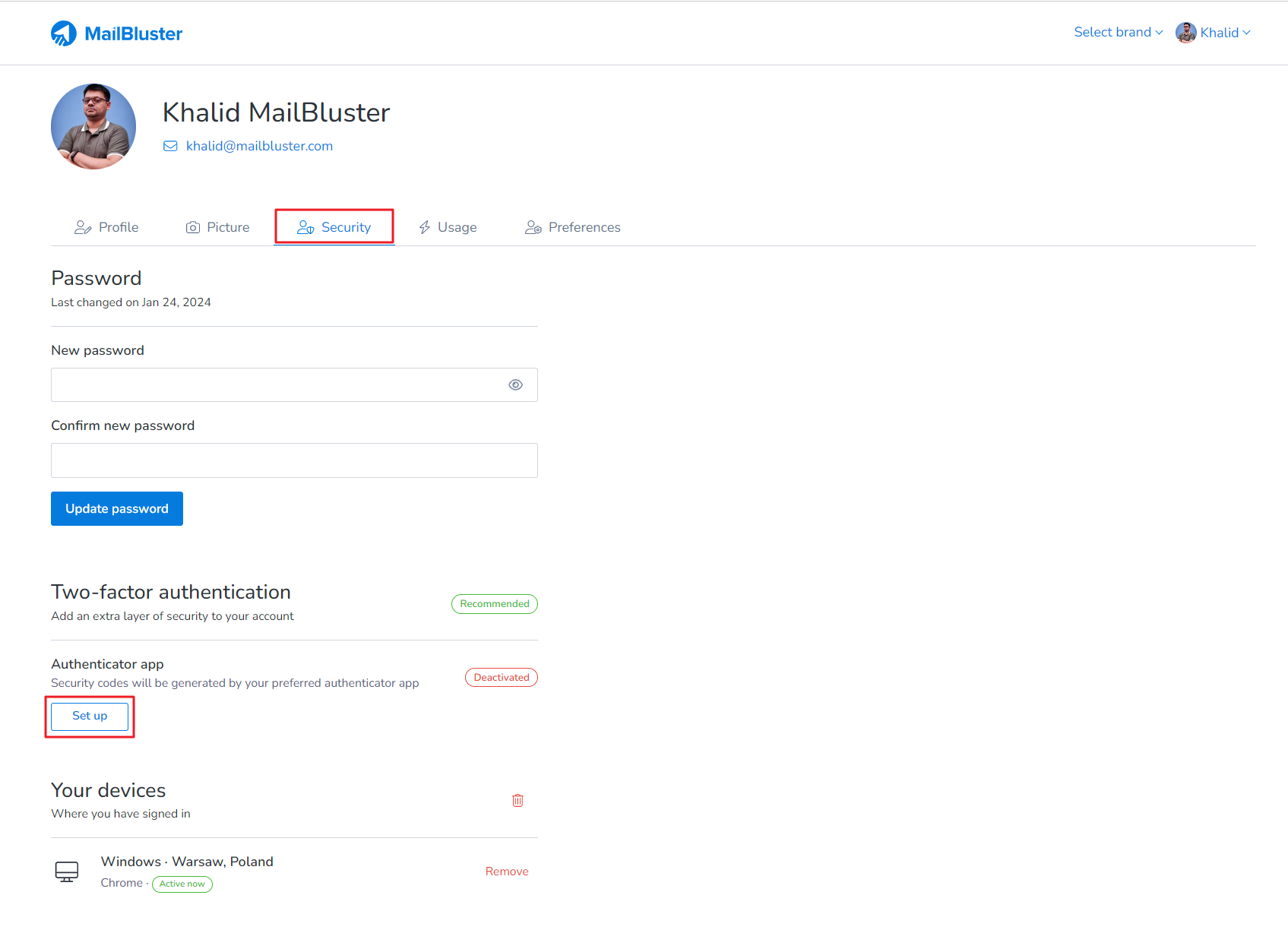
Now there is an authentication step in MailBluster, and you need to pass through that process to go to the next step. For example, here you need to type in your password to pass through the process.
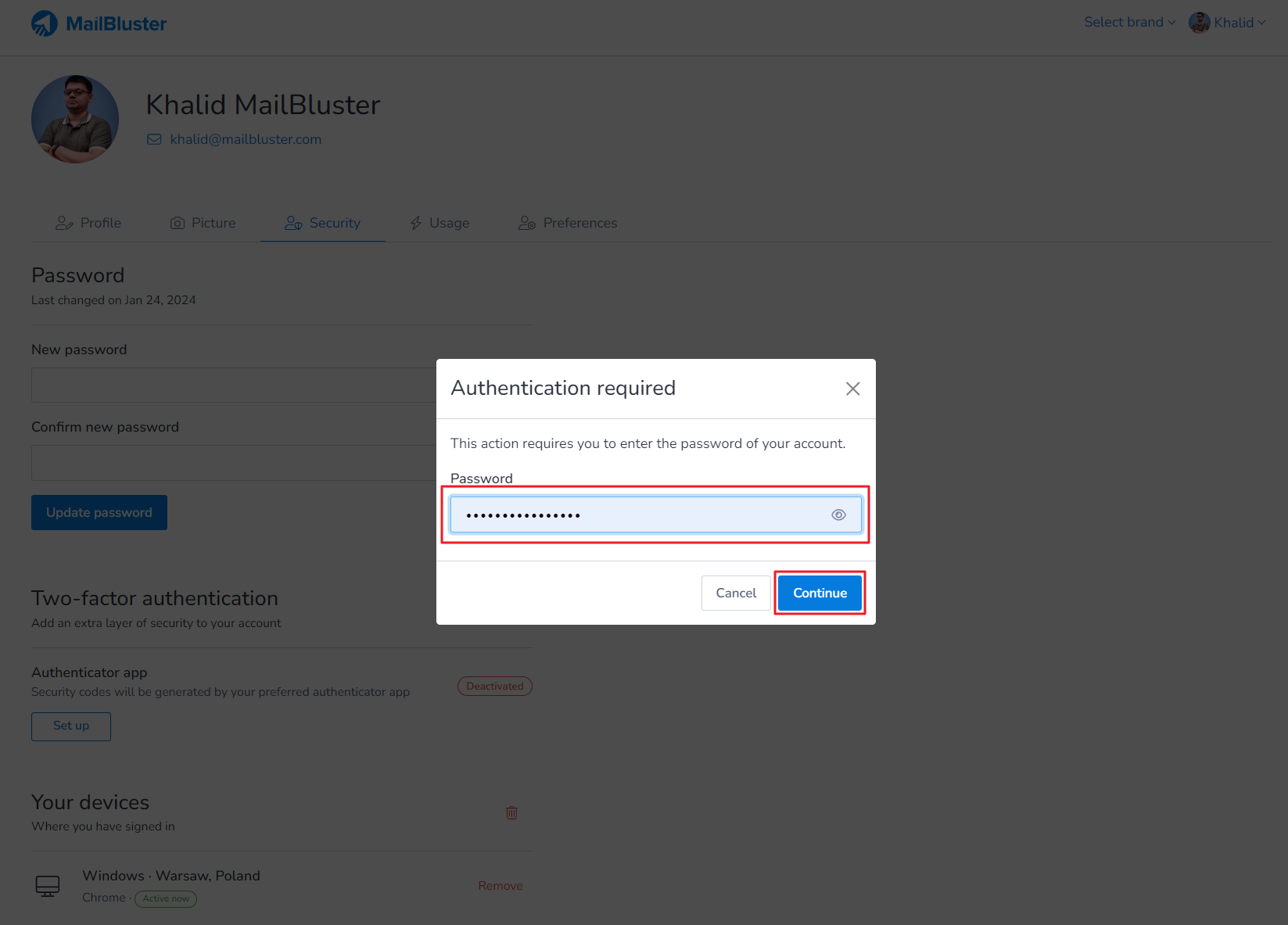
After that, there is pop-up window where you need to download an authenticator app in your Android or iOS device. You can either use Google Authenticator or Authy which suits your needs.
Scan the QR code from your device using the authenticator app. Once you scan the QR code, your authenticator app will add MailBluster to its list.
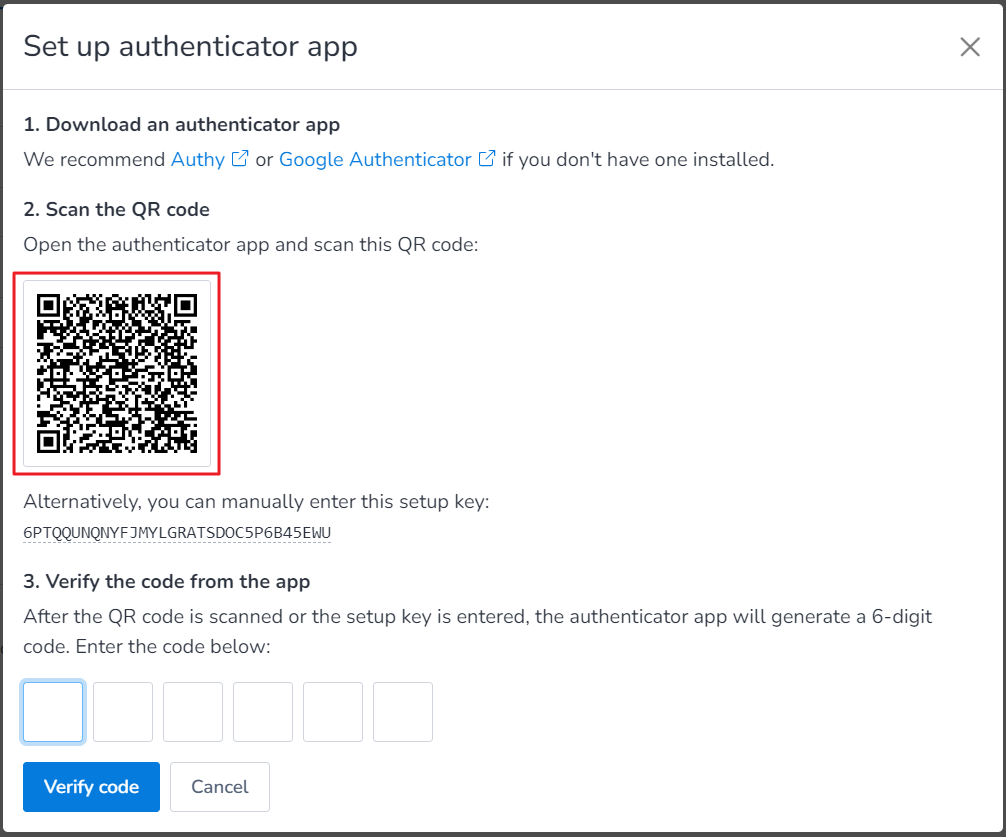
You will receive a 6 digit code from your authenticator app installed in your device. Enter the code and click Verify code.
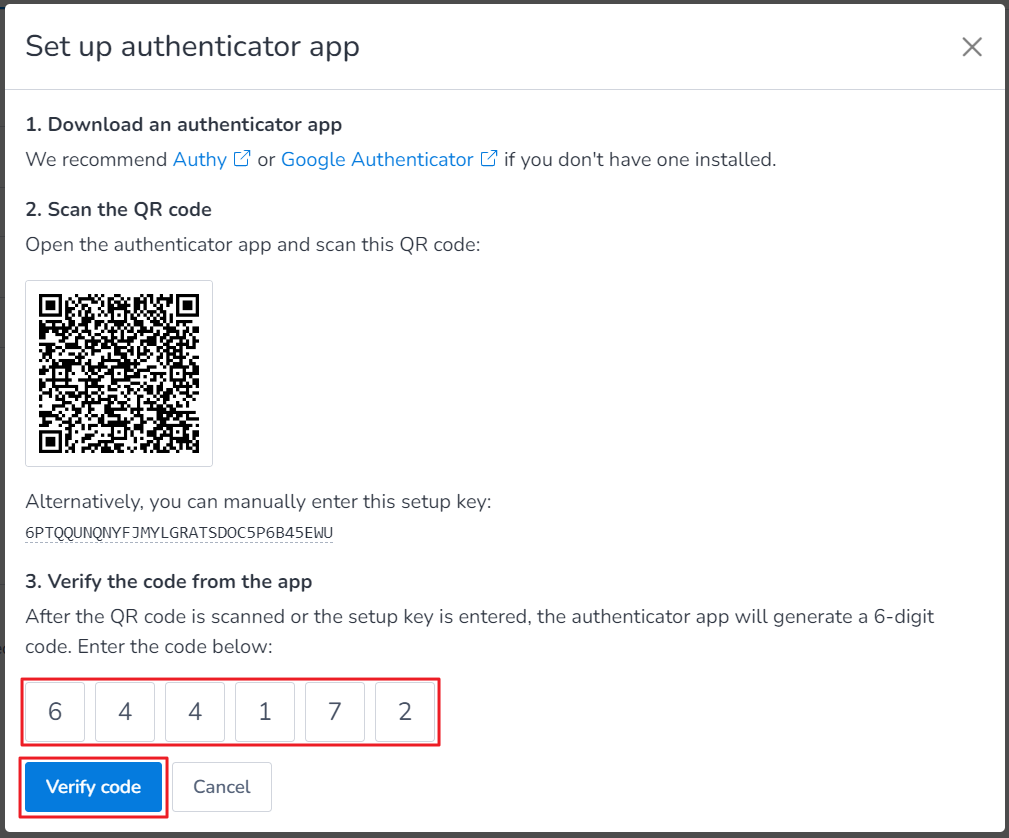
If your verification code is successful, then the Authenticator app will show Activated which confirms that your two-factor authentication (2FA) is active.
You will also receive a confirmation email notifying you that your two-factor authentication (2FA) is active.
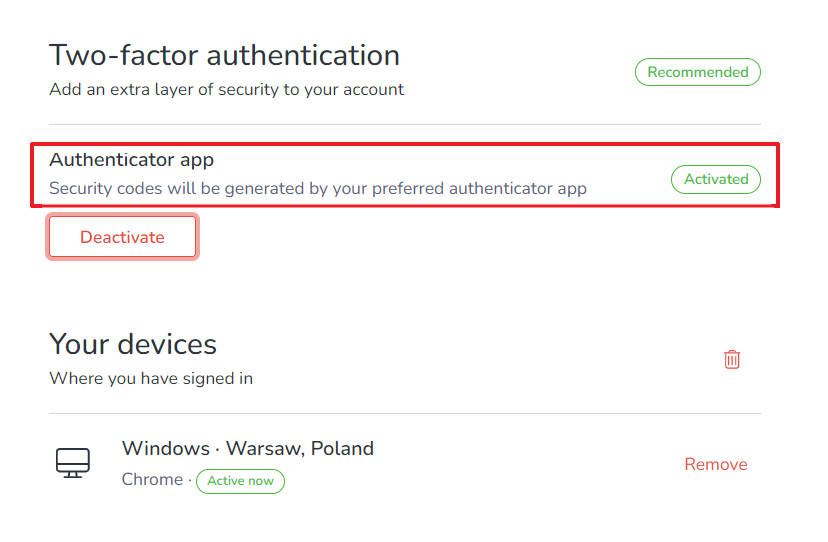
If you want to deactivate the Authenticator app, the process is simple. Just click on Deactivate.
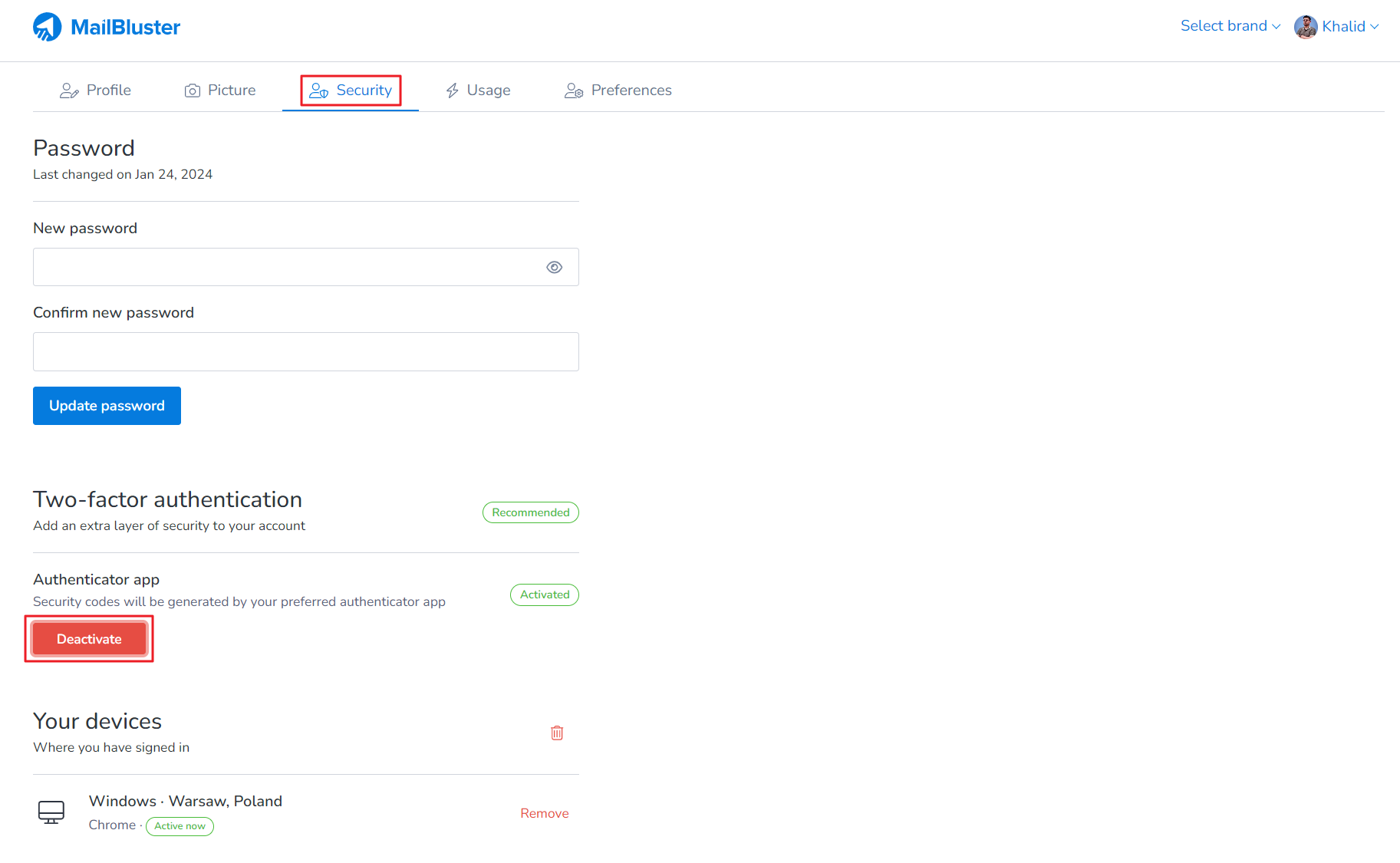
Now there is an authentication step in MailBluster, and you need to pass through that process. Once you pass through the process, the Authenticator app will be deactivated and you will receive a confirmation email notifying you that your two-factor authentication (2FA) is deactivated.