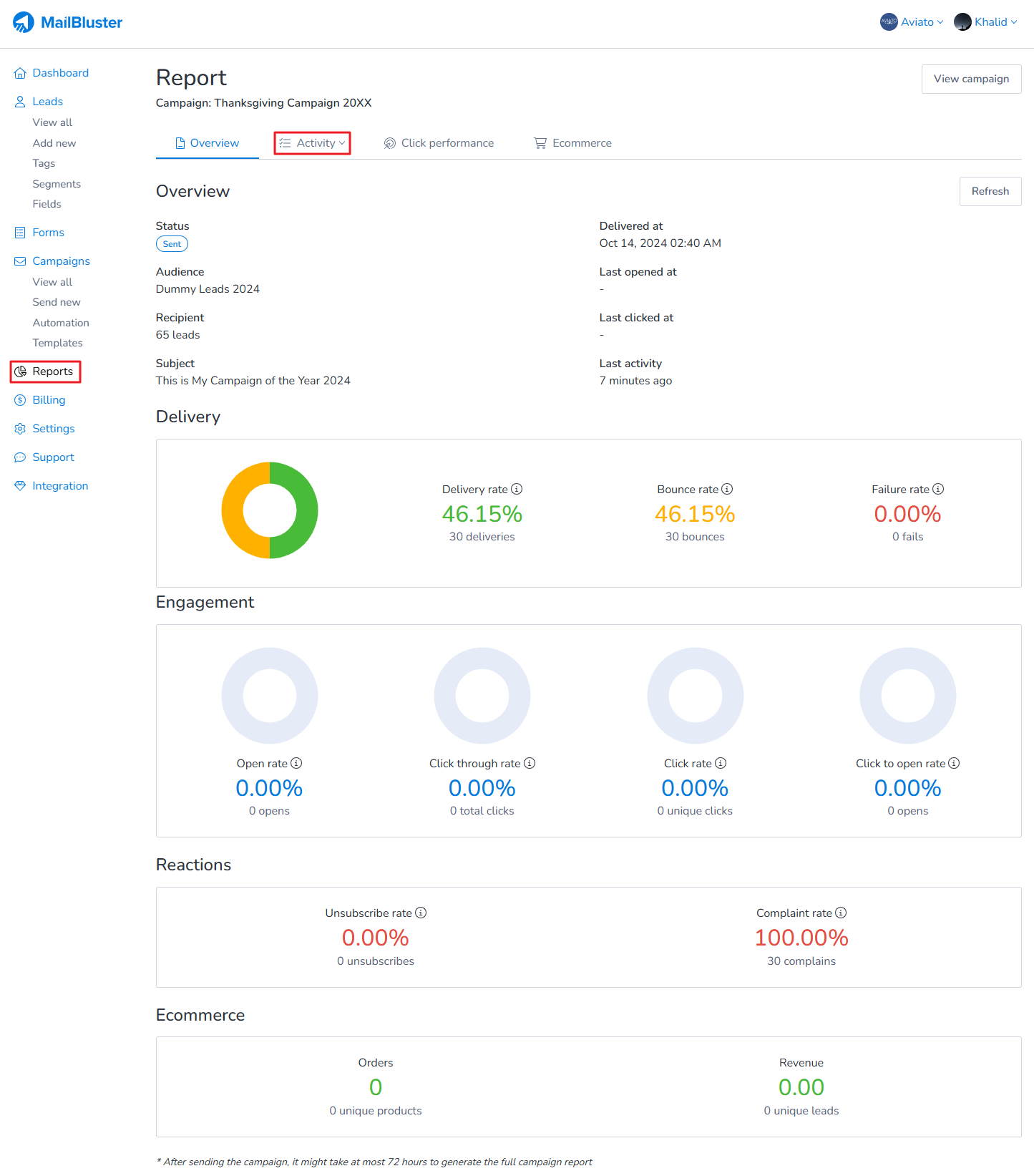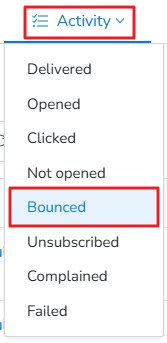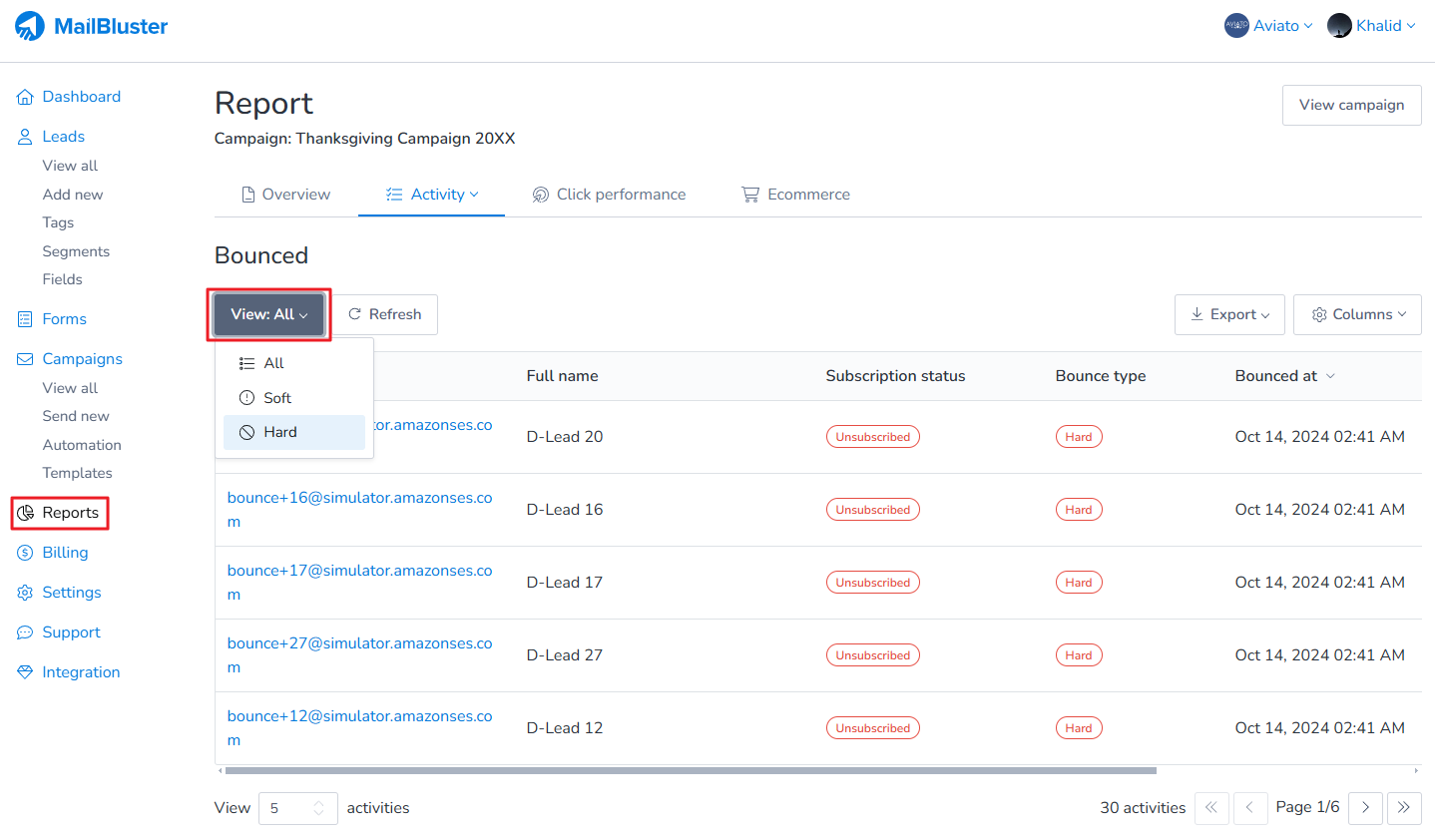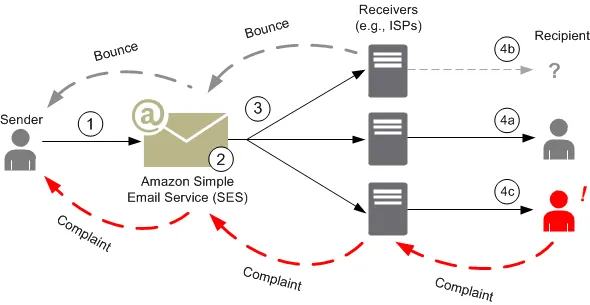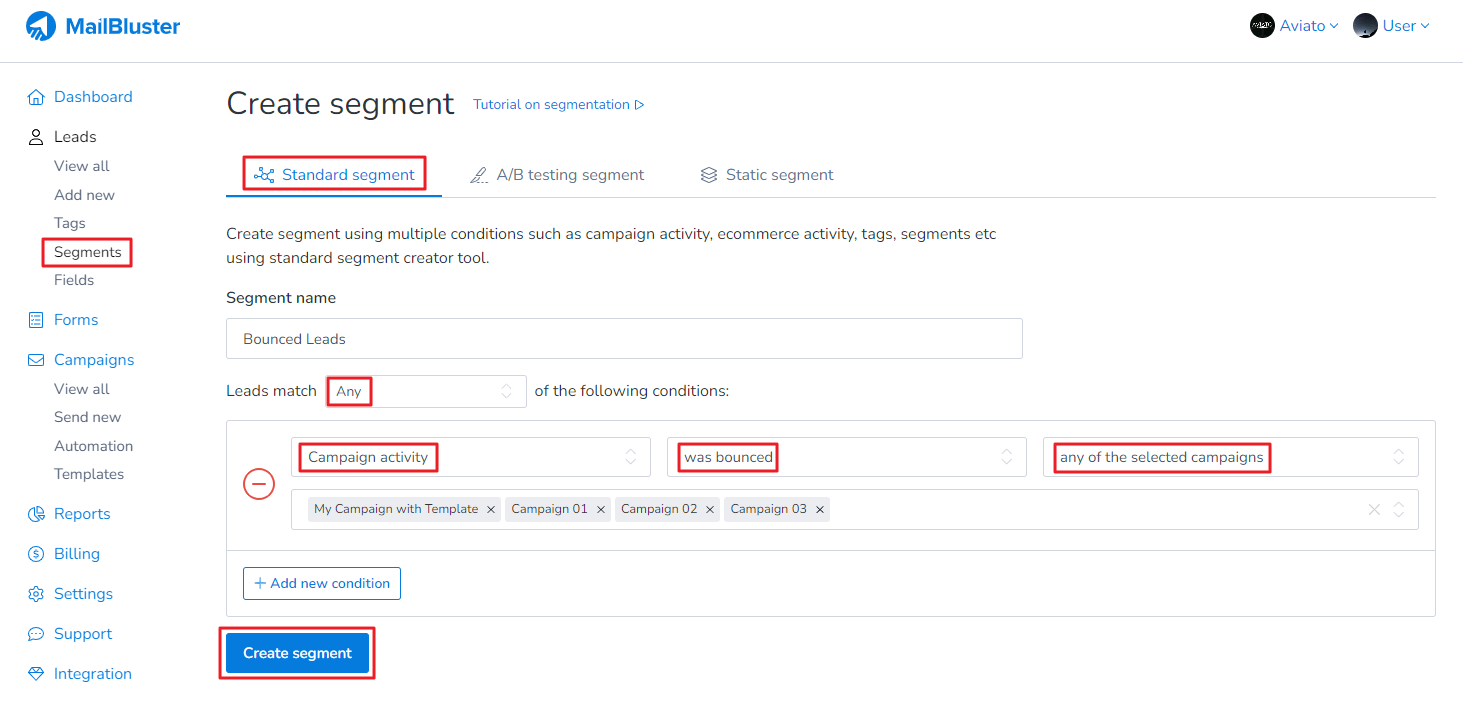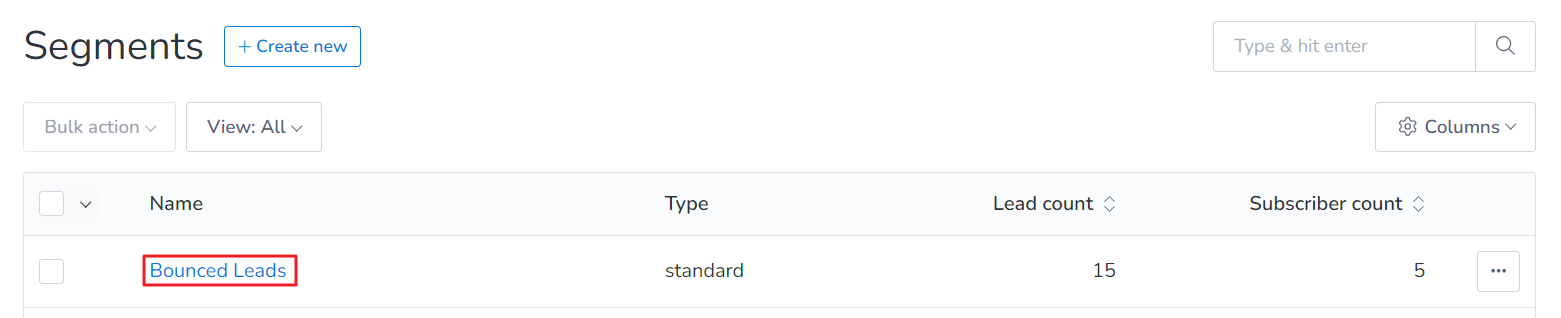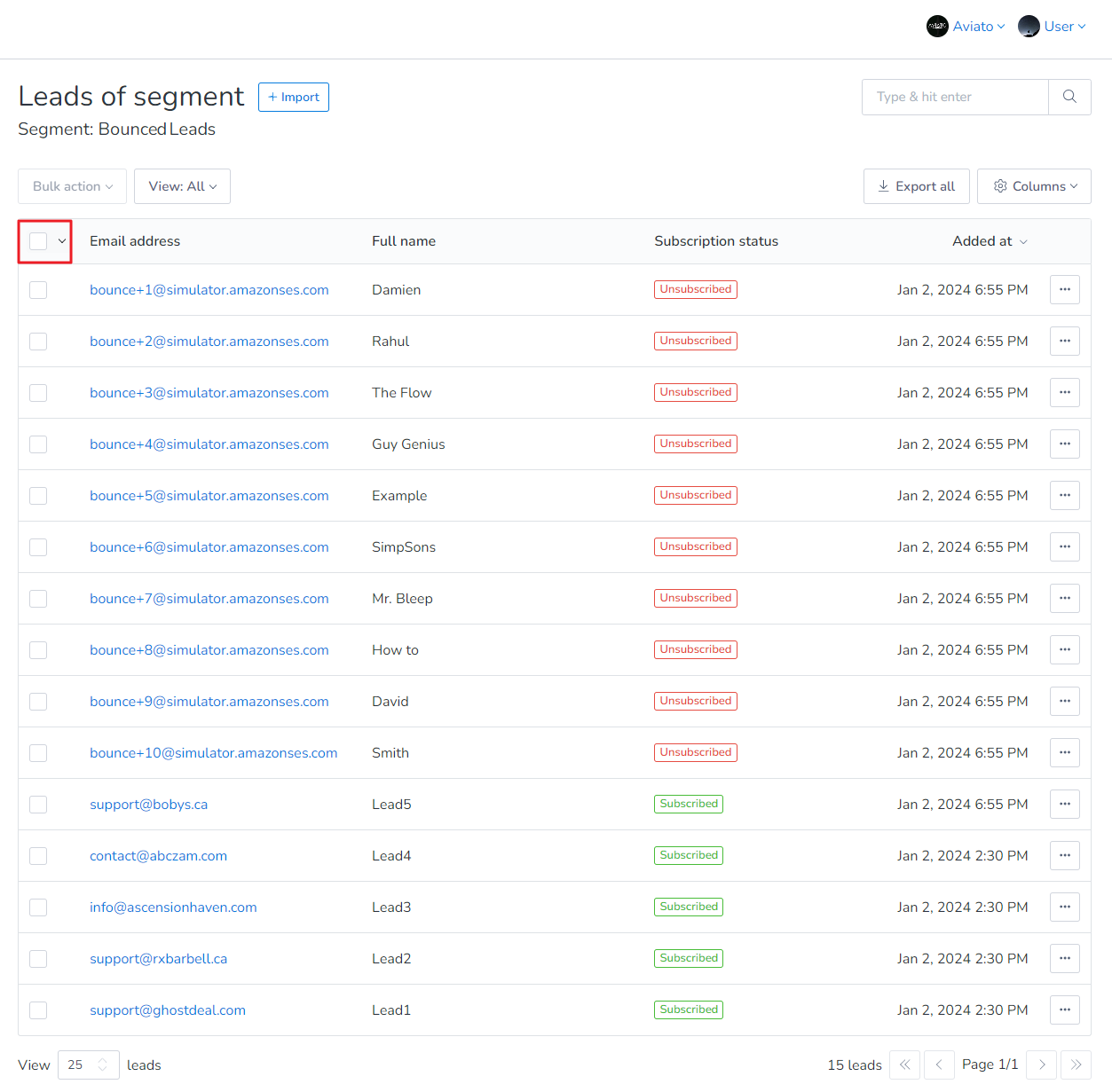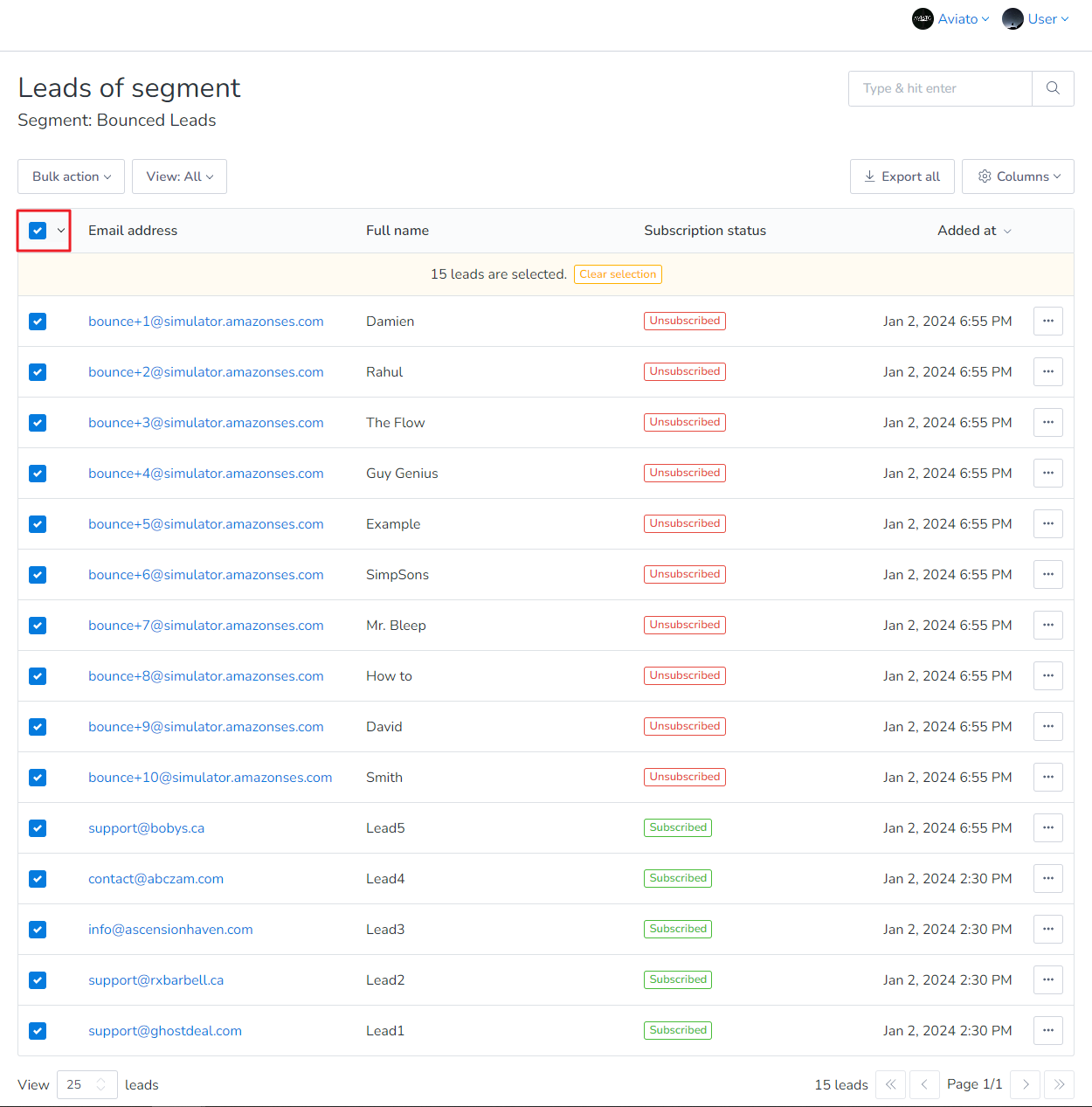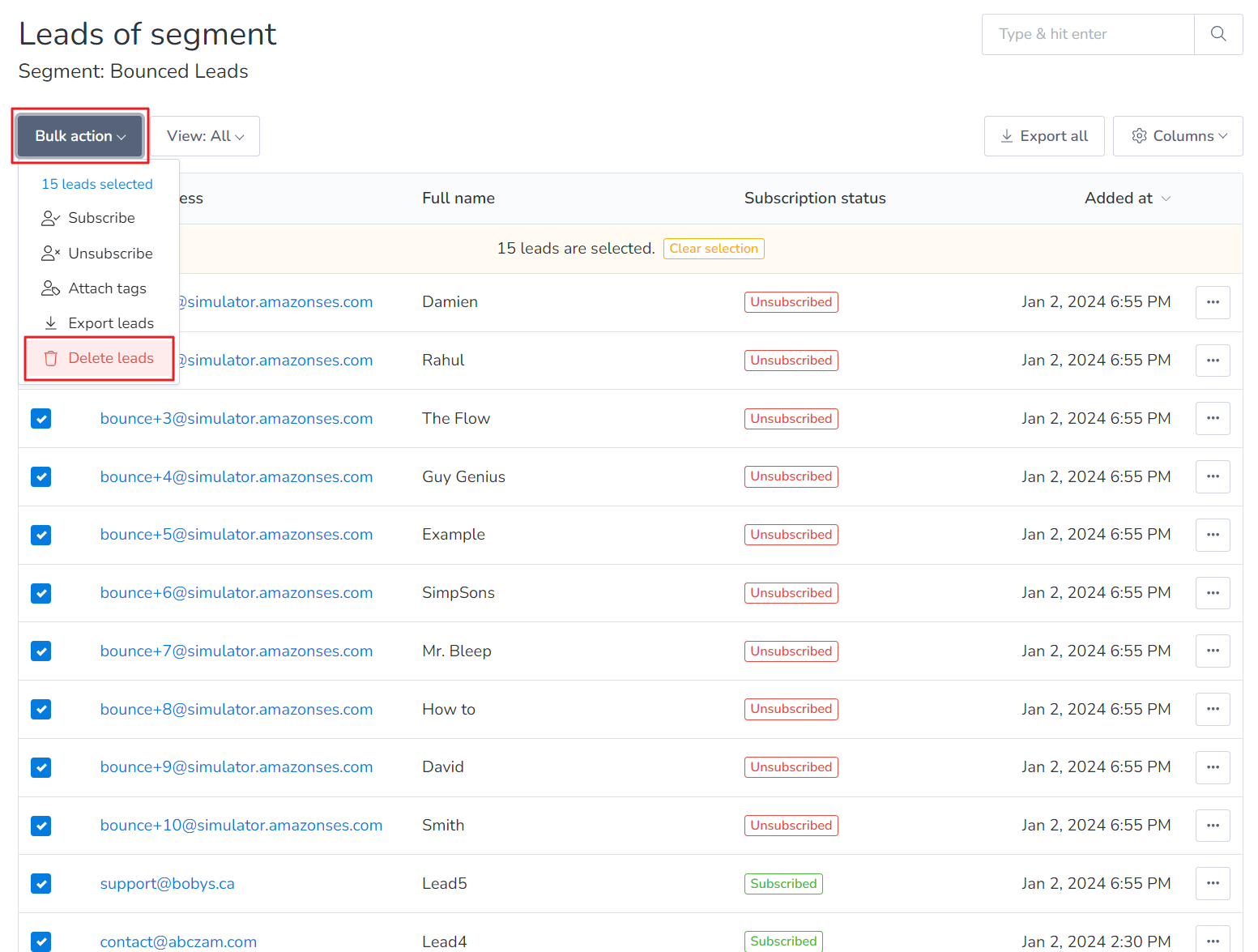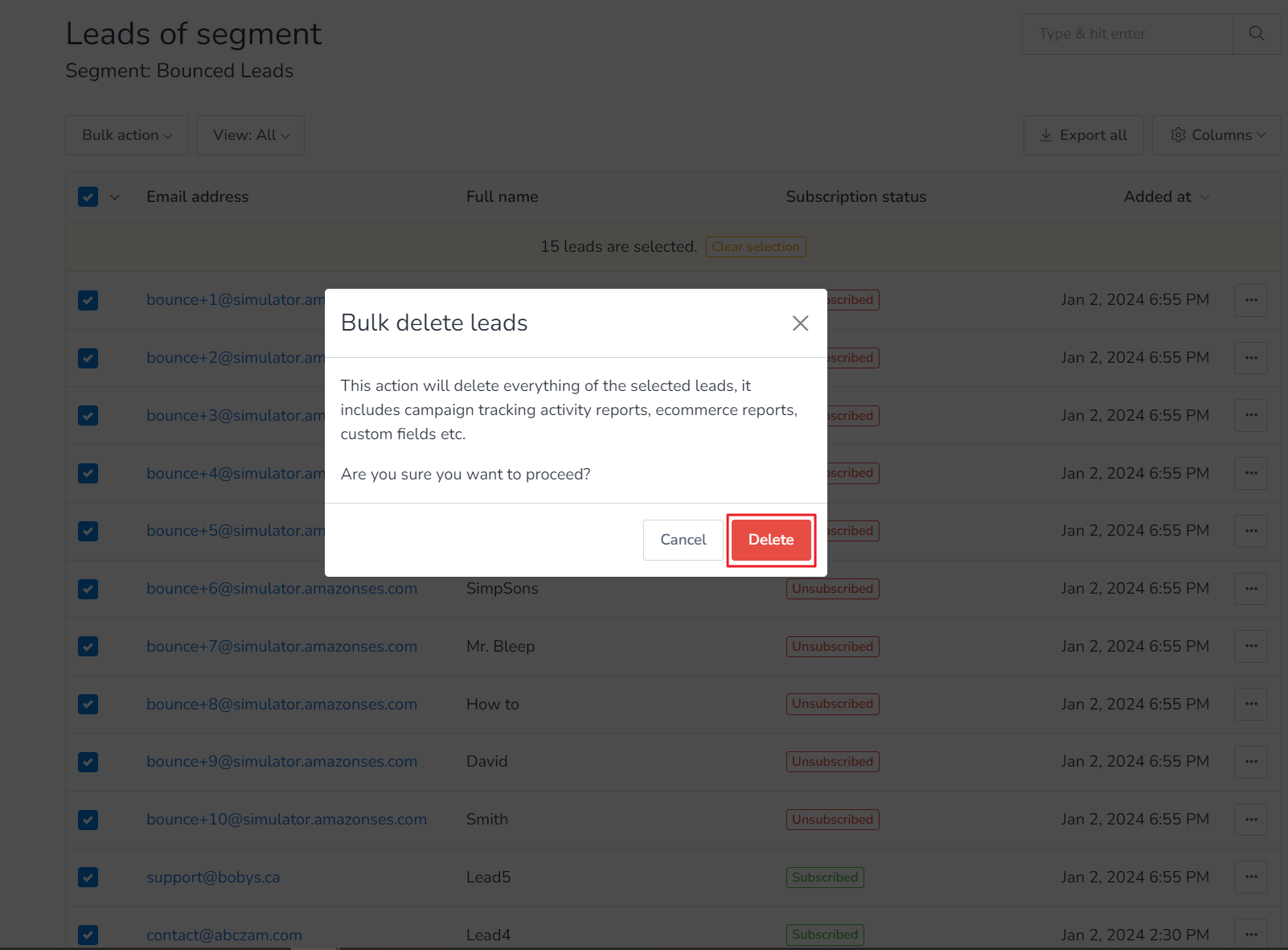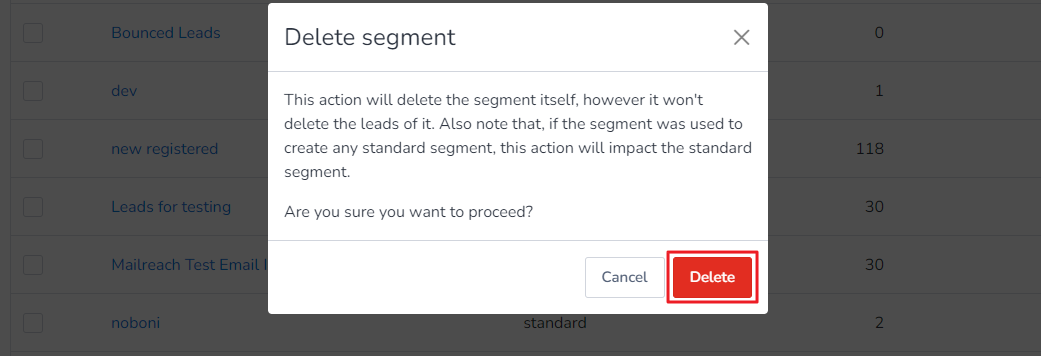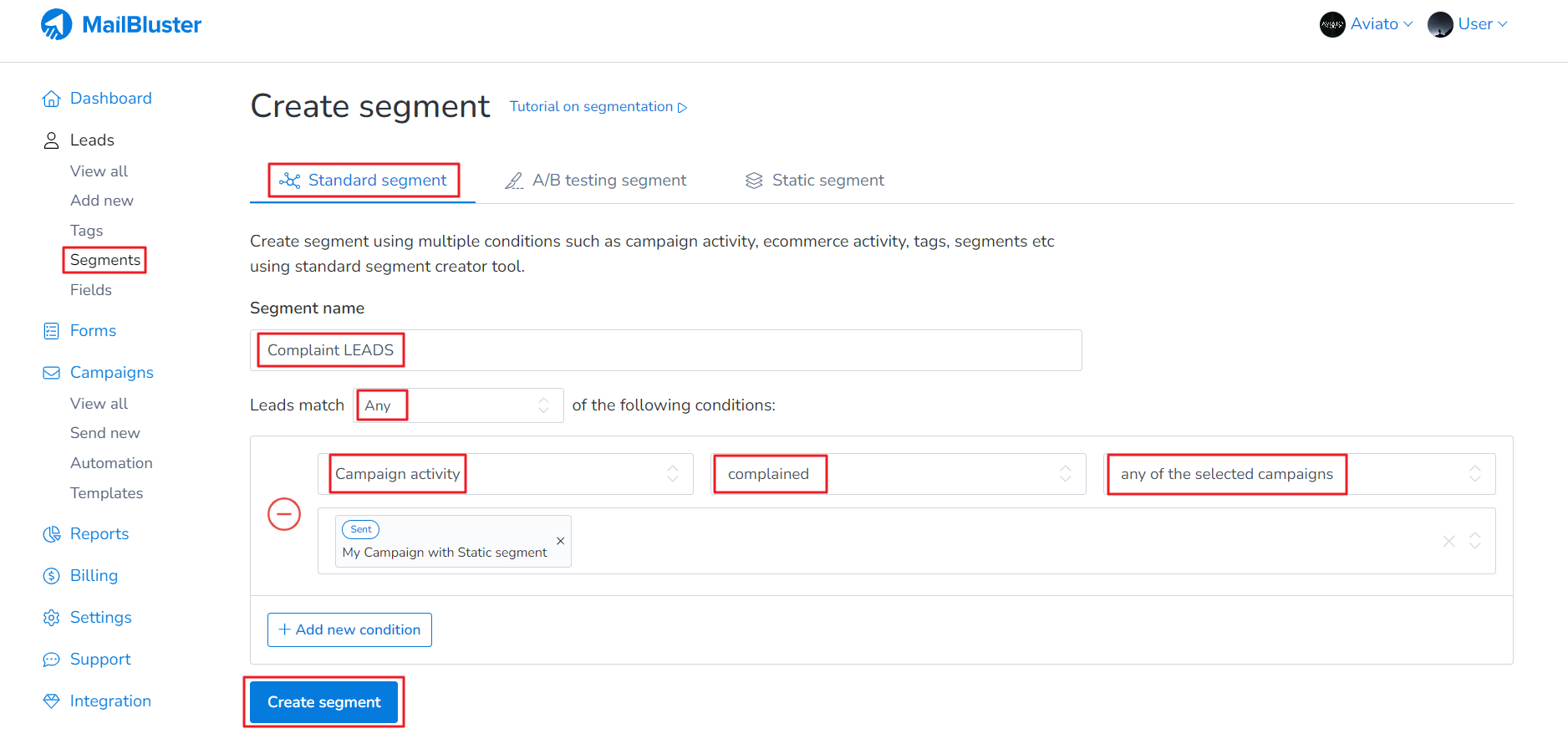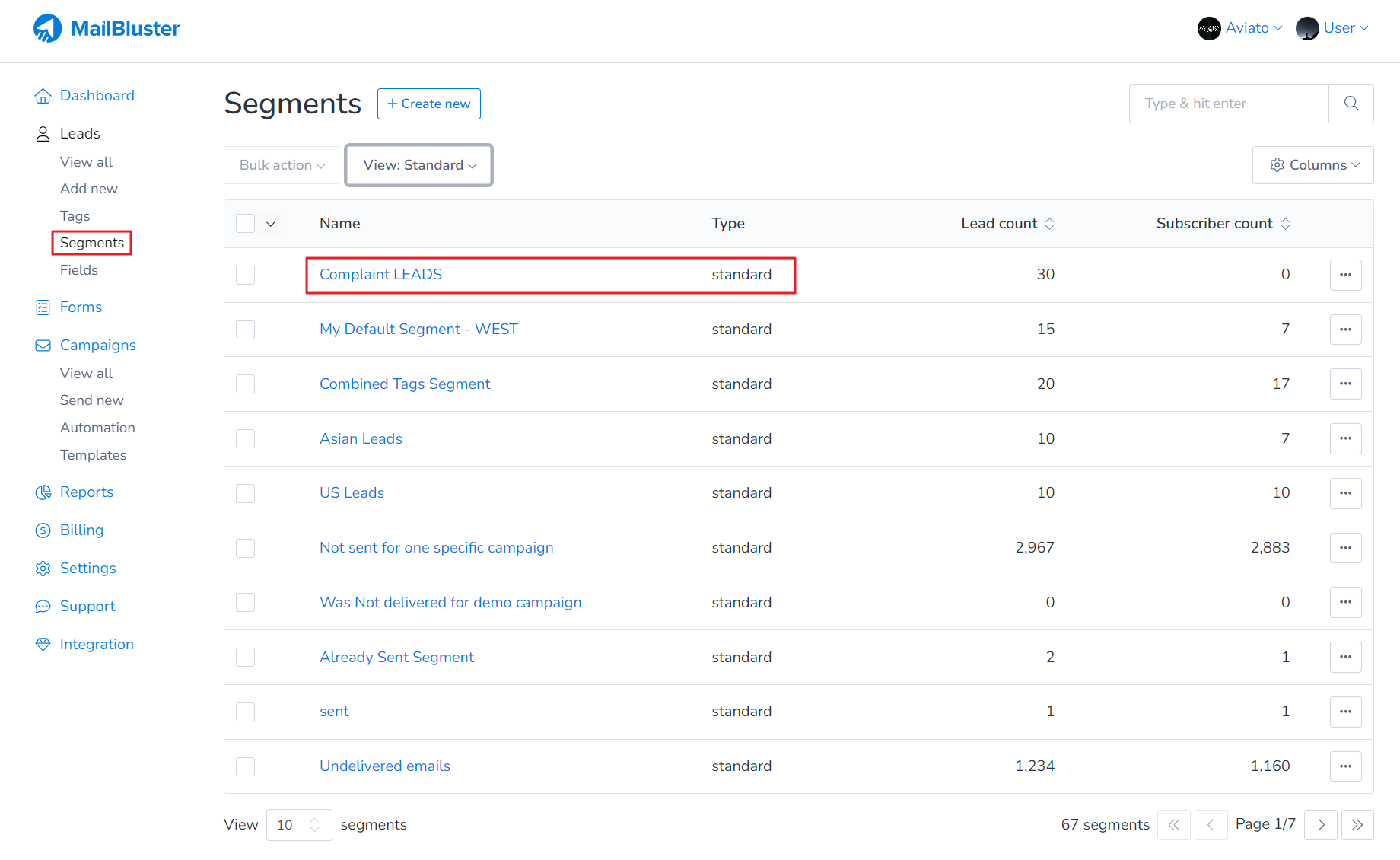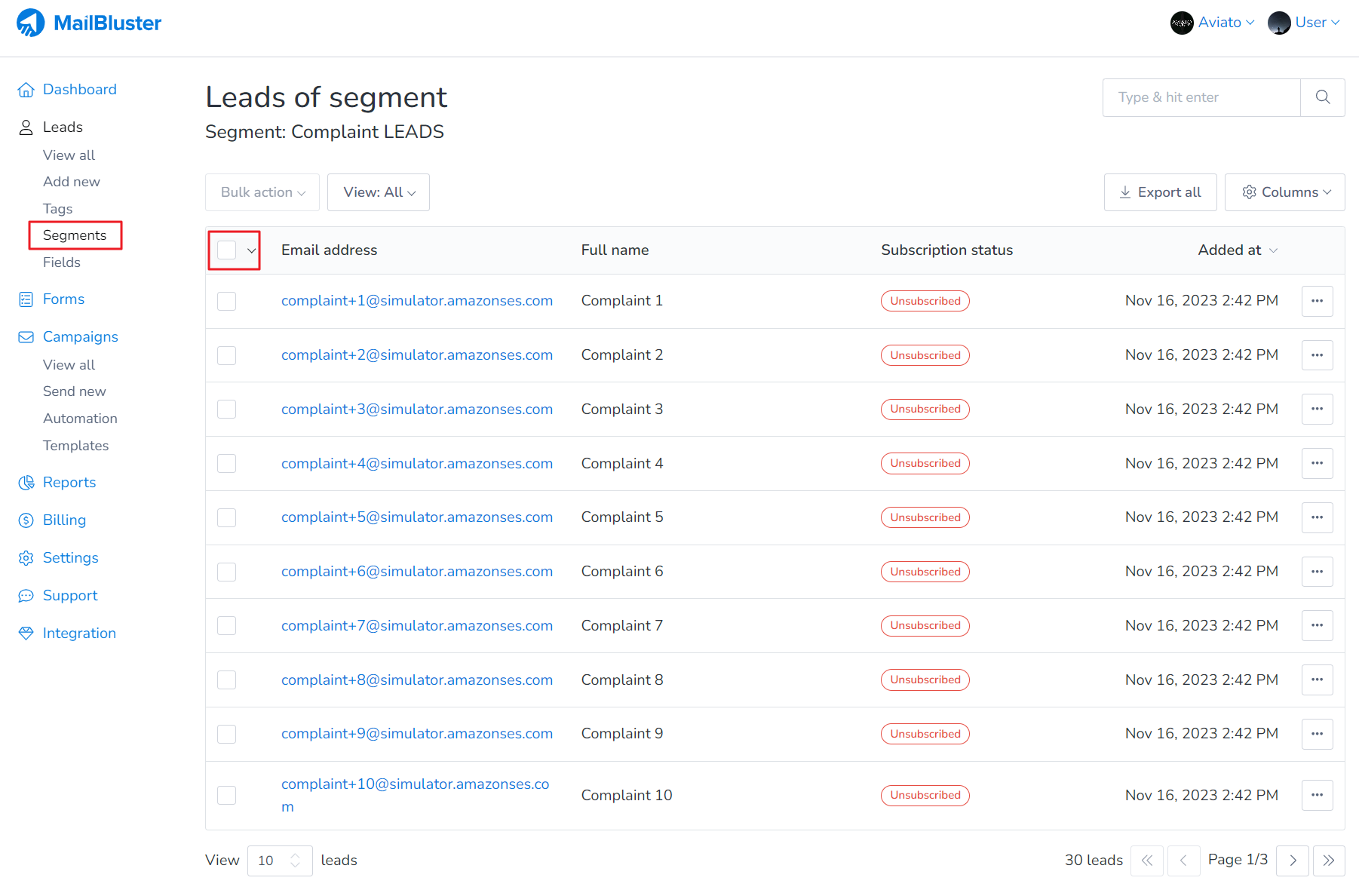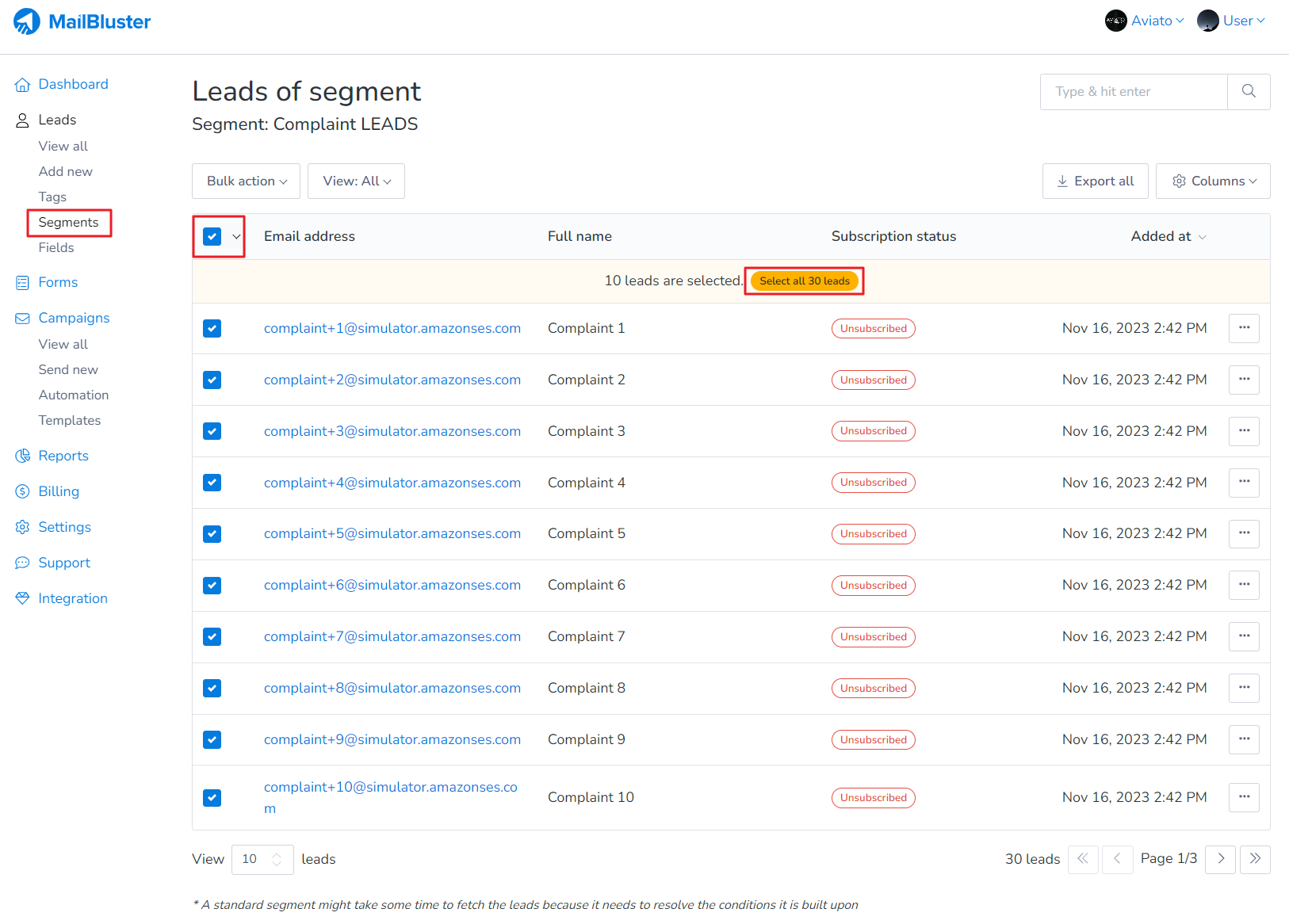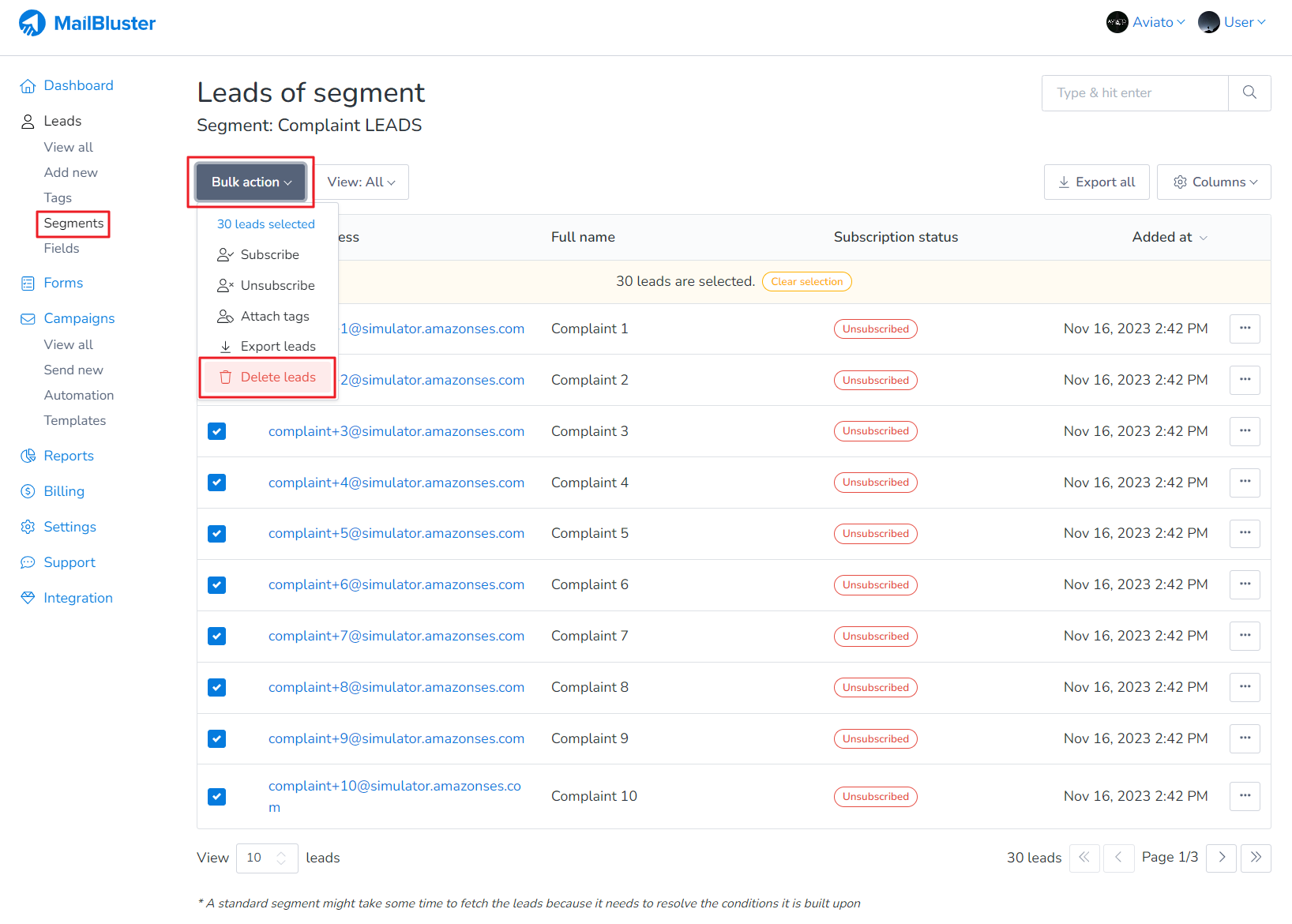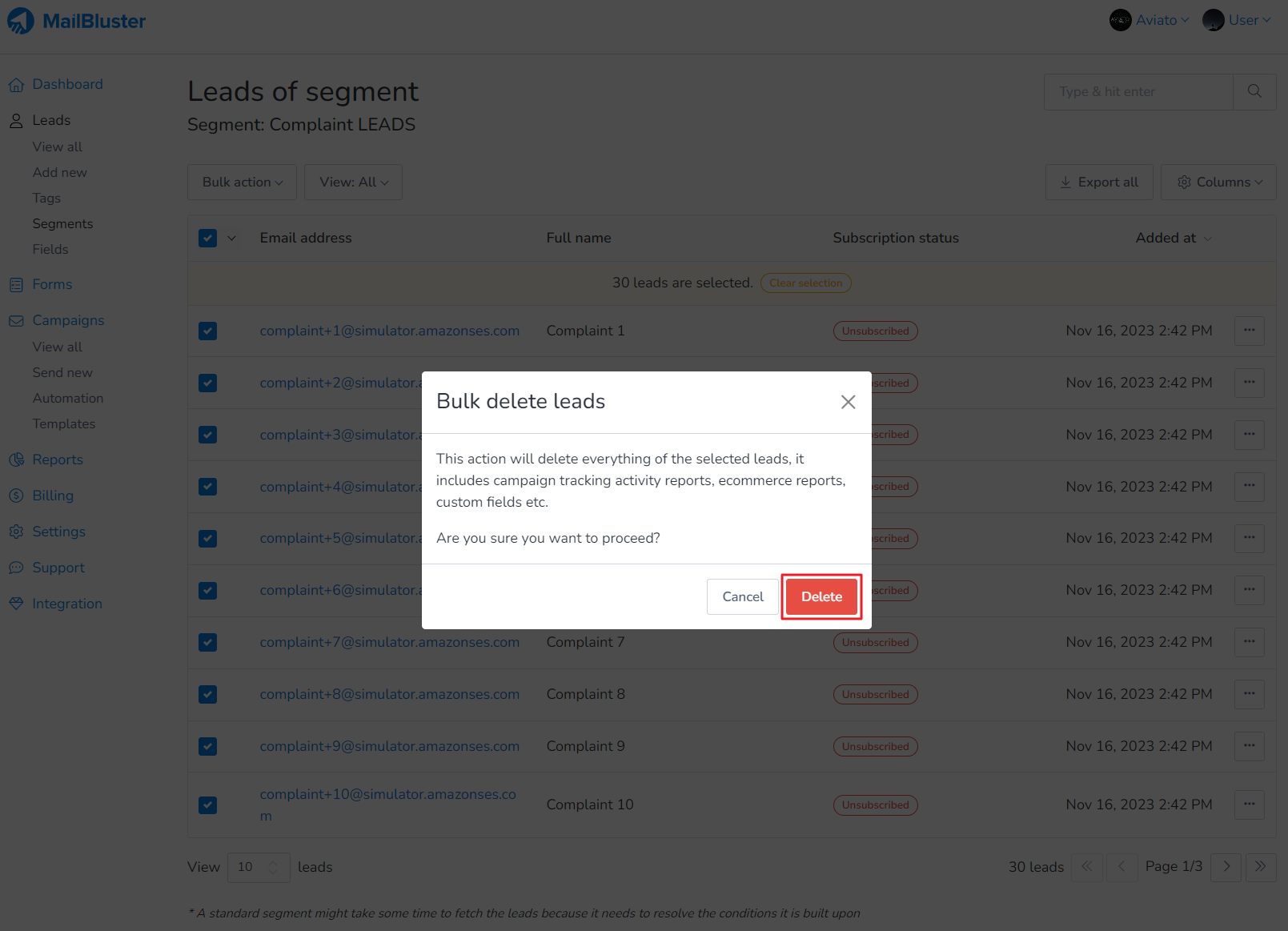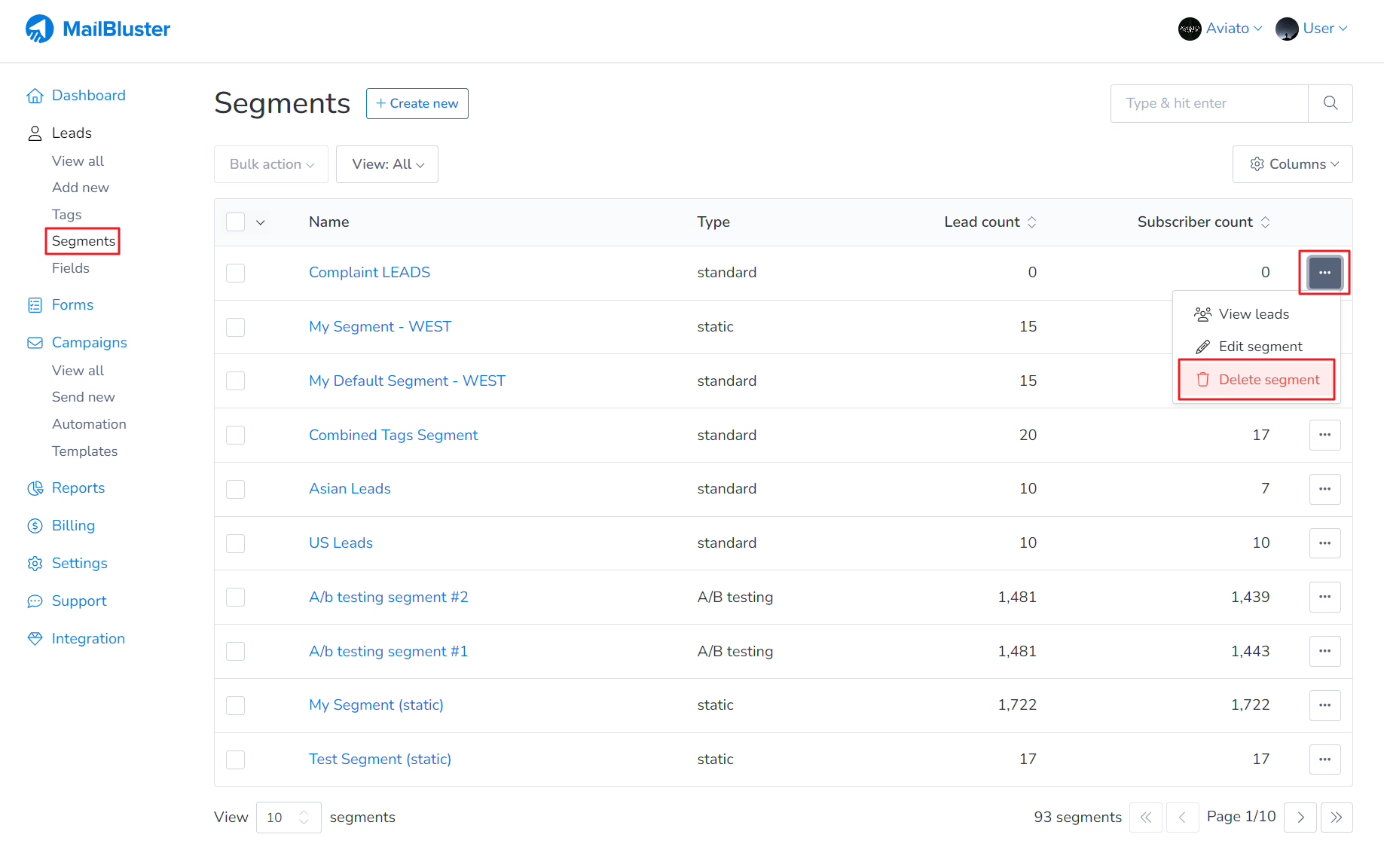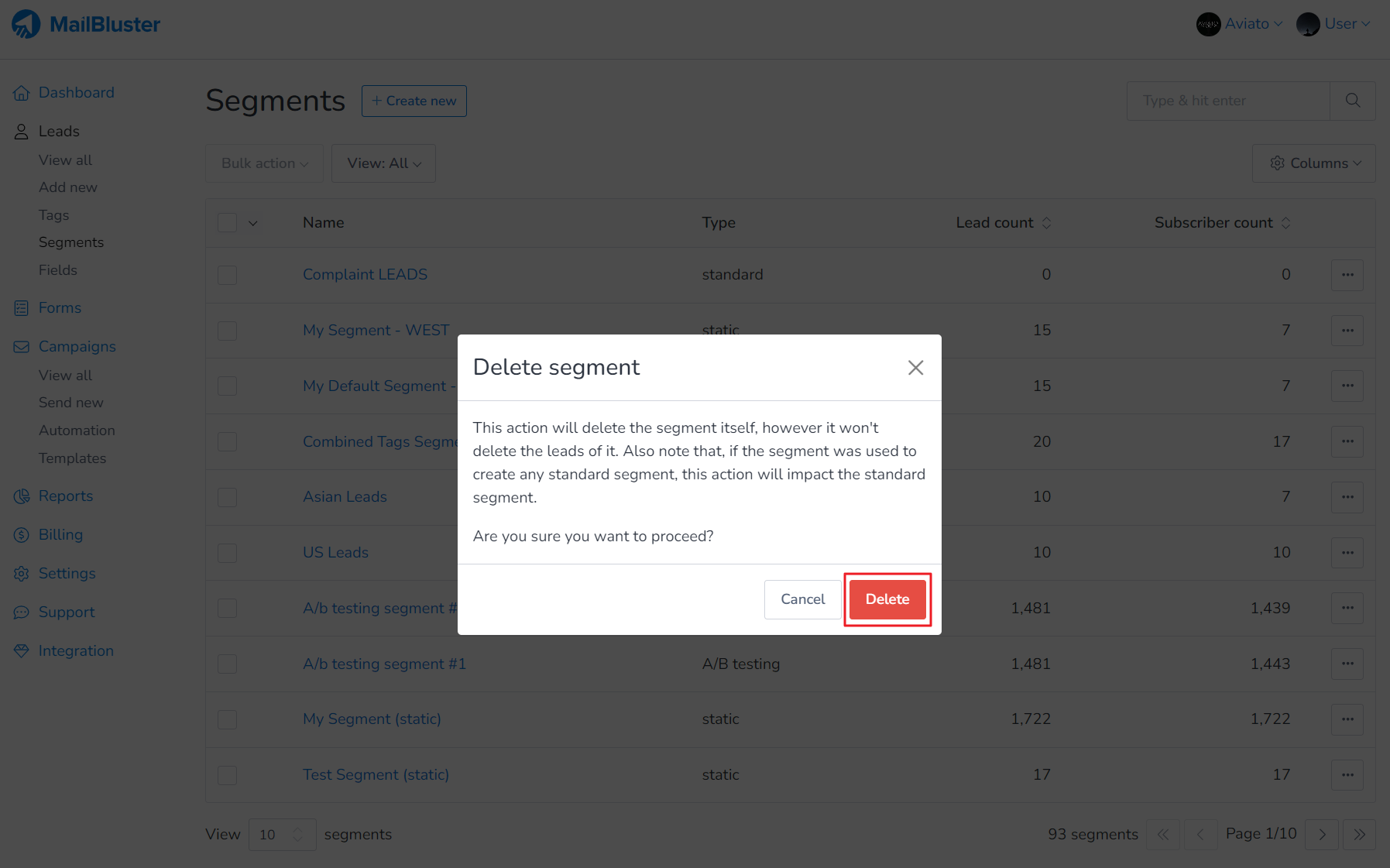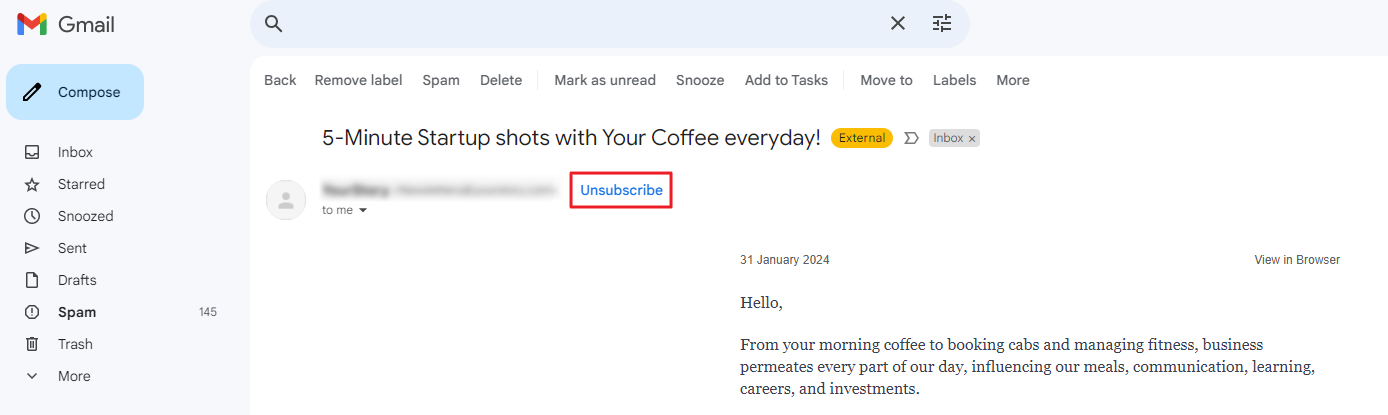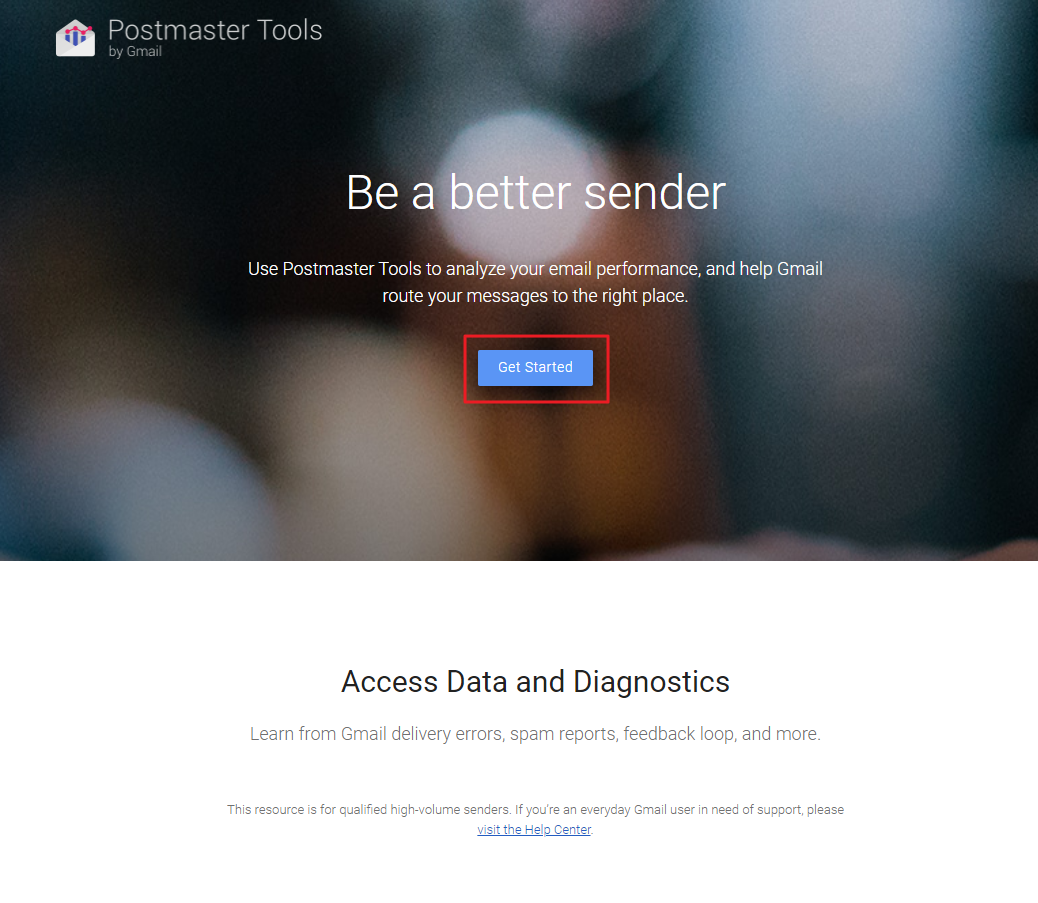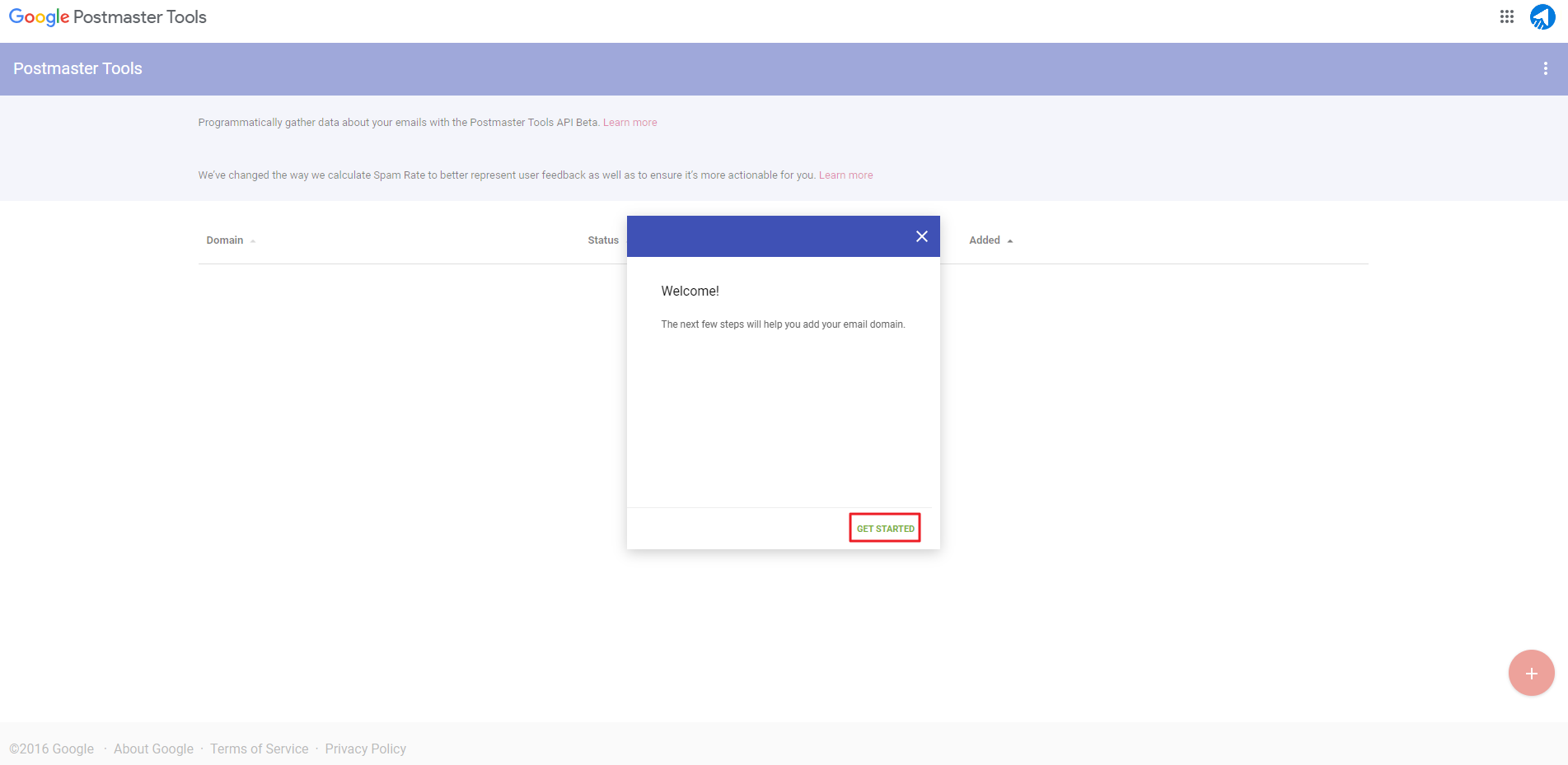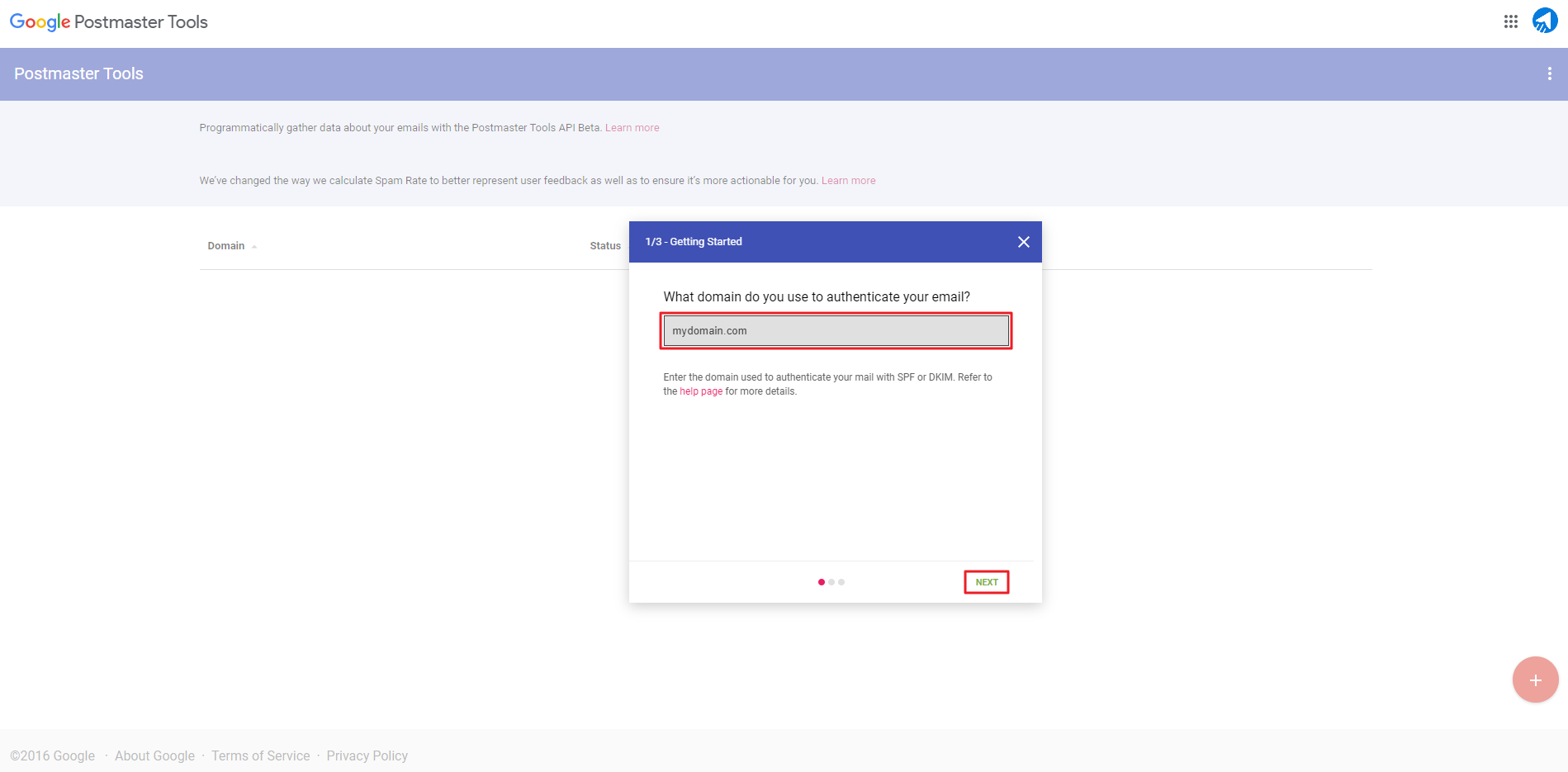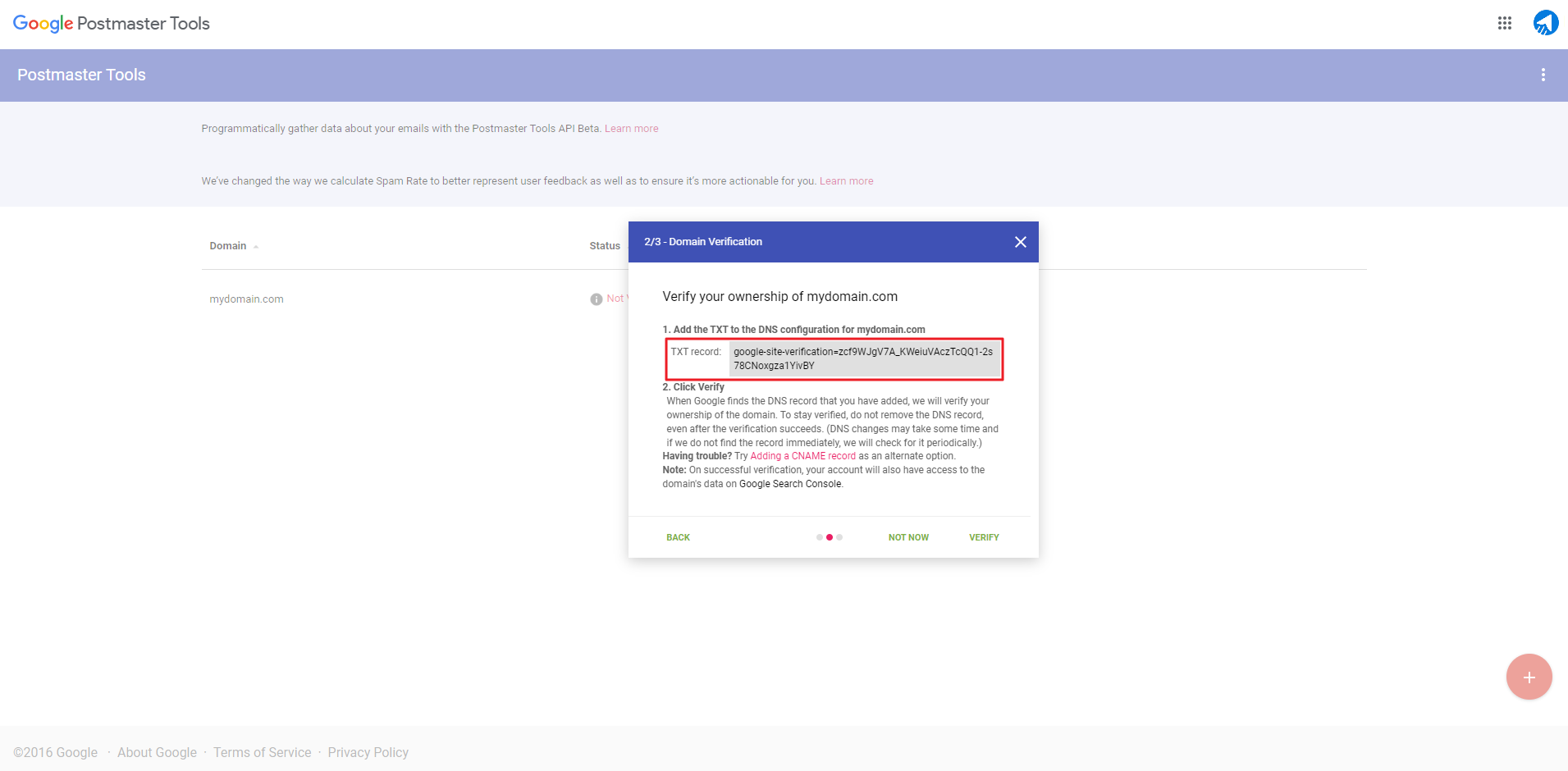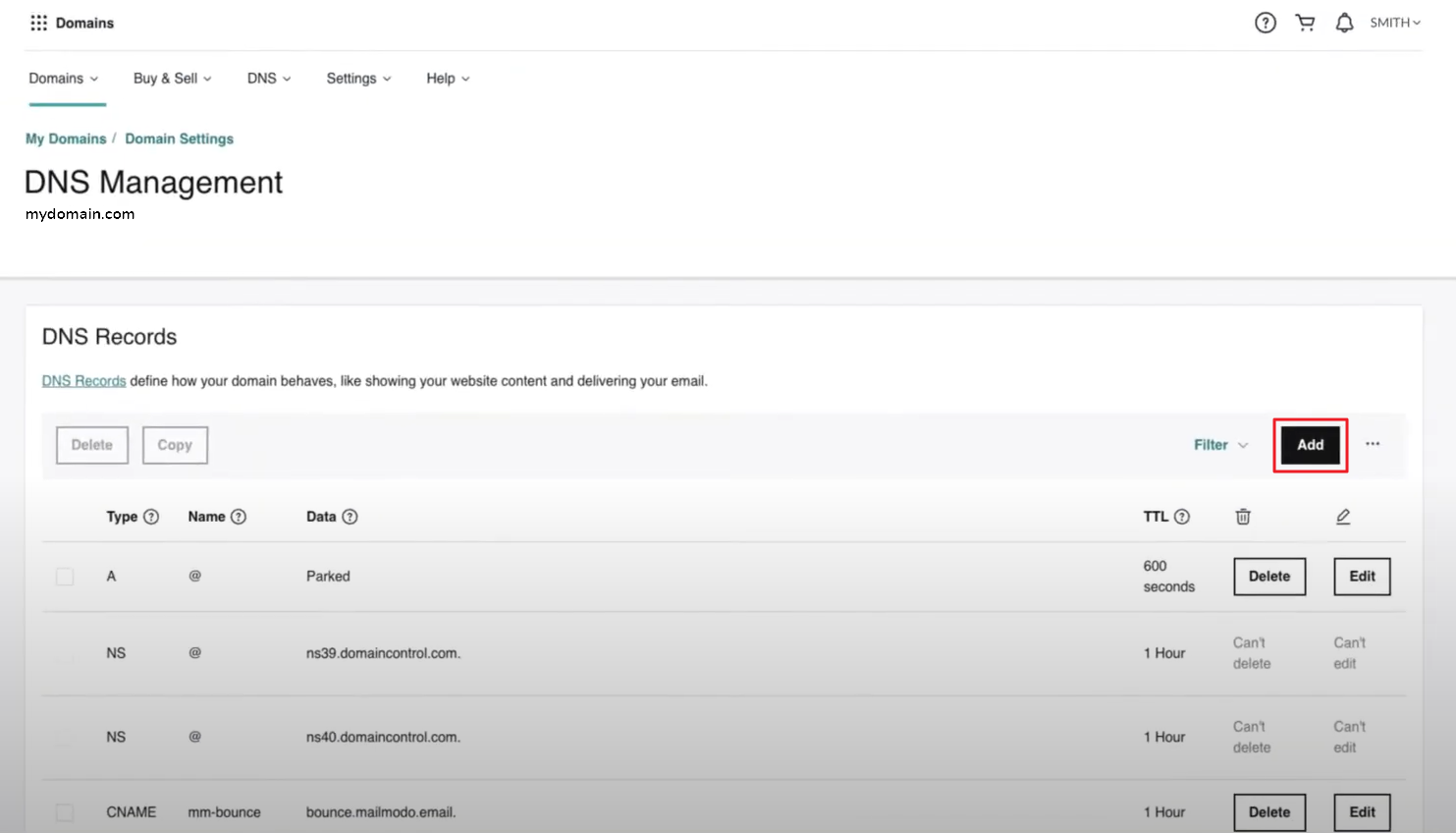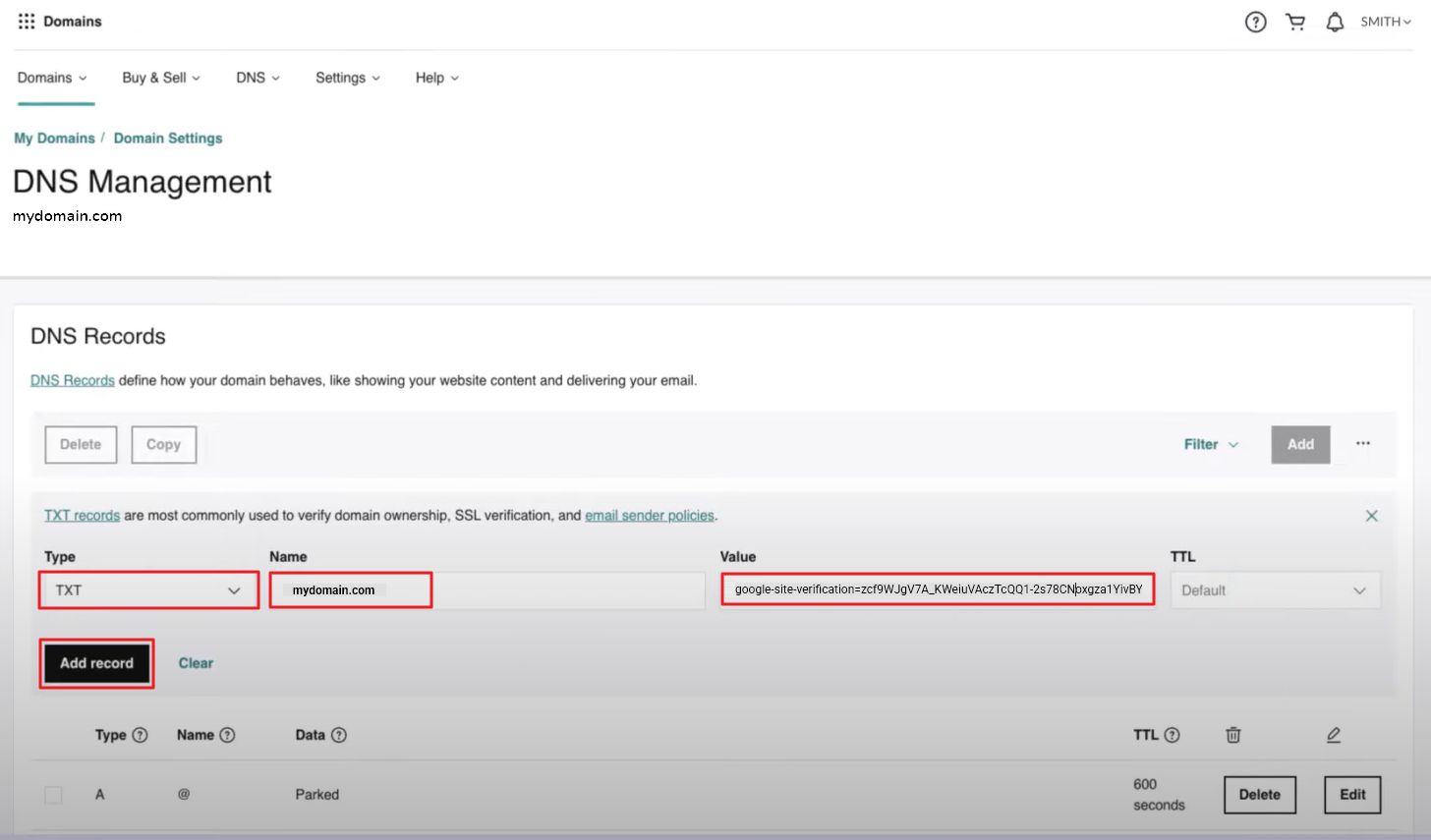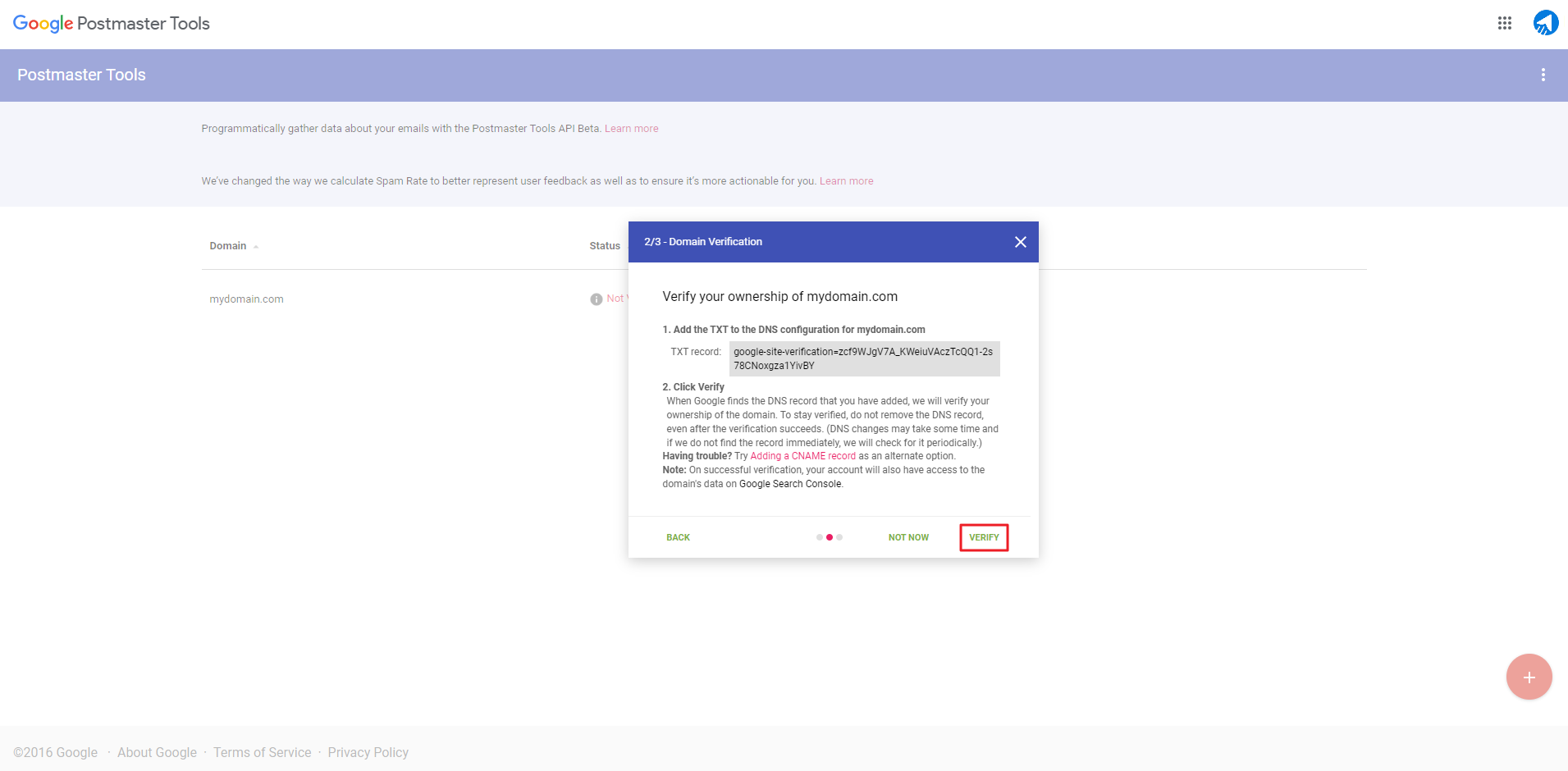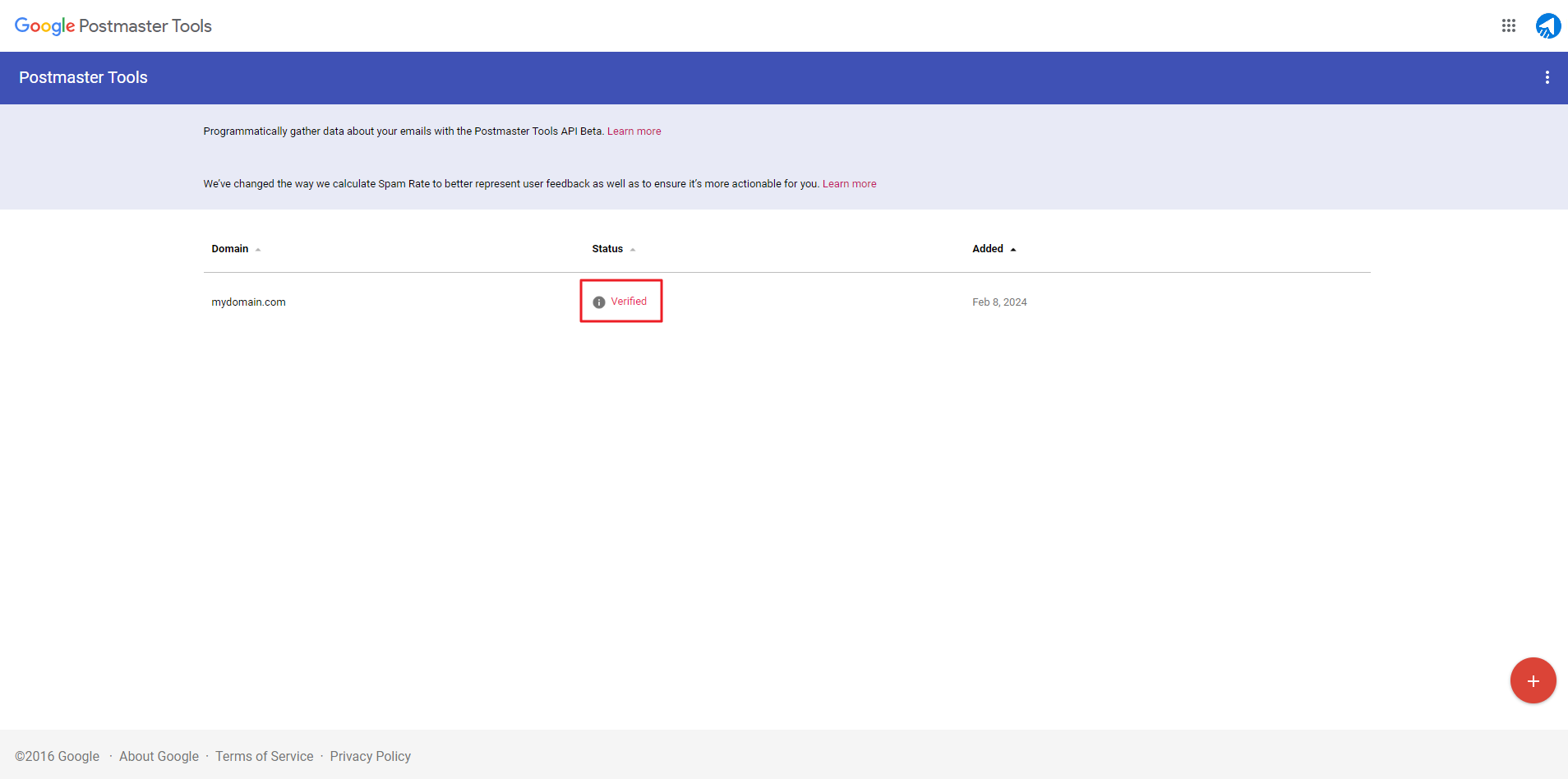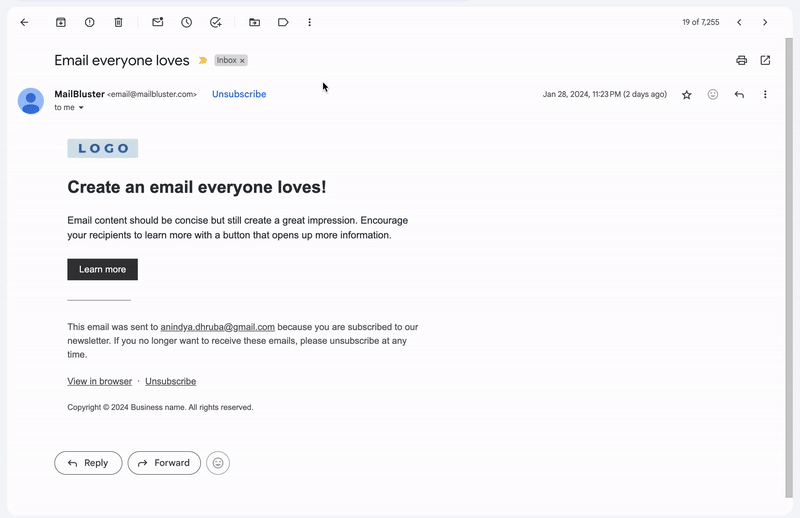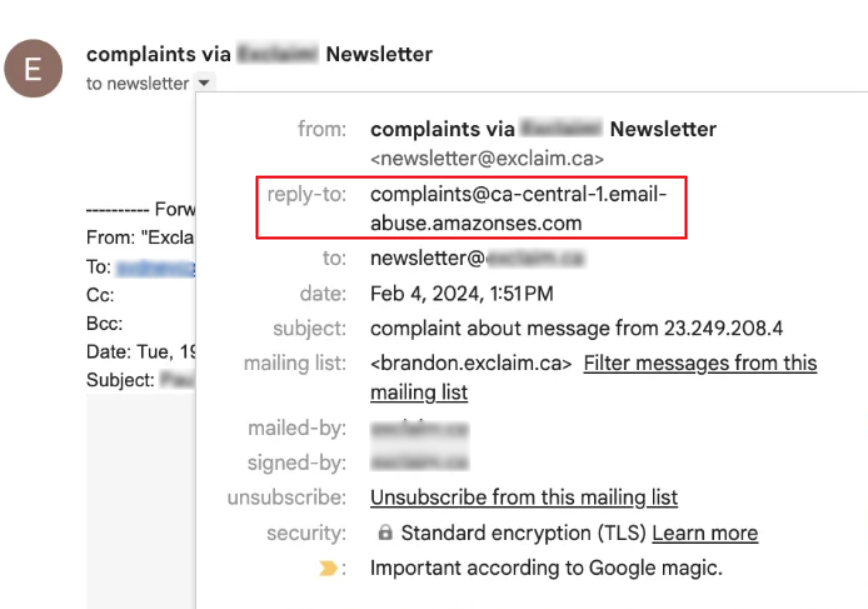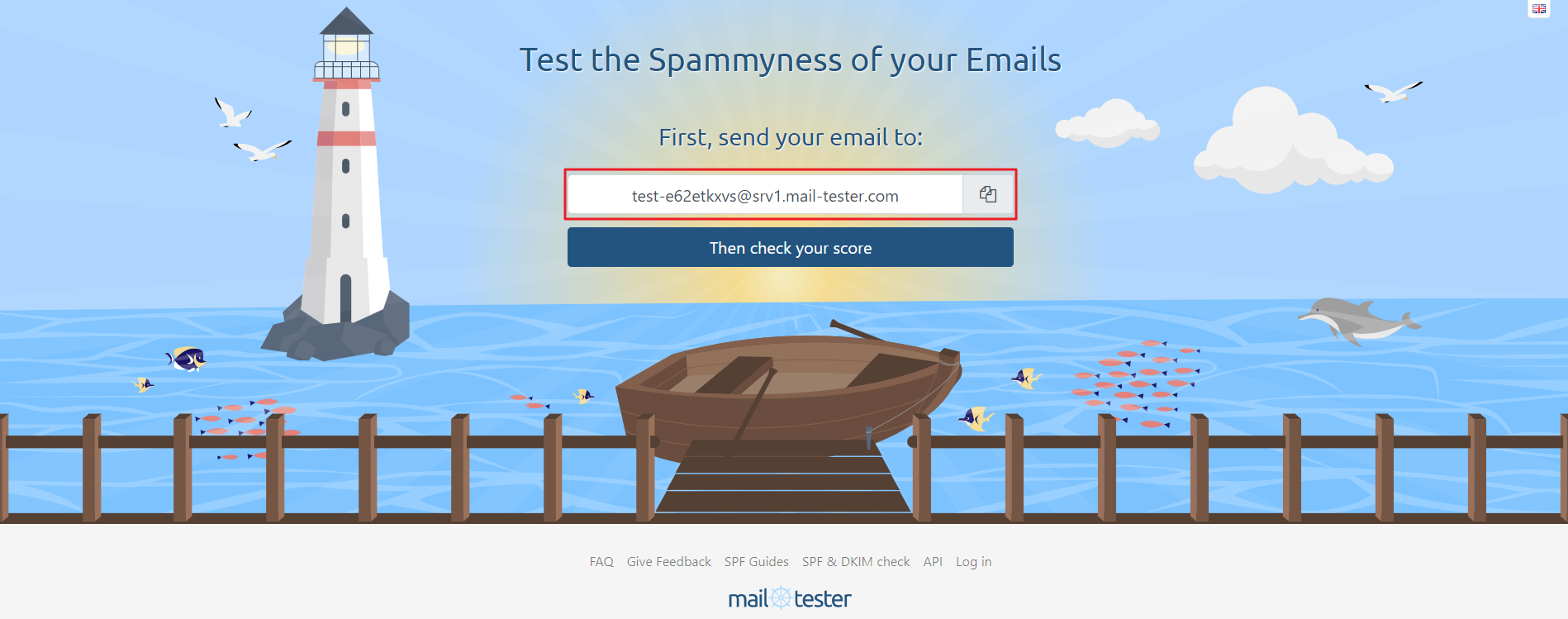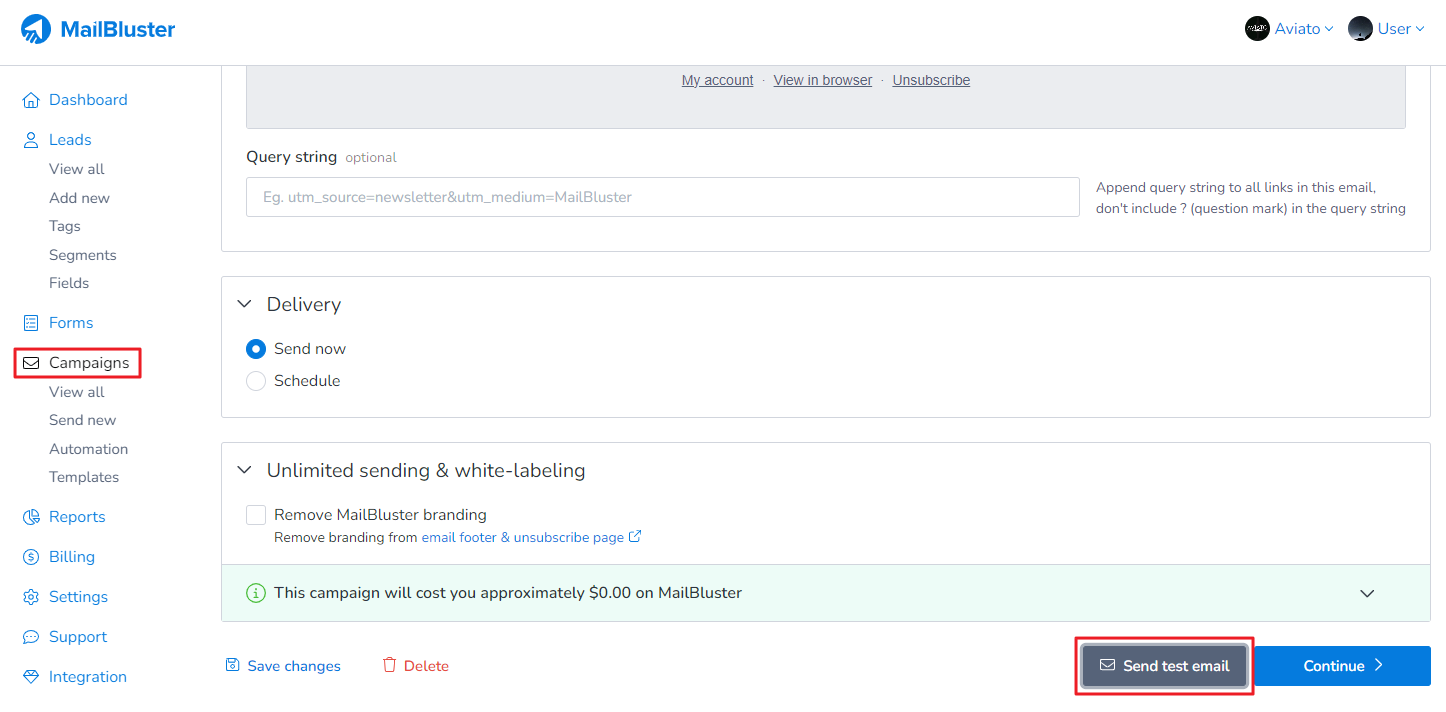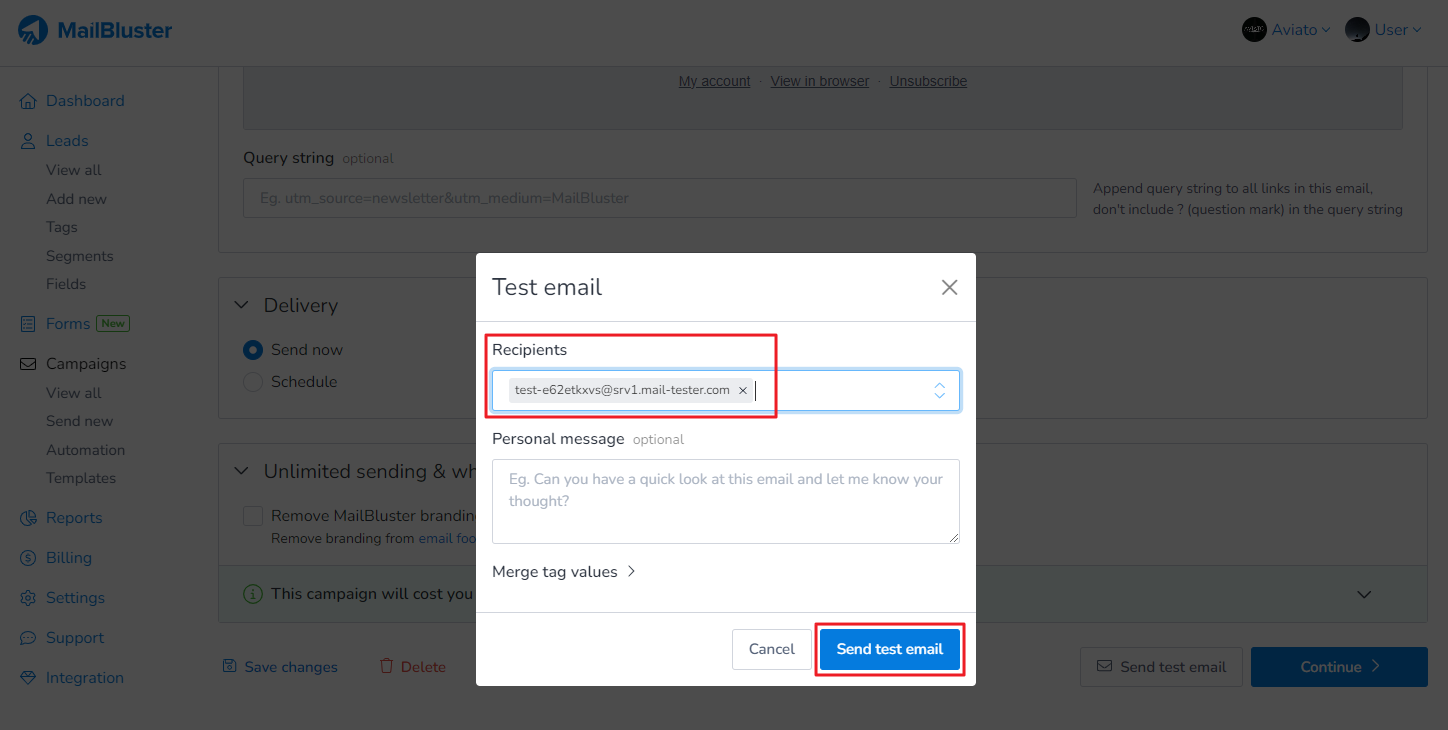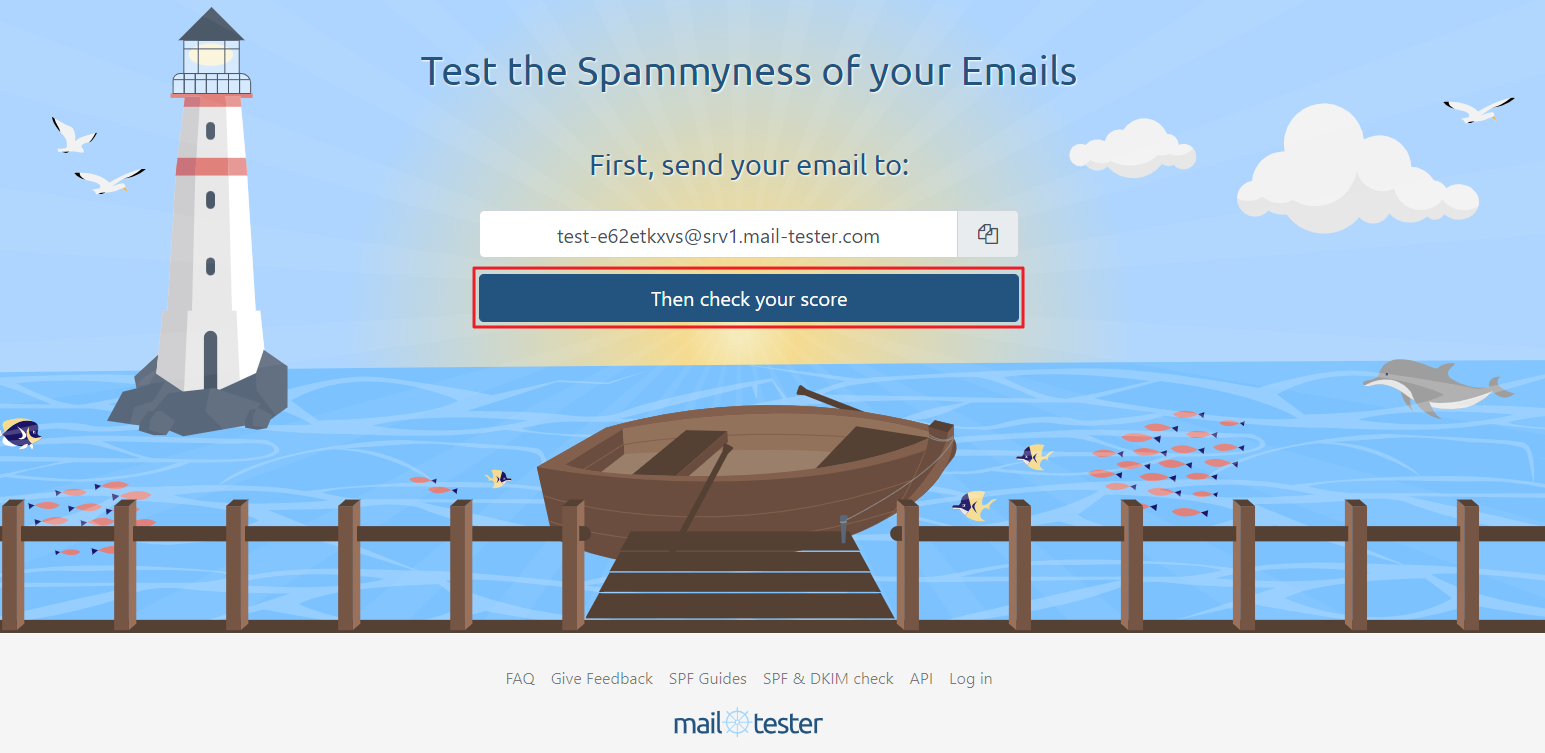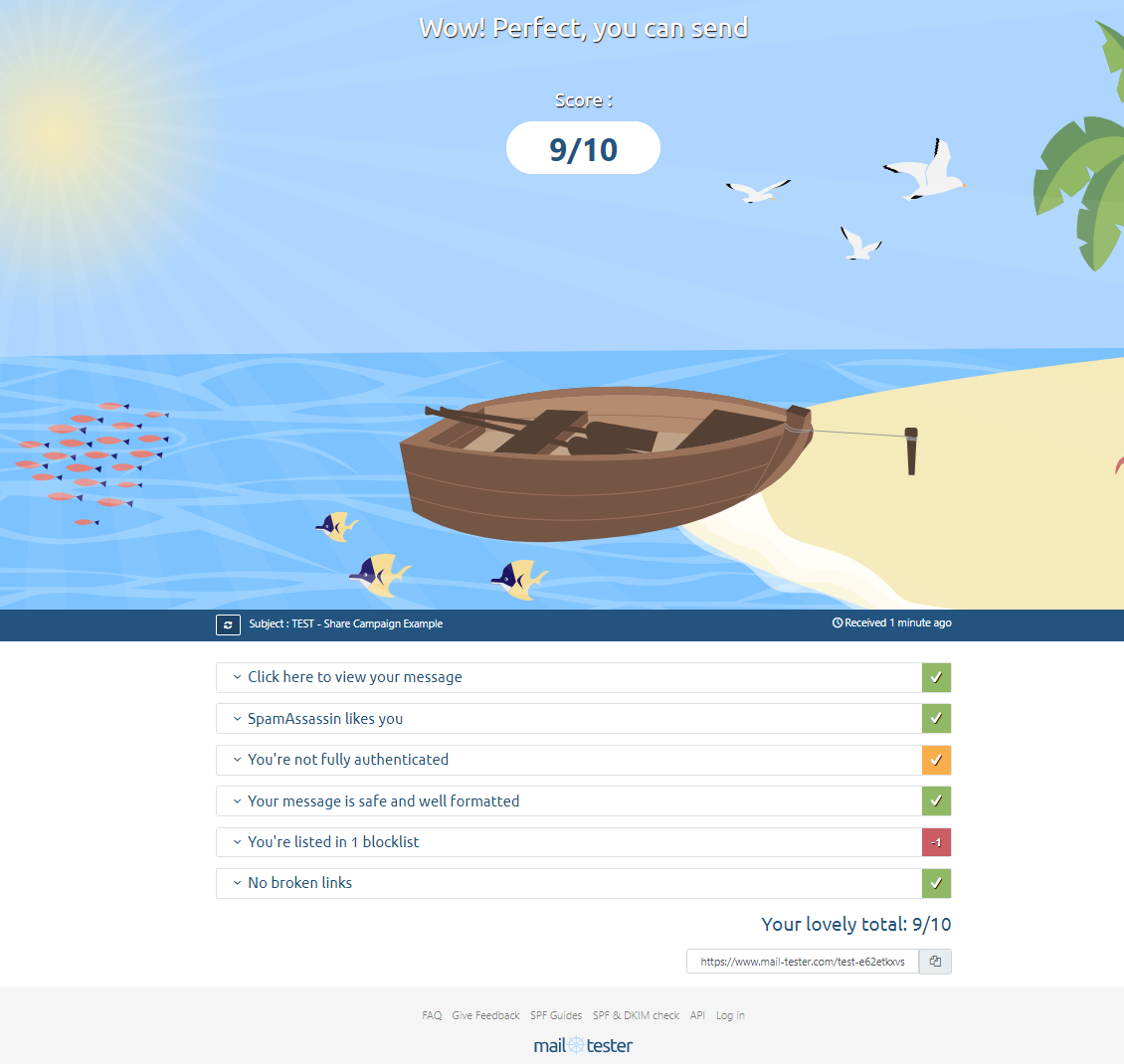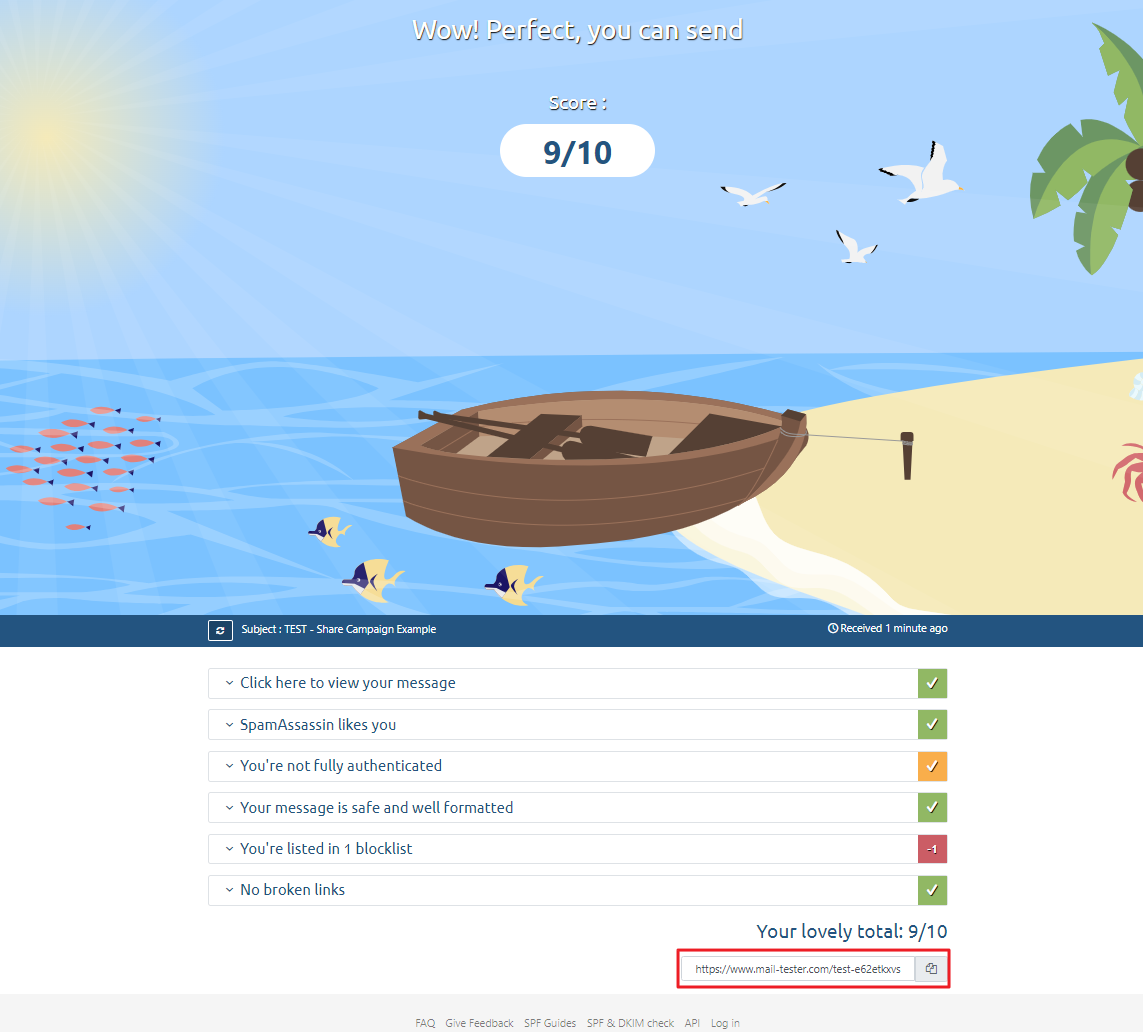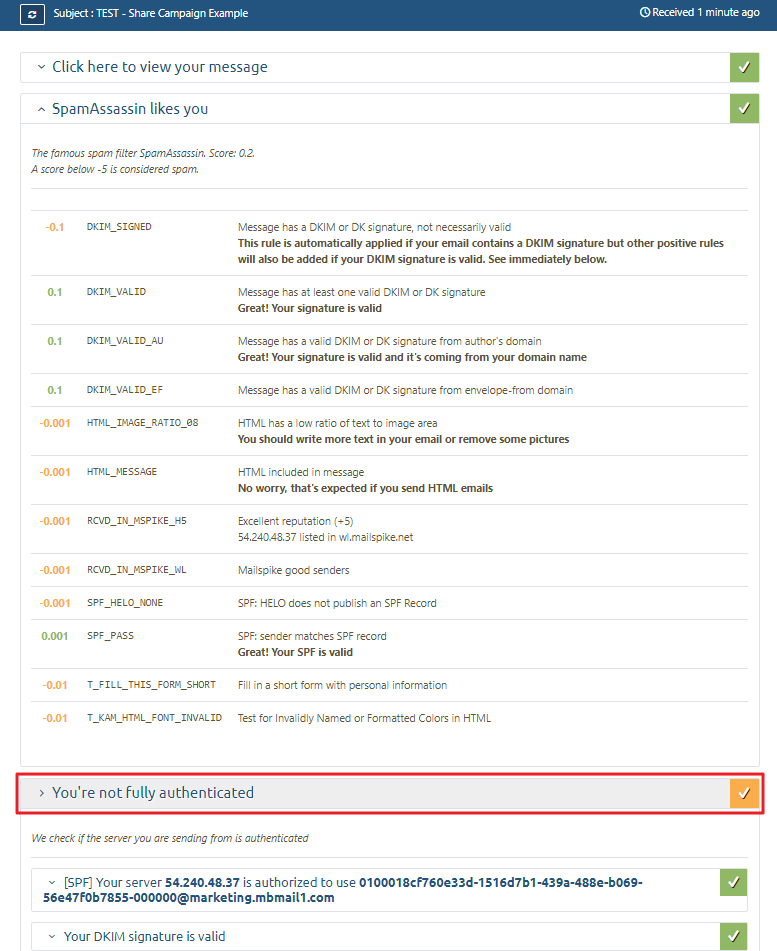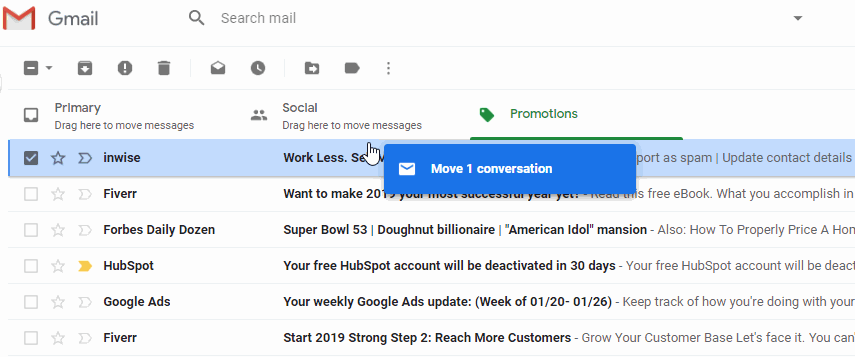In email marketing, a “transient bounce,” also known as a “soft bounce,” refers to a temporary failure to deliver an email to a recipient. Unlike permanent bounces, transient bounces suggest a temporary issue that may be resolved in the future. Common reasons for transient bounces include:
- Mailbox Full: The recipient’s mailbox may be full, preventing it from accepting new emails. Once the recipient frees up space in their mailbox, future emails may be delivered successfully.
- Temporary Server Issues: The email server at the recipient’s end might be experiencing temporary problems, such as being temporarily unreachable or undergoing maintenance.
- Message Size Exceeded: Some email servers have restrictions on the size of incoming emails. If the email exceeds the maximum allowed size, it may result in a transient bounce.
- Greylisting: Some mail servers use greylisting as an anti-spam technique. When an email is initially sent, the recipient’s server may respond with a temporary failure, expecting the sending server to retry after a specific period. Legitimate email servers typically attempt redelivery, while many spam senders do not.
- DNS Issues: Transient bounces can occur if there are temporary issues with the Domain Name System (DNS), making it challenging for the sending server to locate the recipient’s mail server.
It’s important for email marketers to distinguish between transient bounces and permanent bounces. While permanent bounces warrant removing the email address from the mailing list, transient bounces may resolve themselves over time.